-
系统之家u盘装win7系统图文教程
- 2017-03-22 10:12:48 来源:windows10系统之家 作者:爱win10
最近有网友问系统之家小编有没有系统之家u盘装win7系统图文教程?小编的回答是肯定的,如今最主流的就是u盘装w7安装方式了,怎么可以没有系统之家u盘装win7系统步骤。下面就是u盘装w7系统的详细操作过程了,有需要的朋友记得观看下面的教程哦!
正版win7系统下载安装步骤:
首先将u盘制作成u深度u盘启动盘,将下载好的系统镜像放入u盘内,重启电脑等待出现开机画面按下启动快捷键,选择u盘启动进入到u深度主菜单,选取【02】运行U深度Win8PE装机维护版(新机器)选项,按下回车键确认,如下图所示:
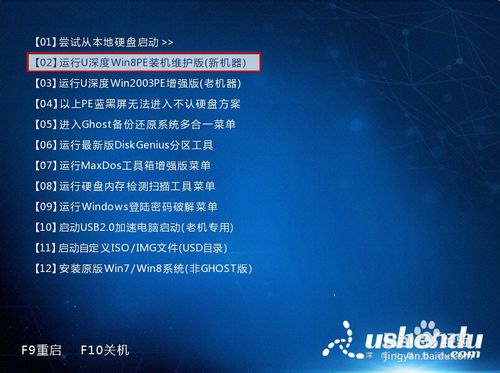
系统之家u盘装win7系统图文教程图1
等待电脑进入win8PE系统,将会自行弹出安装工具,点击“浏览”进行选择存到u盘中惠系统之家win7系统镜像文件,如下图所示:

系统之家u盘装win7系统图文教程图2
等待u深度pe装机工具自动加载win7系统镜像包安装文件,只需选择安装磁盘位置,然后点击“确定”按钮即可,如下图所示:

系统之家u盘装win7系统图文教程图3
此时在弹出的提示窗口直接点击“确定”按钮,如下图所示:

系统之家u盘装win7系统图文教程图4
随后安装工具开始工作,我们需要耐心等待几分钟,如下图所示:

系统之家u盘装win7系统图文教程图5
完成后会弹出重启电脑提示点击“是(步骤Y)”按钮即可,如下图所示:

系统之家u盘装win7系统图文教程图6
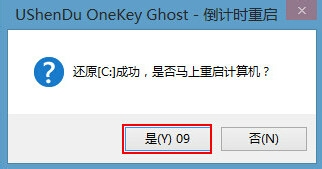
系统之家u盘装win7系统图文教程图7
此时就可以拔除u盘,重启系统开始进行安装,我们无需进行操作,等待安装完成即可,最终进入系统桌面前还会重启一次,如下图所示:

系统之家u盘装win7系统图文教程图8
如上所述的全部内容就是相关系统之家u盘装win7系统图文教程了,u盘装w7系统携带方便,安全性又高,不管你是出外旅游或者是公事出差也好,都是非常实用的。u盘装w7系统安装的速度也非常快的,比起光盘安装系统实在是占据太多的优势了,才能成为主流的,你也赶紧跟上时代的潮流吧!
猜您喜欢
- 手机usb连接电脑没反应,小编告诉你解..2018-01-27
- 细说AMI BIOS如何设置U盘启动..2019-03-22
- 装机吧u盘系统,小编告诉你如何快速安..2018-01-03
- 华硕主板怎么设置u盘启动2021-01-13
- u盘量产教程,小编告诉你如何使用U盘量..2018-01-29
- 金士顿u盘无法识别,小编告诉你金士顿u..2018-09-11
相关推荐
- 技嘉 bios设置,小编告诉你技嘉主板bio.. 2018-04-13
- 传授大白菜u盘装系统教程 2019-05-25
- u盘中毒文件被隐藏了?笔者教你如何快.. 2018-11-02
- u盘启动盘制作工具怎么做 2020-10-30
- 电脑USB接口被禁用了,小编告诉你怎么.. 2017-11-08
- win10怎么装win7,小编告诉你win10怎么.. 2018-08-20





 魔法猪一健重装系统win10
魔法猪一健重装系统win10
 装机吧重装系统win10
装机吧重装系统win10
 系统之家一键重装
系统之家一键重装
 小白重装win10
小白重装win10
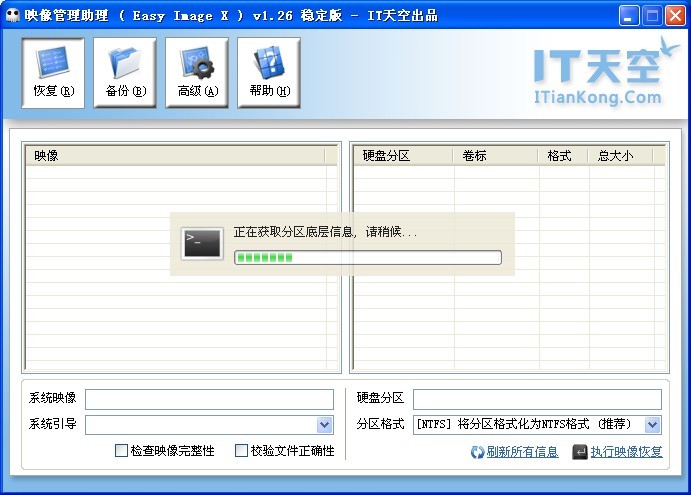 映像管理助理V1.26中文免费版(支持图像的快速执行备份和恢复操作)
映像管理助理V1.26中文免费版(支持图像的快速执行备份和恢复操作)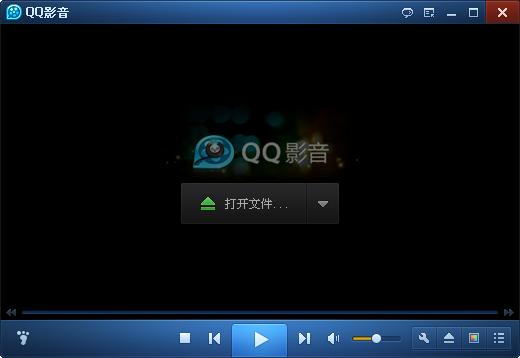 qq影音3.7播放器(QQ影音官方下载)
qq影音3.7播放器(QQ影音官方下载) 番茄花园 ghost win7 32位装机原版 v2023.04
番茄花园 ghost win7 32位装机原版 v2023.04 小白系统ghost win8 64位专业版下载v201711
小白系统ghost win8 64位专业版下载v201711 小白系统Ghost Win10 32位专业版下载 v1904
小白系统Ghost Win10 32位专业版下载 v1904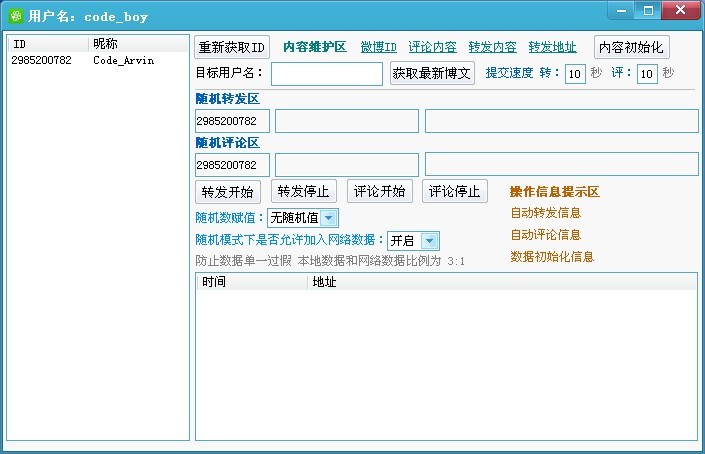 新浪微博维护助手V1.2下载(新浪微博全自动分享工具)
新浪微博维护助手V1.2下载(新浪微博全自动分享工具) EasyBCD v2.2
EasyBCD v2.2 系统之家32位
系统之家32位 浪迹浏览器 v
浪迹浏览器 v 雨林木风ghos
雨林木风ghos 雨林木风32位
雨林木风32位 雨林木风Ghos
雨林木风Ghos le浏览器 V0.
le浏览器 V0.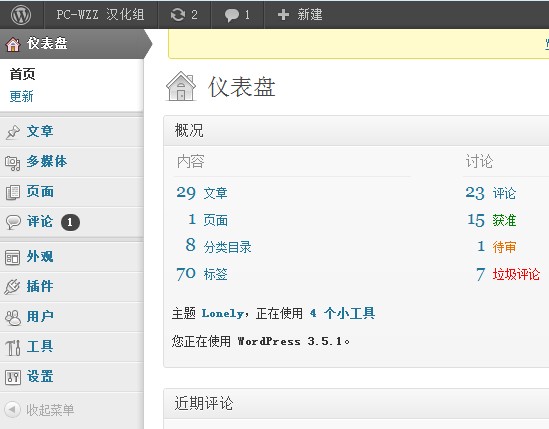 WordPress 3.
WordPress 3. 小白系统win1
小白系统win1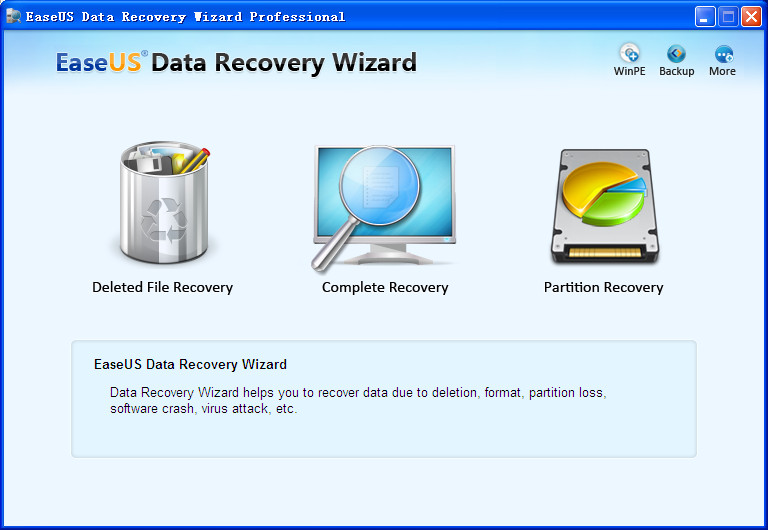 EaseUS Data
EaseUS Data  粤公网安备 44130202001061号
粤公网安备 44130202001061号