-
acer电脑U盘重装操作系统教程
- 2017-08-02 10:05:30 来源:windows10系统之家 作者:爱win10
如果我们的系统出现问题,可以选择acer电脑U盘重装操作系统教程进行u盘装系统,不过小编猜到网友不知道acer电脑U盘重装操作系统怎么做,特意准备了详细好用的acer电脑U盘重装操作系统教程给大家。下面就跟着小编一起来探讨一下如何用u盘装系统。
方法/步骤
首先,我用的是大白菜的装机系统,而且目前现在装机系统也多种多样,根据自己的喜好来进行选择。

acer电脑U盘重装操作系统教程图1
我们先制作好U盘启动工具,官网下载以后就插入优盘根据提示来做启动项,提前备份U盘资料,因为要全部格式化
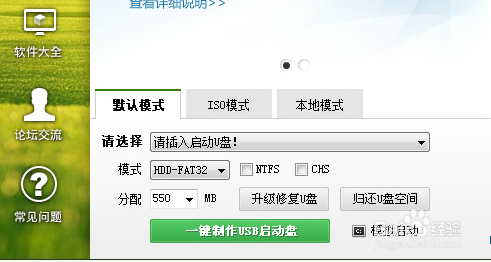
acer电脑U盘重装操作系统教程图2
然后把系统的文件考进去,我们用的都是gho结尾的文件类型

acer电脑U盘重装操作系统教程图3
这时候,我们就把U盘插入戴尔的电脑上,开机,按f12,用上下箭头选择 usb storage device
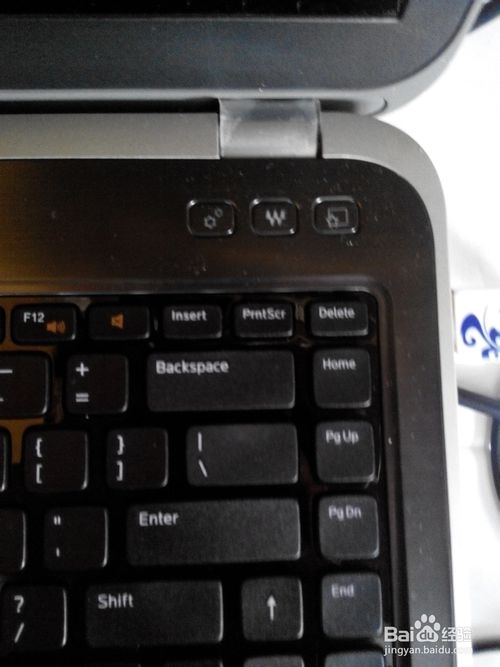
acer电脑U盘重装操作系统教程图4
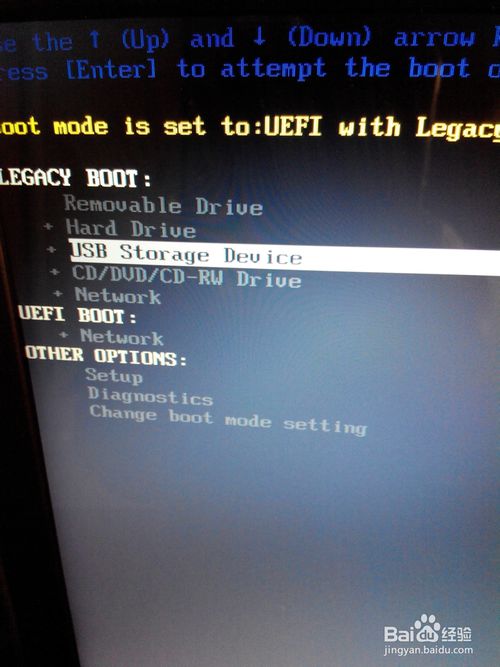
acer电脑U盘重装操作系统教程图5
然后开始进入pe界面了。大概有个几分钟 就进去了,如果进入蓝屏的话,那就是启动项设置错了,可以在重新设置,从其他精简版里面进
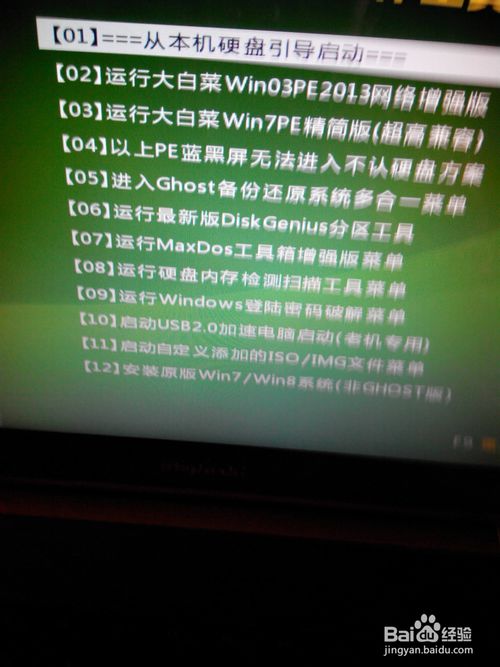
acer电脑U盘重装操作系统教程图6
进去之后我们点击手动ghost 然后选择第一项 ,第一项里选择第二项 第二项里选择第三项,点击
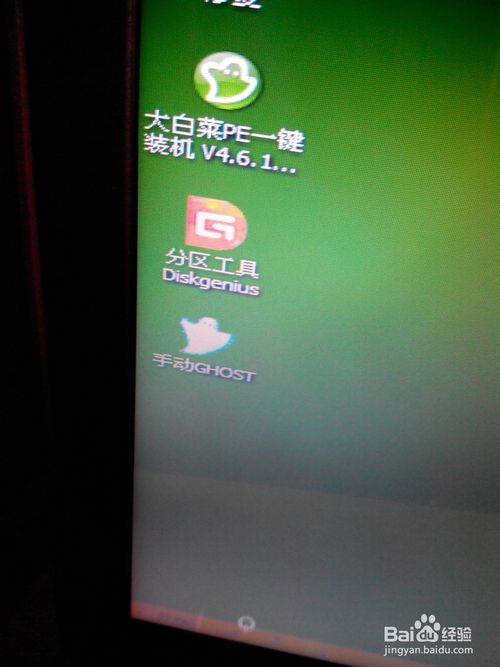
acer电脑U盘重装操作系统教程图7
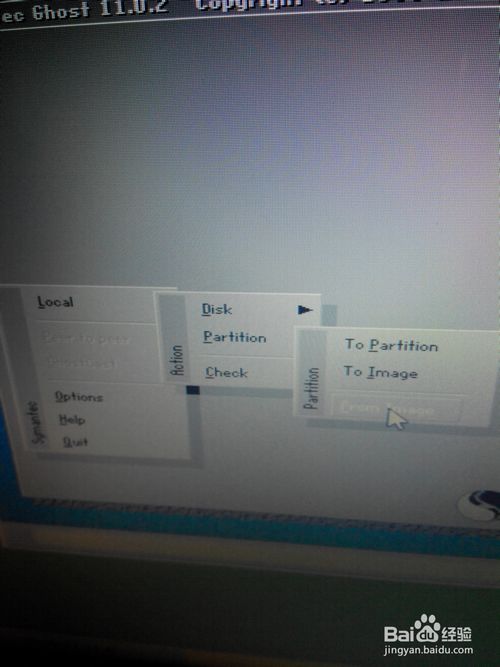
acer电脑U盘重装操作系统教程图8
然后选择你U盘里面的镜像文件,点击继续。
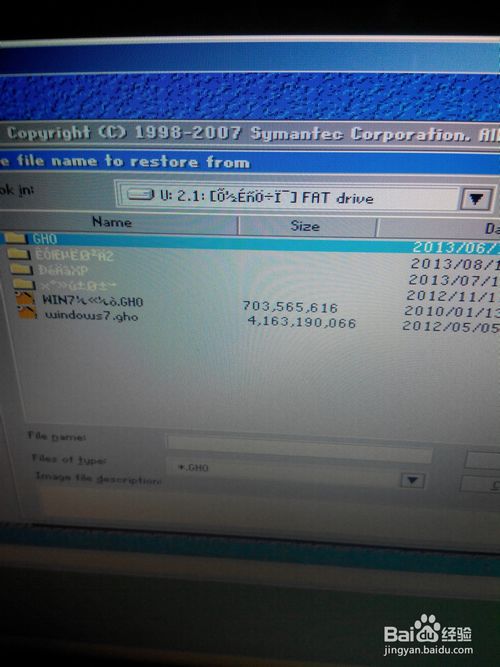
acer电脑U盘重装操作系统教程图9
选择以后,会出来一个框,上面就显示一个 直接点击ok就可以了
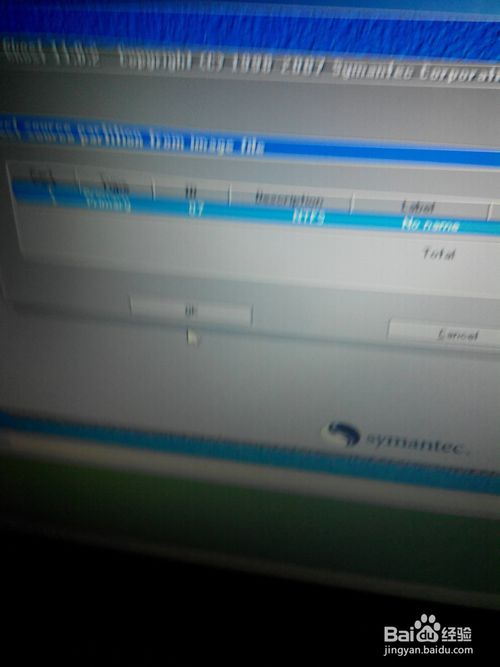
acer电脑U盘重装操作系统教程图10
然后接下来的选择,我们要选择大的那一个,我们的c盘差不多50g因此,我们要选择第一个装入,第二个是U盘
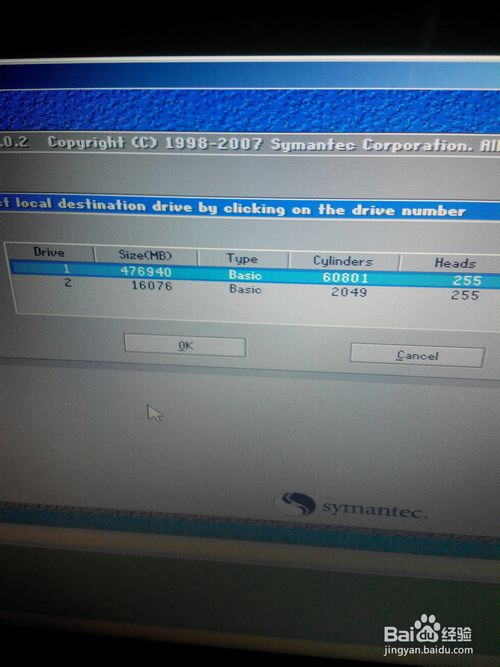
acer电脑U盘重装操作系统教程图11
接下来我们就是选择最小的,就是我们要撞到C盘的,因此选择上面第一个40多g的,其余的都是其他的盘
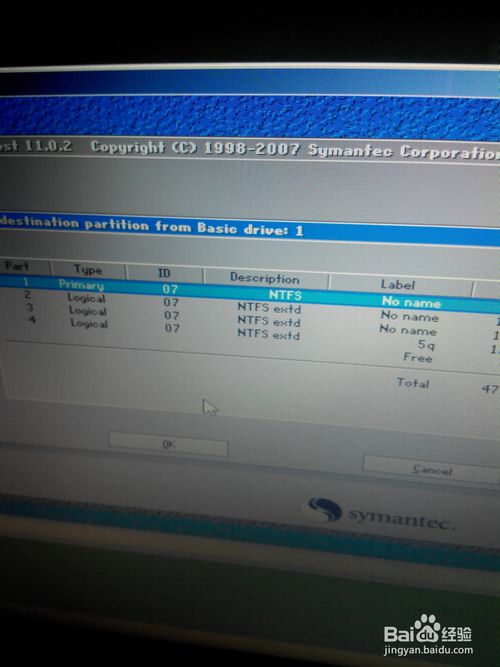
acer电脑U盘重装操作系统教程图12
然后再继续点击,就开始重装系统了,一般来说,win7的平均15分钟左右就可以了
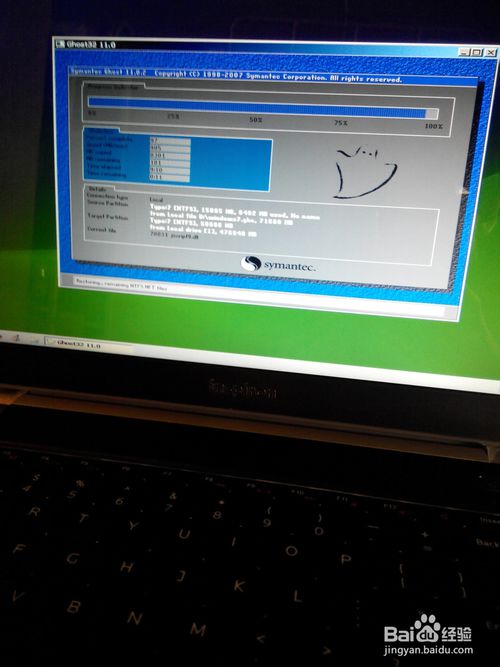
acer电脑U盘重装操作系统教程图13
完成以后,出来一个对话框 继续和重启电脑 ,我们点击继续,手动退出,重启,把U盘拔掉
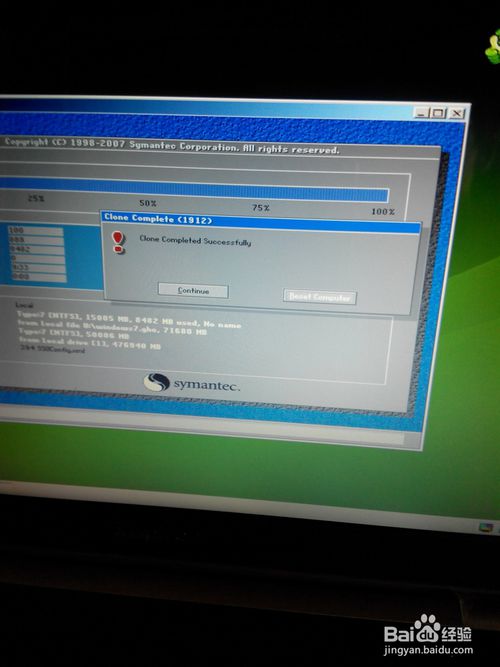
acer电脑U盘重装操作系统教程图14
这时候,我们就不用管了,直接就到系统安装好了
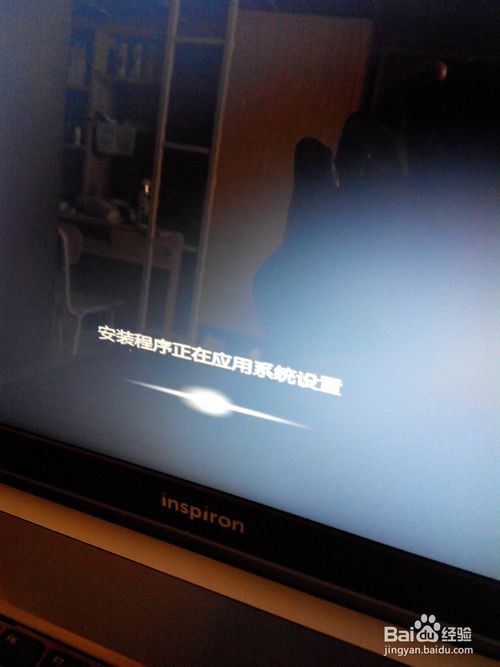
acer电脑U盘重装操作系统教程图15
以上就是关于acer电脑U盘重装操作系统教程的全部内容了,其实u盘装系统是非常简单的,想要学习到最主流的安装教程的话,就看看小编的教程,因为u盘装系统就是现在最有效最流行的安装方式!当然后学会提供更多笔记本重装win7系统教程给大家!
猜您喜欢
- 最全面怎么给u盘加密2019-03-18
- 小编告诉你电脑usb接口没反应怎么解决..2019-01-24
- 闪存盘和u盘的区别是什么?小编告诉你u..2017-11-16
- 工具活动小编激密教您u盘安装64位win8..2017-09-13
- 如何使用大白菜u盘重装系统图解..2022-04-19
- 小编告诉你win10U盘安装2017-08-26
相关推荐
- U盘怎么安装iso系统文件,小编告诉你u.. 2017-11-16
- 分区工具diskgenius,小编告诉你使用分.. 2017-12-02
- u盘驱动程序安装,小编告诉你如何安装u.. 2017-12-11
- u盘格式化后容量变小,小编告诉你u盘格.. 2018-04-02
- U盘W7旗舰版重装系统教程 2017-03-17
- w7系统u盘制作工具方法 2017-03-22





 魔法猪一健重装系统win10
魔法猪一健重装系统win10
 装机吧重装系统win10
装机吧重装系统win10
 系统之家一键重装
系统之家一键重装
 小白重装win10
小白重装win10
 Firefox(火狐浏览器)59.0版 v59.0.3官方版(32位/64位)
Firefox(火狐浏览器)59.0版 v59.0.3官方版(32位/64位) 雨林木风ghost win10 x32专业版v201604
雨林木风ghost win10 x32专业版v201604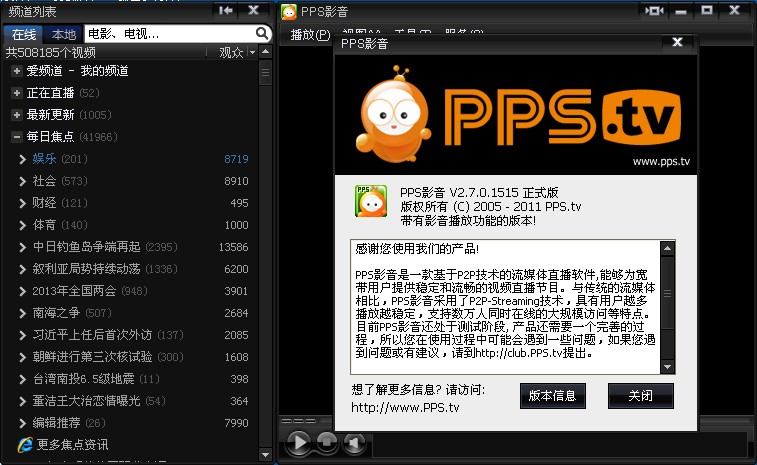 PPS网络电视_v2.7.0.1515绿色版(去广告破解版下载
PPS网络电视_v2.7.0.1515绿色版(去广告破解版下载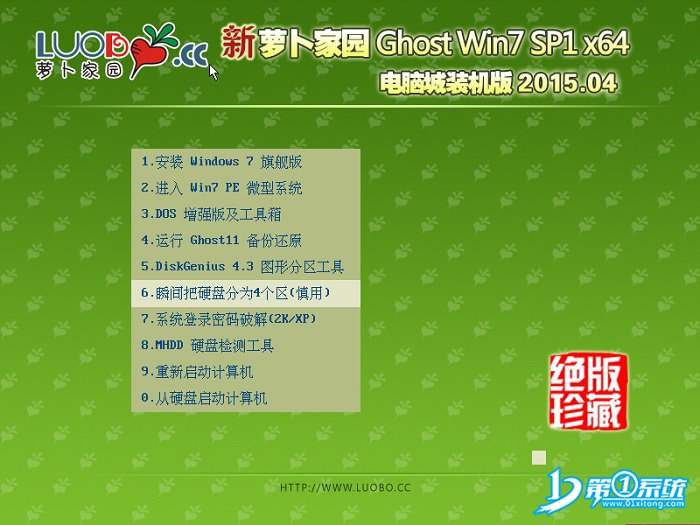 新萝卜家园ghost win7 sp1 x64系统
新萝卜家园ghost win7 sp1 x64系统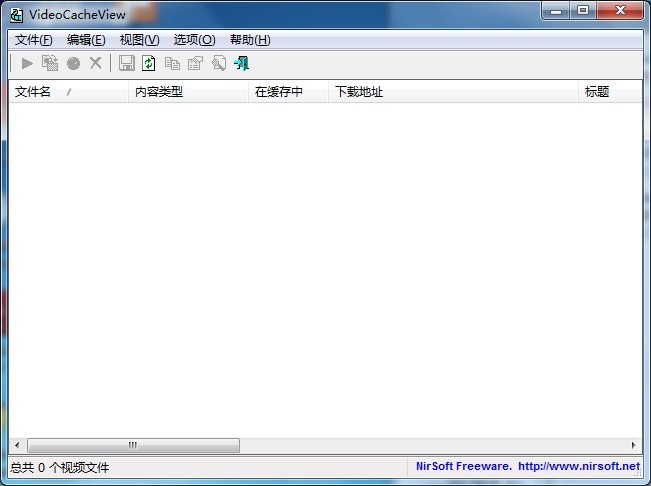 VideoCacheView v2.5 多国语言版 (缓存视频提取工具)
VideoCacheView v2.5 多国语言版 (缓存视频提取工具) 里讯浏览器 v8.21.05.13官方版
里讯浏览器 v8.21.05.13官方版 雨林木风Ghos
雨林木风Ghos 大智慧金融浏
大智慧金融浏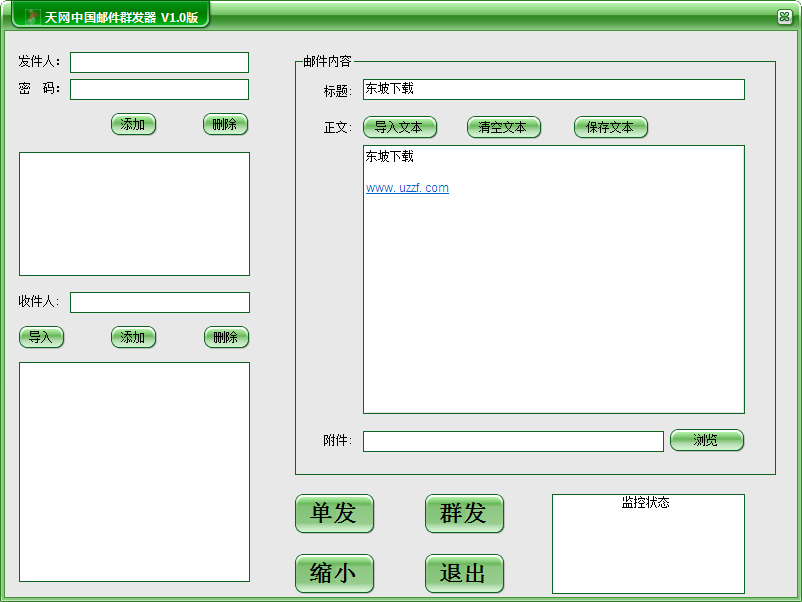 多邮件群发辅
多邮件群发辅 Snagit v11.2
Snagit v11.2 懒人开网页小
懒人开网页小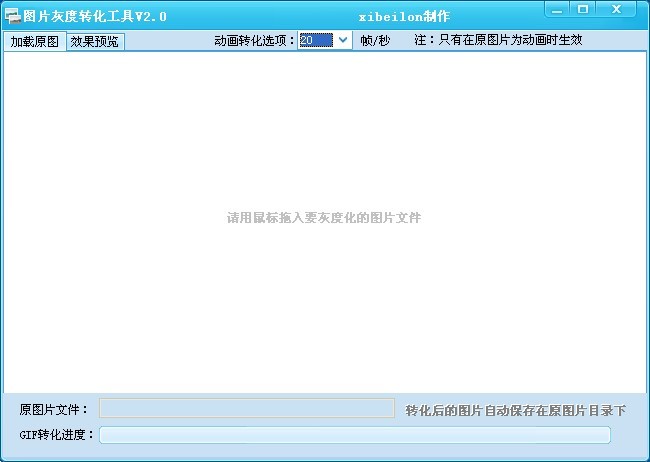 图片灰度转化
图片灰度转化 Instagiffer
Instagiffer  HashMyfiles
HashMyfiles 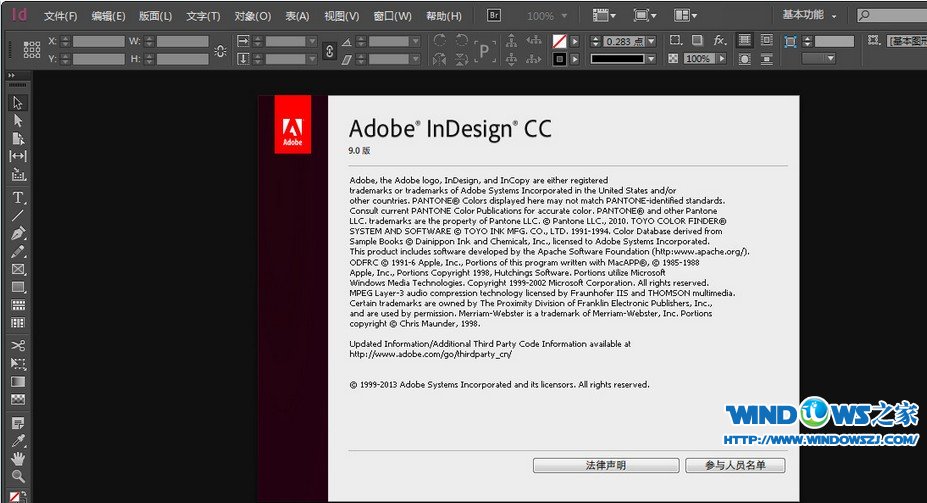 Adobe InDesi
Adobe InDesi 小白系统Ghos
小白系统Ghos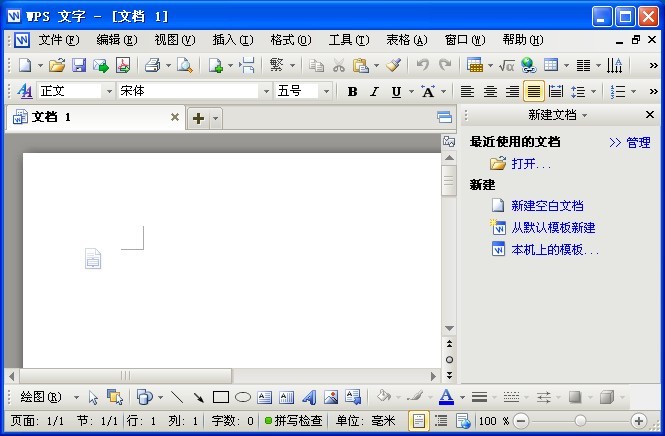 WPS office v
WPS office v 雨林木风ghos
雨林木风ghos 粤公网安备 44130202001061号
粤公网安备 44130202001061号