-
如何使用U盘安装Windows 11系统
- 2023-06-24 08:31:50 来源:windows10系统之家 作者:爱win10
简介:本文将介绍如何使用U盘安装Windows 11系统,通过使用话题引出正文内容,并强调其重要性和价值。

品牌型号:戴尔XPS 13
操作系统版本:Windows 10
软件版本:Windows 11 ISO镜像文件
一、准备U盘和Windows 11 ISO镜像文件
1、购买一台符合要求的U盘,容量建议大于8GB。
2、下载Windows 11 ISO镜像文件,确保其完整且没有损坏。
二、创建可启动的U盘
1、插入U盘到电脑的USB接口。
2、打开Windows 10系统中的磁盘管理工具。
3、选择U盘,右键点击并选择“格式化”选项。
4、选择文件系统为FAT32,并勾选“快速格式化”选项。
5、点击“开始”按钮,等待格式化完成。
6、下载并安装Rufus软件。
7、打开Rufus软件,选择U盘作为目标设备。
8、点击“选择”按钮,选择之前下载的Windows 11 ISO镜像文件。
9、点击“开始”按钮,等待Rufus软件将ISO镜像文件写入U盘。
三、在电脑上安装Windows 11系统
1、将准备好的U盘插入需要安装Windows 11的电脑的USB接口。
2、重启电脑,并进入BIOS设置。
3、在BIOS设置中将U盘设置为启动设备。
4、保存设置并重启电脑。
5、电脑将从U盘启动,进入Windows 11安装界面。
6、按照安装界面的指引,选择语言、时区等设置。
7、选择“自定义安装”选项,进行分区和安装设置。
8、等待安装过程完成,电脑将自动重启。
9、根据提示,进行Windows 11的初始设置。
总结:
通过本文的介绍,我们了解了如何使用U盘安装Windows 11系统。准备好U盘和Windows 11 ISO镜像文件,创建可启动的U盘,然后在电脑上安装Windows 11系统。这个过程可以帮助我们升级到最新的操作系统,体验Windows 11带来的新功能和改进。
猜您喜欢
- 华擎u盘启动,小编告诉你华擎主板如何..2017-12-15
- u盘启动盘制作工具怎么做2020-10-30
- ESD里的文件放到U盘方法教程..2017-02-20
- 细说如何使用u盘重做系统2018-12-10
- u盘启动设置_小编告诉你怎么设置U盘为..2017-11-22
- 小编告诉你U盘启动盘制作工具..2017-08-23
相关推荐
- 雨林木风ghost win7u盘安装教程详解.. 2017-06-23
- 笔者教你华硕主板bios设置u盘启动教程.. 2019-03-01
- 为你解答联想笔记本如何使用u盘装系统.. 2018-11-23
- 如何刷bios,小编告诉你联想电脑如何刷.. 2018-01-03
- u盘dos启动盘制作方法 2017-03-09
- 小编教大家如何做u盘win7启动盘原理.. 2017-03-18





 魔法猪一健重装系统win10
魔法猪一健重装系统win10
 装机吧重装系统win10
装机吧重装系统win10
 系统之家一键重装
系统之家一键重装
 小白重装win10
小白重装win10
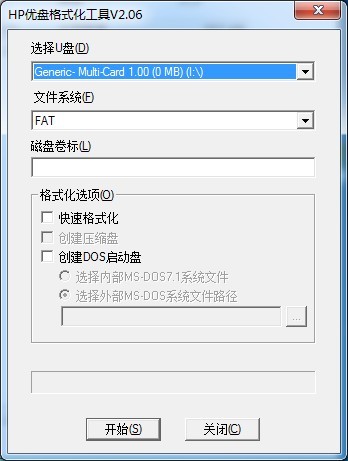 HP优盘启动盘格式化工具 v2.0.6.0 中文绿色版 (U盘启动格式化)
HP优盘启动盘格式化工具 v2.0.6.0 中文绿色版 (U盘启动格式化) "免费绿色版:英文网站优化助手1.0,提升网站性能!"
"免费绿色版:英文网站优化助手1.0,提升网站性能!" 深度技术ghost win7系统下载32位装机版1804
深度技术ghost win7系统下载32位装机版1804 新萝卜家园Win7系统下载32位纯净版1704
新萝卜家园Win7系统下载32位纯净版1704 WinWAP Pro浏览器 V3.2.1.28
WinWAP Pro浏览器 V3.2.1.28 北创触摸屏浏览器 v2.5官方版
北创触摸屏浏览器 v2.5官方版 电脑店ghost
电脑店ghost 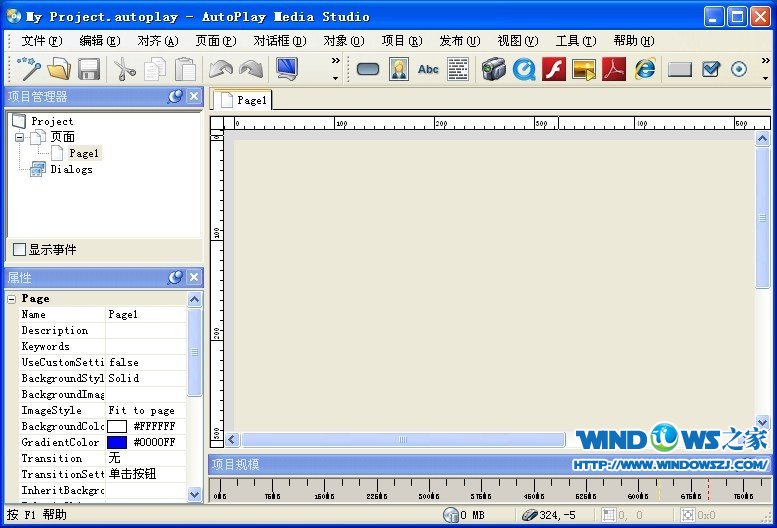 AutoPlay Med
AutoPlay Med 小白系统Ghos
小白系统Ghos 艾奇MP3格式
艾奇MP3格式 雨林木风win7
雨林木风win7 深度技术Ghos
深度技术Ghos Disabler网址
Disabler网址 电脑公司Ghos
电脑公司Ghos 深度技术ghos
深度技术ghos 电脑店win8.1
电脑店win8.1 粤公网安备 44130202001061号
粤公网安备 44130202001061号