-
如何使用U盘启动电脑进行系统重装
- 2023-06-28 09:50:45 来源:windows10系统之家 作者:爱win10
简介:本文将介绍如何使用U盘启动电脑进行系统重装。在电脑出现系统故障或需要更换操作系统时,使用U盘启动电脑进行系统重装是一种快速、方便且可靠的方法。通过本文的指导,您将学会如何准备工具原料、操作步骤以及注意事项,以确保成功完成系统重装。

品牌型号:HP Pavilion 15
操作系统版本:Windows 10
软件版本:Windows 10安装媒体创建工具(最新版本)
一、准备U盘和安装媒体
1、选择一款容量足够的U盘,建议容量不低于8GB。
2、下载并安装Windows 10安装媒体创建工具。
二、创建启动U盘
1、打开Windows 10安装媒体创建工具。
2、选择“创建安装媒体(USB闪存驱动器、DVD或ISO文件)以供其他电脑使用”选项。
3、选择“USB闪存驱动器”选项,并插入准备好的U盘。
4、选择U盘所在的驱动器,并点击“下一步”。
5、选择“下载”以获取Windows 10安装文件。
6、等待Windows 10安装文件下载完成,并将其写入U盘。
7、完成后,您将拥有一个可用于启动电脑并进行系统重装的U盘。
三、启动电脑并进行系统重装
1、将准备好的U盘插入需要重装系统的电脑。
2、重启电脑,并在开机时按下相应的按键(通常是F12、F2或Delete键)进入BIOS设置。
3、在BIOS设置中,找到“启动顺序”或“Boot Order”选项,并将U盘设置为第一启动设备。
4、保存设置并退出BIOS。
5、电脑将从U盘启动,进入Windows 10安装界面。
6、按照界面提示,选择语言、时区和键盘布局等设置。
7、选择“自定义安装”选项,并按照界面提示进行分区和安装。
8、等待系统安装完成,并根据需要进行个人设置。
9、系统重装完成后,您将拥有一个全新的操作系统。
总结:
通过使用U盘启动电脑进行系统重装,您可以快速解决系统故障或更换操作系统的需求。本文介绍了准备工具原料、创建启动U盘以及启动电脑并进行系统重装的详细步骤。希望本文对您有所帮助,确保您成功完成系统重装,并提高电脑的使用效率。
猜您喜欢
- 安装系统时读不出u盘解决办法..2017-02-05
- U盘量产工具,小编告诉你如何还原U盘数..2017-11-27
- U盘怎么安装iso系统文件,小编告诉你u..2017-11-16
- 教你u盘插入电脑没反应怎么办..2018-12-10
- u盘退出windows系统的正确方法..2017-02-09
- HIFI是什么,小编告诉你如何在手机内打..2018-03-22
相关推荐
- 教你华硕怎么进入bios界面 2019-01-29
- 新手怎样制作U盘启动盘工具.. 2017-02-07
- u盘制作Ghost win7系统64位启动盘方法.. 2017-05-14
- 最实用的u盘打不开解决方法.. 2017-04-03
- 大白菜u盘装系统最新教程 2017-11-25
- 工具活动小编激密教您惠普bios升级.. 2017-09-18





 魔法猪一健重装系统win10
魔法猪一健重装系统win10
 装机吧重装系统win10
装机吧重装系统win10
 系统之家一键重装
系统之家一键重装
 小白重装win10
小白重装win10
 雨林木风Ghost win10专业版32位下载 v1907
雨林木风Ghost win10专业版32位下载 v1907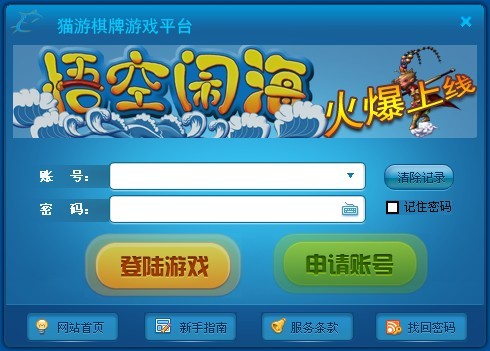 猫游棋牌游戏平台v6.6安装版(在线棋牌游戏平台)
猫游棋牌游戏平台v6.6安装版(在线棋牌游戏平台) 直达通浏览器 v1.14
直达通浏览器 v1.14 百度输入法2.4 正式版(百度推出的输入法)
百度输入法2.4 正式版(百度推出的输入法) Mirillis Action! v1.14.2.0完美破解版(高清屏幕录像软件)
Mirillis Action! v1.14.2.0完美破解版(高清屏幕录像软件) opera浏览器 10.10极速网吧版
opera浏览器 10.10极速网吧版 "免费绿色版
"免费绿色版 深度技术ghos
深度技术ghos 游戏通用多开
游戏通用多开 IE修复专家 5
IE修复专家 5 深度技术Ghos
深度技术Ghos 系统之家Ghos
系统之家Ghos 粤公网安备 44130202001061号
粤公网安备 44130202001061号