-
详细教您华硕主板bios设置u盘启动
- 2019-03-04 08:40:00 来源:windows10系统之家 作者:爱win10
我们都知道bios是计算机中的基本输入输出系统。我们每次在给电脑开机时,最先启动的就是bios系统。所以,今天小编就给大家说说华硕主板bios设置u盘启动的方法。
华硕主板bios怎么设置u盘启动呢?BIOS设置是很多用户在装机在时遇常到的一个问题,因为绝大部分的BIOS设置界面都是英文的界面,以至于很多用户不会设置BIOS,小编这里以华硕主板为例给大家说说BIOS设置U盘启动方法。
1,首先,我们可以修改启动顺序,重启电脑后,马上按住DEL,如下图所示
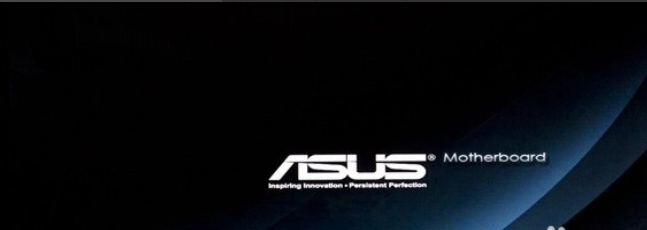
华硕电脑图解1
2,进入BIOS设置界面后,点击右上角的高级模式/退出,如下图所示
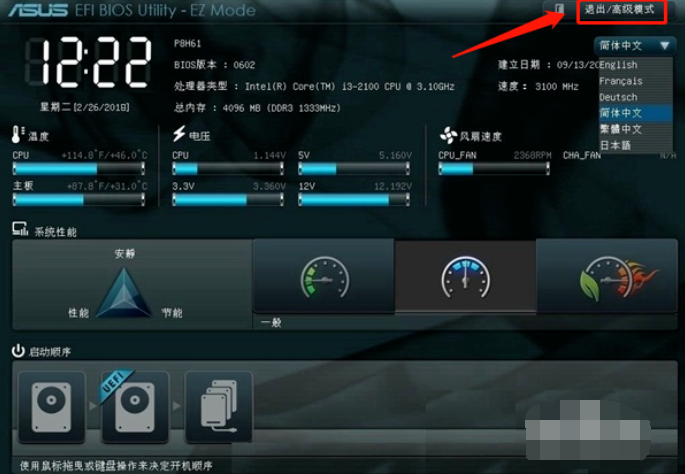
华硕主板bios设置图解电脑图解2
3,在弹出窗口上选择高级模式,如下图所示
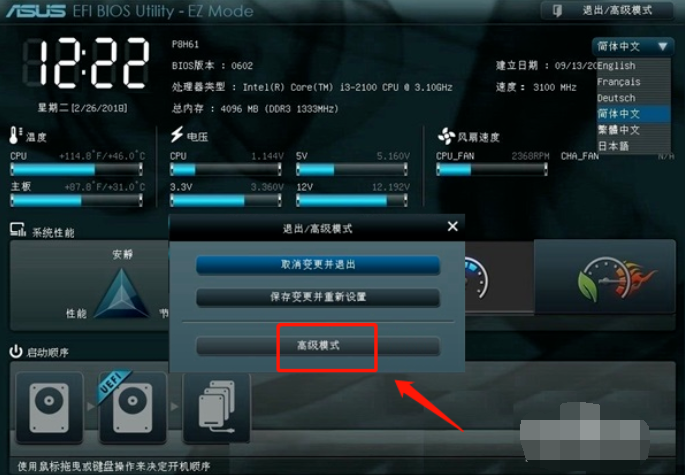
bios 电脑图解3
4,进入高级模式后,点击右上方的启动选项卡,如下图所示
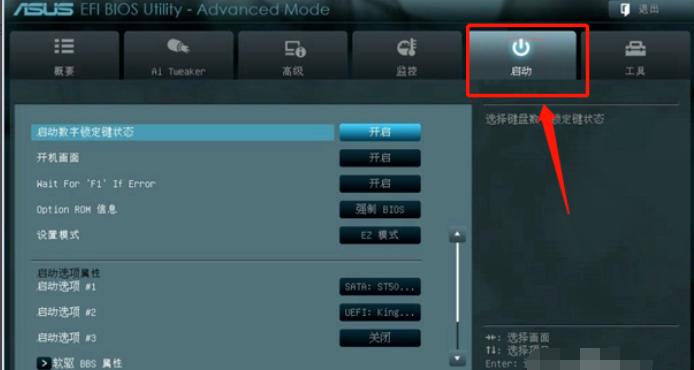
bios 电脑图解4
5,我们切换到启动选项#1,可以用键盘上下键切换,如下图所示
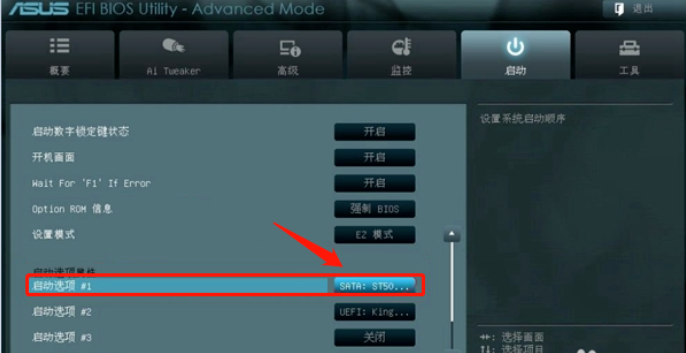
华硕主板bios设置图解电脑图解5
6,我们选择到U盘的盘符,如下图所示
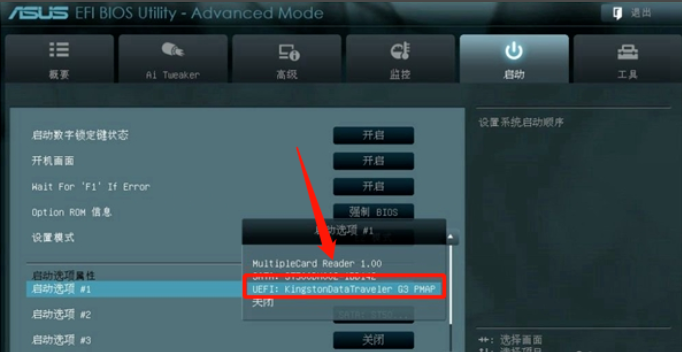
华硕电脑图解6
7,设置U盘成功,这时我们按键盘F10,如下图所示
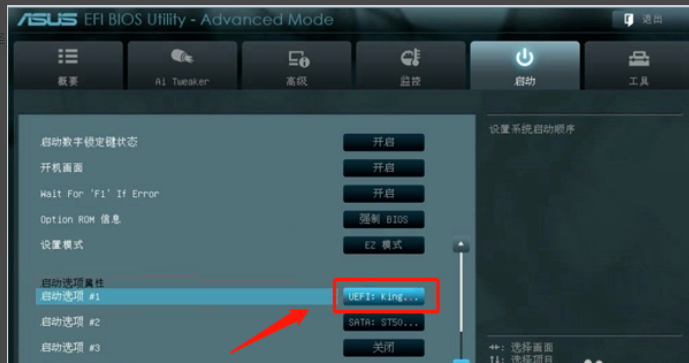
bios 电脑图解7
8,在F10菜单中选择是,完成设置保存,如下图所示
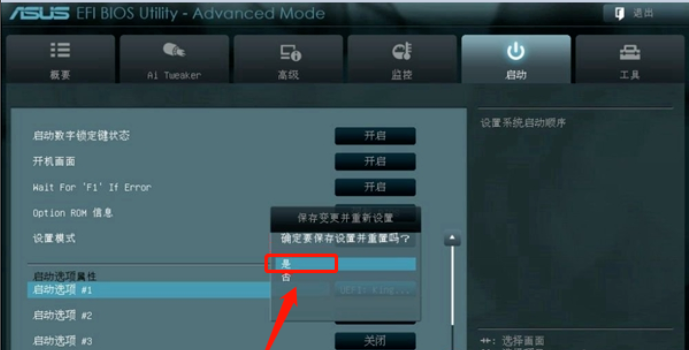
u盘启动电脑图解8
以上就是华硕主板bios设置u盘启动的操作方法啦~
猜您喜欢
- 小编告诉你BIOS与UEFI切换方法..2017-10-25
- u盘文件恢复_小编告诉你怎么恢复U盘文..2018-01-27
- 小编告诉你老毛桃U盘启动盘..2017-09-07
- windows7不能读取u盘解决教程..2017-04-09
- 软碟通制作u盘启动制作教程..2017-08-18
- memtest怎么用,小编告诉你如何使用Mem..2018-07-13
相关推荐
- 小编告诉你怎么还原缩水U盘.. 2018-10-26
- u盘装系统win10方法 2017-07-24
- 新手第一次u盘装系统win7教程.. 2022-12-25
- 老挑毛u盘启动工具如何制作启动U盘.. 2019-06-10
- w732位旗舰版下载后U盘安装步骤.. 2017-07-01
- 简单说说怎么用u盘一键重装系统.. 2017-08-01





 魔法猪一健重装系统win10
魔法猪一健重装系统win10
 装机吧重装系统win10
装机吧重装系统win10
 系统之家一键重装
系统之家一键重装
 小白重装win10
小白重装win10
 彩虹岛小草辅助99.5 官方最新免费版 (彩虹岛自动工具)
彩虹岛小草辅助99.5 官方最新免费版 (彩虹岛自动工具) 深度技术Ghost win8 64位专业版下载v201801
深度技术Ghost win8 64位专业版下载v201801 系统之家Ghost Win8 x86专业版v201702
系统之家Ghost Win8 x86专业版v201702 萝卜家园ghost win8 32位专业版下载v201708
萝卜家园ghost win8 32位专业版下载v201708 Wise Care 365 v2.46 中文绿色便携版 (系统优化软件)
Wise Care 365 v2.46 中文绿色便携版 (系统优化软件) FileZilla官方下载(FileZilla多国语言下载)
FileZilla官方下载(FileZilla多国语言下载) 地图地址加偏
地图地址加偏 雨林木风Win7
雨林木风Win7 萝卜家园64位
萝卜家园64位 SOSO工具栏v5
SOSO工具栏v5 电脑公司Ghos
电脑公司Ghos Advanced Bat
Advanced Bat Tuts4 Youv v
Tuts4 Youv v 深度技术ghos
深度技术ghos 深度技术win1
深度技术win1 瑞星安全助手
瑞星安全助手 PotPla<x>yer
PotPla<x>yer 粤公网安备 44130202001061号
粤公网安备 44130202001061号