-
如何使用U盘安装电脑系统
- 2023-07-14 10:20:08 来源:windows10系统之家 作者:爱win10
简介:本文将介绍如何使用U盘安装电脑系统,通过使用话题引出正文内容,并强调了这一方法的价值和重要性。

品牌型号:华硕ROG Strix G15
操作系统版本:Windows 10
软件版本:Rufus 3.14
一、准备U盘和系统镜像文件
1、选择一个容量足够的U盘,建议容量不低于8GB。
2、下载所需的系统镜像文件,可以从官方网站或其他可信来源获取。
二、使用Rufus制作启动盘
1、插入U盘,打开Rufus软件。
2、在Rufus界面中,选择正确的U盘和系统镜像文件。
3、选择分区方案和文件系统,建议选择MBR分区方案和NTFS文件系统。
4、点击“开始”按钮,等待制作完成。
三、设置电脑启动顺序
1、将制作好的U盘插入需要安装系统的电脑。
2、重启电脑,进入BIOS设置界面。
3、找到“启动顺序”或“Boot Order”选项,将U盘设为第一启动项。
4、保存设置并退出BIOS。
四、安装系统
1、电脑重新启动后,会自动从U盘启动。
2、按照系统安装界面的提示,选择语言、时区等设置。
3、选择安装类型,可以选择全新安装或升级安装。
4、根据提示完成系统安装过程。
总结:
通过本文介绍的方法,您可以轻松使用U盘安装电脑系统。准备好U盘和系统镜像文件,使用Rufus制作启动盘,设置电脑启动顺序,然后按照系统安装界面的提示完成安装。这一方法方便快捷,适用于各种品牌和型号的电脑。使用U盘安装系统可以帮助您快速恢复电脑,解决系统故障或升级需求。建议在安装系统前备份重要数据,以免数据丢失。
猜您喜欢
- u盘未被格式化_小编告诉你怎么解决u盘..2018-01-10
- 联想笔记本电脑u盘启动的方法..2017-02-09
- u盘怎么做开机锁,小编告诉你如何制作..2017-11-08
- 电脑密码忘记怎么办,小编告诉你电脑开..2018-07-27
- windows无法完成格式化,小编告诉你解..2018-01-18
- 主板BIOS_小编告诉你如何刷主板bios..2018-03-14
相关推荐
- u盘数据恢复软件,小编告诉你怎么使用u.. 2018-04-24
- win7 u盘安装图文详解 2017-07-19
- 恢复u盘删除文件,小编告诉你如何快速.. 2018-01-11
- 小U讲解合并单元格快捷键 2019-08-05
- uefi引导系统设置步骤详解 2017-06-12
- 小编告诉你无法格式化U盘怎么办.. 2017-08-15





 魔法猪一健重装系统win10
魔法猪一健重装系统win10
 装机吧重装系统win10
装机吧重装系统win10
 系统之家一键重装
系统之家一键重装
 小白重装win10
小白重装win10
 咨信浏览器 v9.0.52.4官方版
咨信浏览器 v9.0.52.4官方版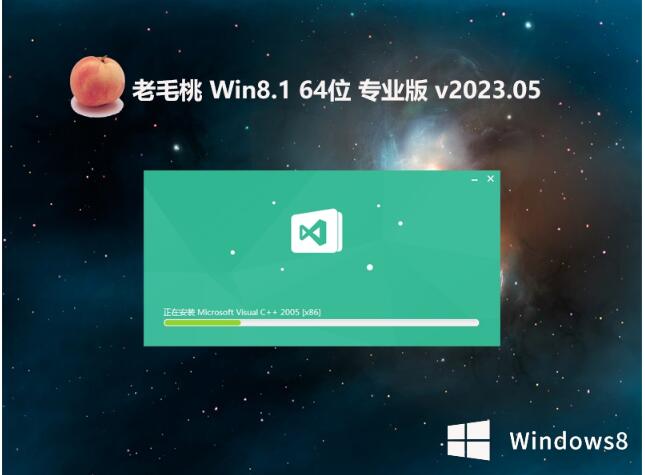 老毛桃win8.1 64位 极速装机版v2023.05
老毛桃win8.1 64位 极速装机版v2023.05 最新360壁纸 v2.1bate2 (一键换壁纸工具)
最新360壁纸 v2.1bate2 (一键换壁纸工具) 道道浏览器 v1.04绿色版
道道浏览器 v1.04绿色版 小白系统ghost Win8 64位专业版v201610
小白系统ghost Win8 64位专业版v201610 电脑公司Ghost win7旗舰版64位201411经典装机版
电脑公司Ghost win7旗舰版64位201411经典装机版 SysTools Not
SysTools Not 电脑店ghost
电脑店ghost  Google工具栏
Google工具栏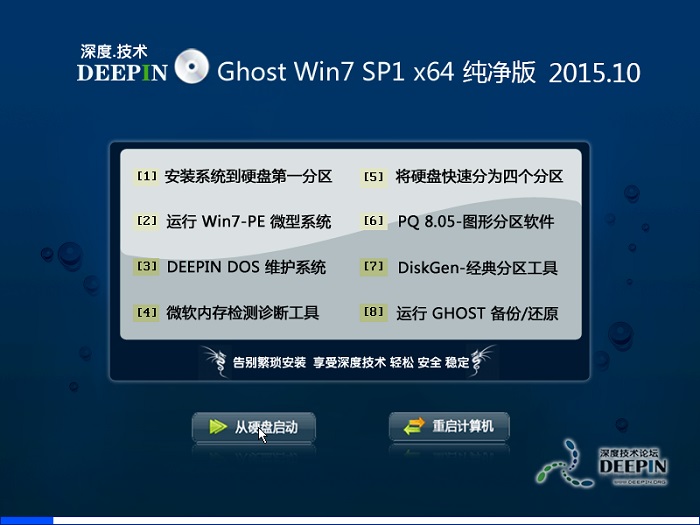 深度技术ghos
深度技术ghos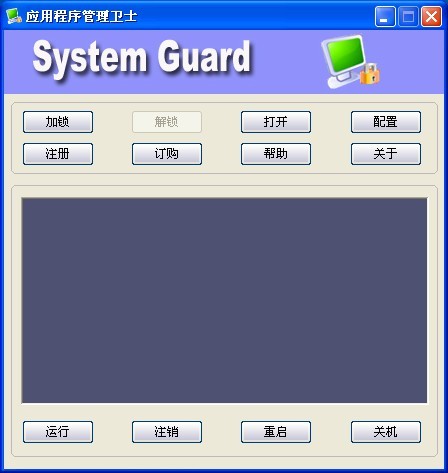 应用程序管理
应用程序管理 系统之家ghos
系统之家ghos 深度技术64位
深度技术64位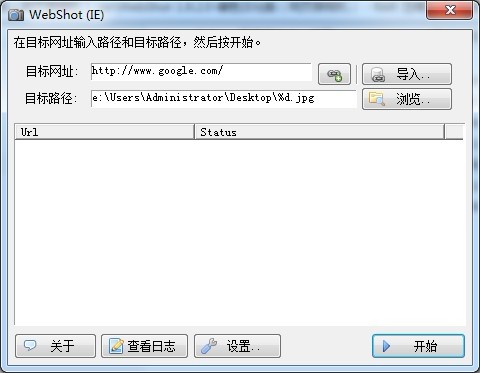 WebShot v1.9
WebShot v1.9 BitRecover M
BitRecover M 桔子浏览器爸
桔子浏览器爸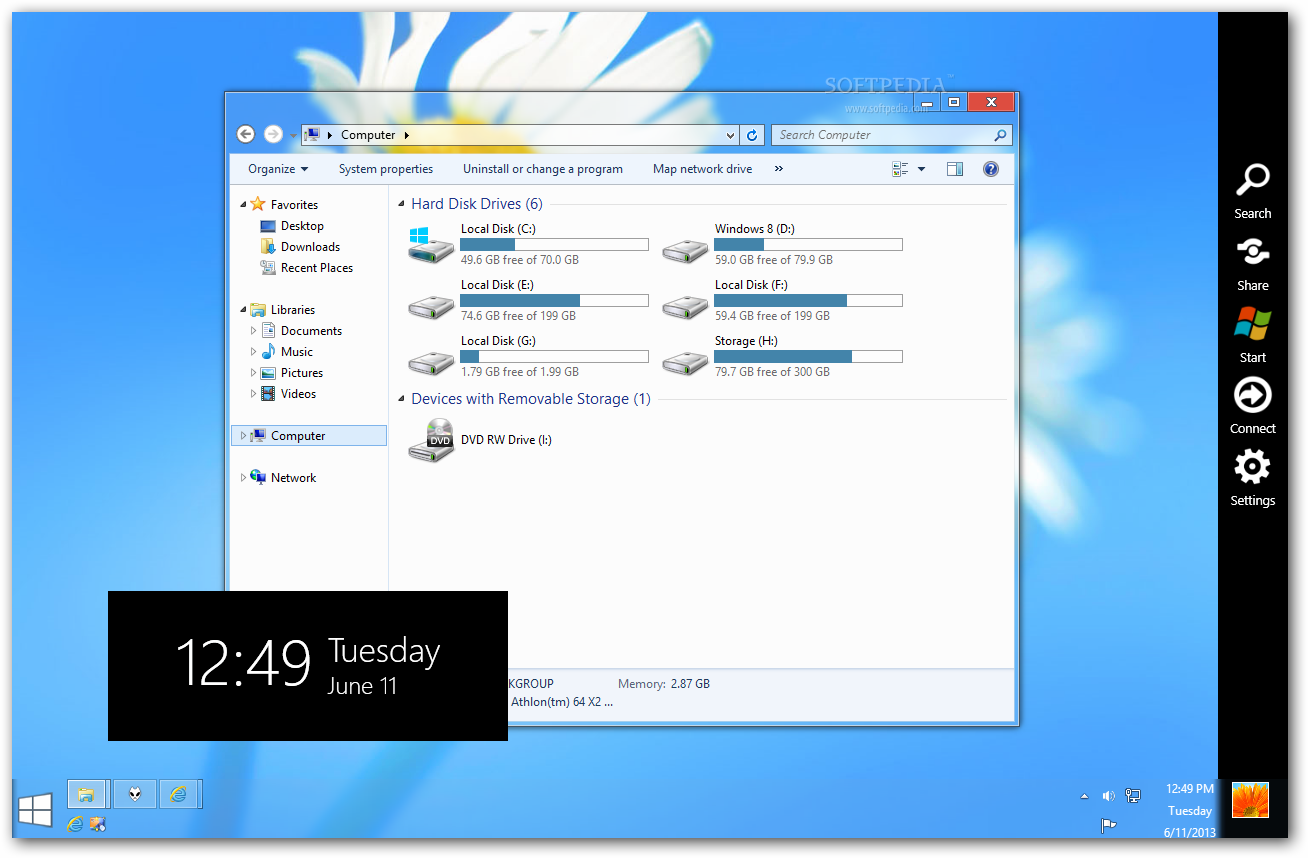 Windows 8 Tr
Windows 8 Tr 粤公网安备 44130202001061号
粤公网安备 44130202001061号