-
win10u盘安装系统方法
- 2023-07-18 17:56:12 来源:windows10系统之家 作者:爱win10
今天小编教大家win10u盘安装系统方法,只需要下载一个人软件跟着步骤还有一个U盘就可以完成操作,大家快来一起学习win10u盘安装教程。
工具/原料:
系统版本:Windows10
品牌型号:联想小新air14
软件版本:装机吧3.1,大白菜U盘启动工具1.0
方法/步骤:
方法一:下载装机吧完成U盘装系统
1、Win10u盘安装系统首先需要制作一个启动盘来实现,需要准备一个至少8G的空白U盘。

2、在这里选择我们要制作的win10系统,选择完毕后我们直接点击制作系统。

3、当系统制作完成时,我们可以点击预览看看自己电脑主板的bios启动快捷键,然后把u盘拔出并退出软件。

4、接着把制作好的启动盘插到要重装系统的电脑中,在开机时连续重复的按bios的启动快捷键,然后在bios里设置u盘为第一启动项。

5、进入到pe系统后,打开软件,选择win10系统安装到我们的电脑上,然后等待它自己安装完系统就行了。

6、系统安装完成后,拔掉u盘重启电脑,等待电脑多次重启后,就能进入到我们新安装好的win10系统了。

方法二:安装大白菜U盘启动工具选择系统安装
1、插入U盘后,双击打开大白菜U盘制作工具,点击“是”在线下载组件,组件更新成功后点击“一键制作成USB启动盘”即可。

2、制作完U盘启动盘后,建议大家在大白菜网站,直接查询一下电脑型号的BOIS快捷键。

3、进入PE后,打开桌面的装机工具选择,存放在U盘里面的ISO镜像安装准备重装。

4、PE部署完毕后重启等待安装结束进入桌面,即代表安装成功。

重装系统快捷键:
现在重装系统进u盘启动按键:F1, F2,F8,F9, F10,F12,DEL, ESC等等。但是如果不同的电脑品牌主板进启动项的快捷键可能会有所不一样。
总结:以上教程就是关于使用U盘装系统的教程,希望可以帮到各位哦。
猜您喜欢
- 电脑装系统怎么装u盘装系统的图文教程..2023-04-21
- 处理一键ghost安装器安装系统教程..2019-07-30
- 小编告诉你电脑ssd固态硬盘怎么用..2017-10-26
- U盘修复工具:轻松解决U盘故障的利器..2023-06-24
- 小编告诉你2017最简单的U盘分区方法..2017-08-28
- cdlinuxu盘启动制作方法2017-02-10
相关推荐
- 小编告诉你安国U盘量产工具.. 2017-08-18
- 电脑开机按什么进入u盘启动模式.. 2022-11-29
- 电脑重装系统U盘制作教程,轻松搞定系统.. 2023-06-28
- 一键u盘装系统,小编告诉你一键u盘怎么.. 2017-12-29
- 惠普笔记本重装系统,小编告诉你怎么给.. 2018-05-14
- win7usb无法识别u盘解决方法 2017-03-21





 魔法猪一健重装系统win10
魔法猪一健重装系统win10
 装机吧重装系统win10
装机吧重装系统win10
 系统之家一键重装
系统之家一键重装
 小白重装win10
小白重装win10
 web browse optimizer(浏览器内存优化) v2.0.0.2官方版
web browse optimizer(浏览器内存优化) v2.0.0.2官方版 快查站长工具箱 6.1 免安装版:一款全新的、便捷的网站管理工具!
快查站长工具箱 6.1 免安装版:一款全新的、便捷的网站管理工具!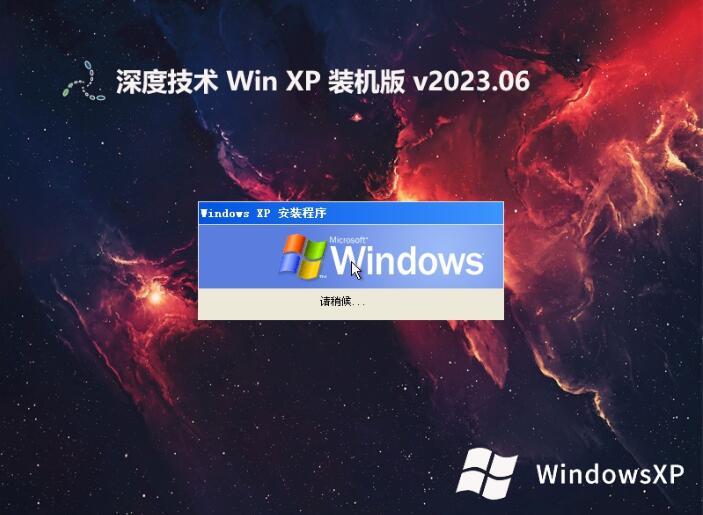 深度技术ghost XP3老机专用版v2023.06
深度技术ghost XP3老机专用版v2023.06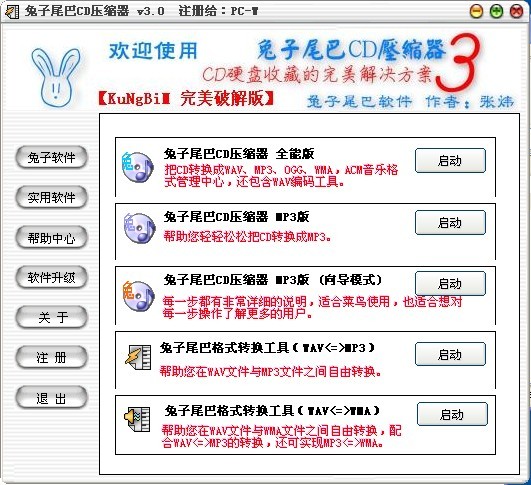 兔子尾巴CD压缩器V3.0 特别版 (媒体软件压缩工具)
兔子尾巴CD压缩器V3.0 特别版 (媒体软件压缩工具) 系统文件修改器V1.0绿色版 (文件修改查询工具)
系统文件修改器V1.0绿色版 (文件修改查询工具) 谷歌浏览器(Chrome 53版本) v53.0.2785.113官方正式版
谷歌浏览器(Chrome 53版本) v53.0.2785.113官方正式版 系统之家Ghos
系统之家Ghos 小白系统ghos
小白系统ghos Conimige3(N
Conimige3(N 技术员联盟64
技术员联盟64 邮洽邮箱 v1.
邮洽邮箱 v1. 谷得助手 2.7
谷得助手 2.7 萝卜家园win1
萝卜家园win1 百度云盘提取
百度云盘提取 桌面便签v3.8
桌面便签v3.8 游戏专用win7
游戏专用win7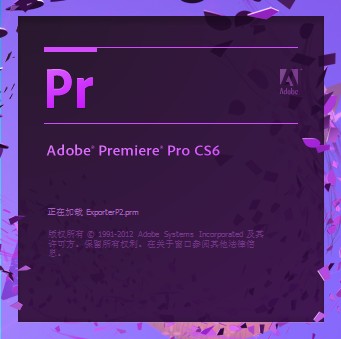 Adobe Premie
Adobe Premie 深度技术ghos
深度技术ghos 粤公网安备 44130202001061号
粤公网安备 44130202001061号