-
如何使用U盘制作系统安装盘的详细步骤
- 2023-07-21 11:10:55 来源:windows10系统之家 作者:爱win10
简介:本文将详细介绍如何使用U盘制作系统安装盘的步骤。通过制作系统安装盘,可以方便地安装或重装操作系统,解决电脑系统出现的各种问题。本文将从多个方面进行阐述,帮助读者轻松完成制作系统安装盘的过程。

电脑品牌型号:Lenovo ThinkPad T480
操作系统版本:Windows 10
软件版本:Rufus 3.11
一、准备U盘和系统镜像文件
1、选择一款容量足够的U盘,建议容量不低于8GB。
2、下载所需的系统镜像文件,可以从官方网站或其他可信来源获取。
二、使用Rufus制作系统安装盘
1、插入U盘到电脑的USB接口。
2、打开Rufus软件,选择U盘作为目标设备。
3、在“引导选择”中,选择“MBR”作为分区方案。
4、在“文件系统”中,选择“FAT32”。
5、点击“选择”按钮,选择之前下载的系统镜像文件。
6、点击“开始”按钮,开始制作系统安装盘。
7、等待制作过程完成,期间请不要拔出U盘。
三、设置电脑启动顺序
1、重启电脑,并按下相应的按键进入BIOS设置界面(不同品牌的电脑按键可能不同,一般是F2、F10、Delete键)。
2、在BIOS设置界面中,找到“启动顺序”或“Boot Order”选项。
3、将U盘设备移动到第一位,确保电脑首先从U盘启动。
4、保存设置并退出BIOS界面。
四、安装系统
1、重启电脑,系统将从U盘启动。
2、按照系统安装界面的提示,选择安装语言、时区等相关设置。
3、选择安装目标磁盘,并进行分区和格式化。
4、等待系统安装完成,期间请不要中断电源。
总结:
通过本文的介绍,我们了解了如何使用U盘制作系统安装盘的详细步骤。制作系统安装盘可以帮助我们方便地安装或重装操作系统,解决电脑系统出现的各种问题。在使用过程中,需要注意选择合适的U盘容量和系统镜像文件,并按照步骤正确操作。希望本文对读者有所帮助,让大家能够轻松完成制作系统安装盘的过程。
猜您喜欢
- 小编告诉你怎么用U盘安装win7系统..2017-09-09
- 用什么u盘一键重装系统好呢?..2017-07-16
- 简述电脑开不了机用u盘怎么重装系统..2022-12-16
- 小编详解如何制作u盘启动盘..2019-02-25
- 除了win10u盘安装以外还有什么方法..2022-10-22
- 电脑无法识别U盘,如何解决?..2023-07-12
相关推荐
- 之家教您如何使用量产工具修复u盘.. 2018-10-24
- 如何解决win7不显示u盘盘符磁盘管理也.. 2017-01-24
- 【绝密防护!U盘超级加密3000,保护您的数.. 2023-07-10
- u盘插电脑没反应怎么办 2017-03-24
- u盘数据恢复大师破解版,小编告诉你如.. 2017-11-16
- bios中英文对照表,小编告诉你BIOS中英.. 2018-06-21





 魔法猪一健重装系统win10
魔法猪一健重装系统win10
 装机吧重装系统win10
装机吧重装系统win10
 系统之家一键重装
系统之家一键重装
 小白重装win10
小白重装win10
 雨林木风ghost XP3无死机流畅版v2023.04
雨林木风ghost XP3无死机流畅版v2023.04 BitRecover MSG to Gmail(WizardMSG到Gmail迁移工具) v7.1.0.0官方版优化建议:高效迁移工具:BitRecover MSG to Gmail(WizardMS
BitRecover MSG to Gmail(WizardMSG到Gmail迁移工具) v7.1.0.0官方版优化建议:高效迁移工具:BitRecover MSG to Gmail(WizardMS 爱纯净 Ghost Win11 64位绿色装机版 v2023.06
爱纯净 Ghost Win11 64位绿色装机版 v2023.06 免费下载:电子邮件导出Excel工具 v1.3.04.13,高效导出邮件数据至Excel
免费下载:电子邮件导出Excel工具 v1.3.04.13,高效导出邮件数据至Excel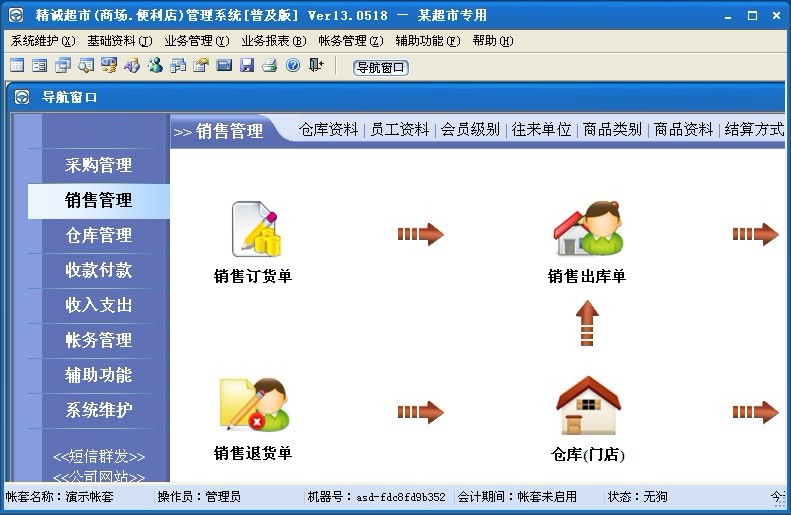 超市管理系统V13.0518 官方最新版 (超市销售管理)
超市管理系统V13.0518 官方最新版 (超市销售管理) 系统之家Ghost Win8 x64专业版v201702
系统之家Ghost Win8 x64专业版v201702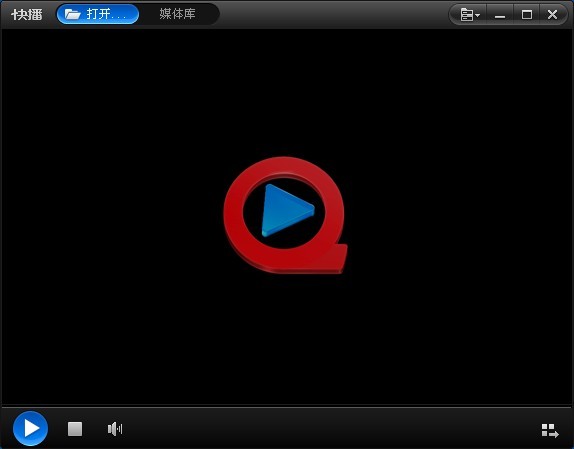 快播5(QvodPl
快播5(QvodPl 电脑公司xp s
电脑公司xp s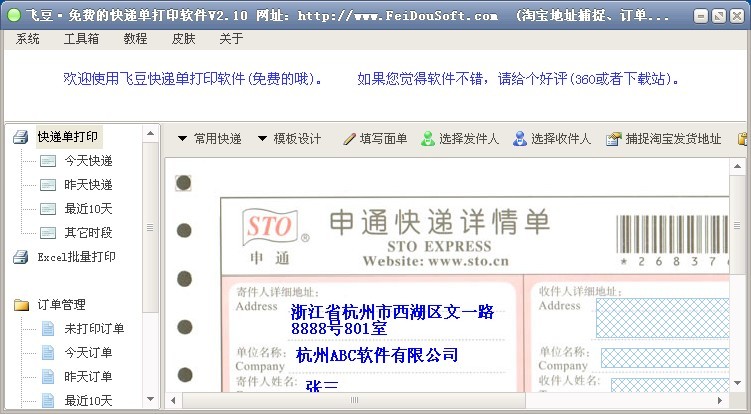 飞豆快递单打
飞豆快递单打 免费版网络团
免费版网络团 返钱宝宝v2.1
返钱宝宝v2.1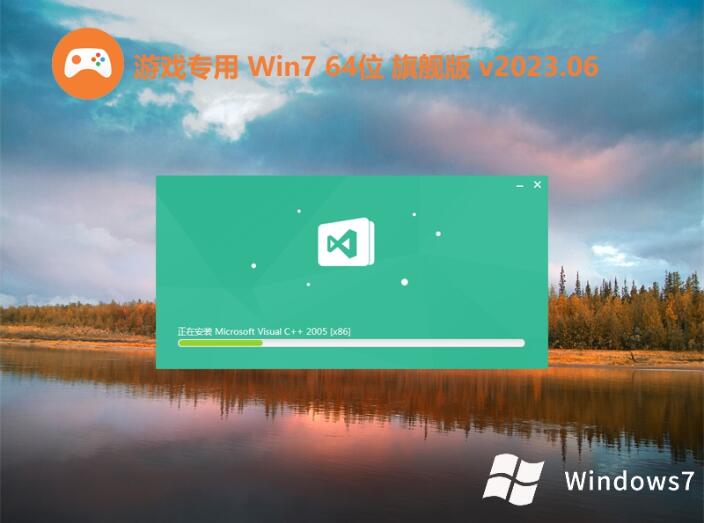 游戏专用win7
游戏专用win7 最新版八爪鱼
最新版八爪鱼 Chromium浏览
Chromium浏览 【官方版】Sy
【官方版】Sy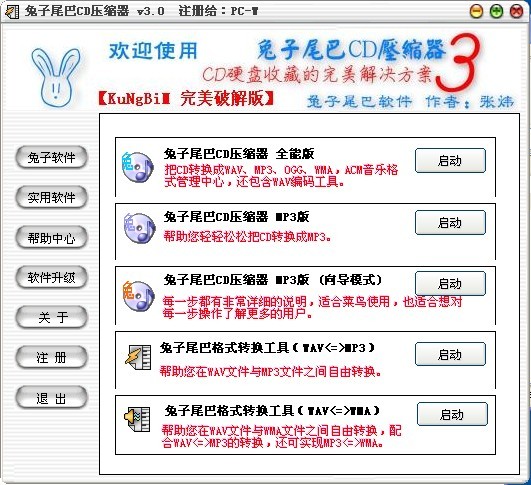 兔子尾巴CD压
兔子尾巴CD压 青苹果Ghost
青苹果Ghost 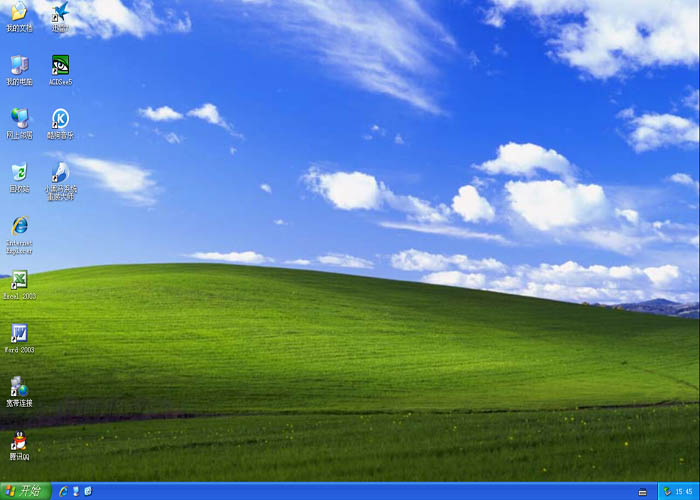 小黑马 Ghost
小黑马 Ghost 粤公网安备 44130202001061号
粤公网安备 44130202001061号