-
u盘装系统步骤教程
- 2022-12-26 09:45:00 来源:windows10系统之家 作者:爱win10
怎么用u盘给电脑重装系统?电脑使用久了,就会出现反应迟钝、感染木马病毒等各种问题。那么以win10为例,下面就来看看u盘装系统方法教程。
工具/原料:
系统版本:windows7系统
品牌型号:联想ThinkPad E14
软件版本:大白菜U盘制作工具
方法/步骤:
使用大白菜U盘制作工具:
1、插入U盘后,双击打开大白菜U盘制作工具,点击“是”在线下载组件,组件更新成功后点击“一键制作成USB启动盘”即可。

2、制作完U盘启动盘后,建议大家在大白菜网站,直接查询一下电脑型号的BOIS快捷键。
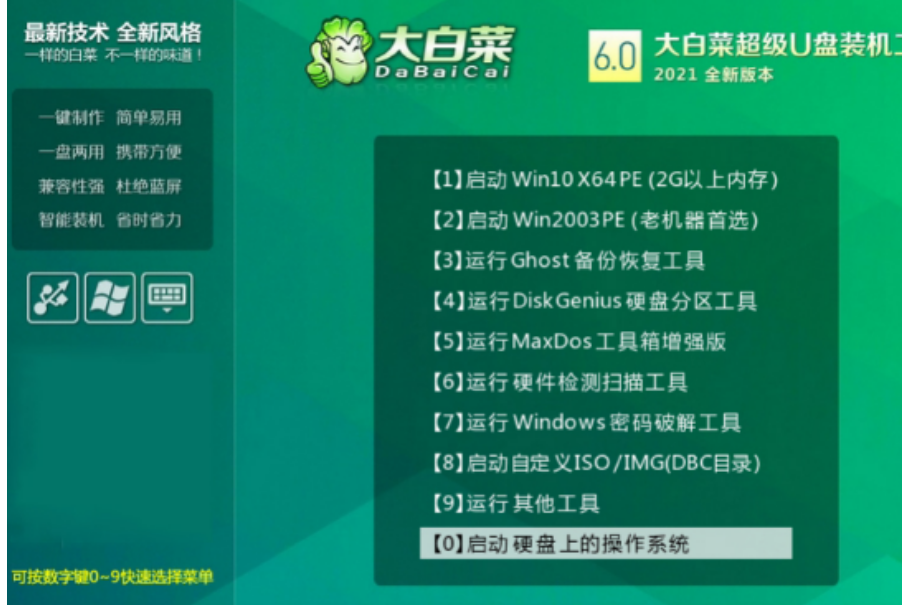
3、进入PE后,打开桌面的装机工具选择,存放在U盘里面的ISO镜像安装准备重装。
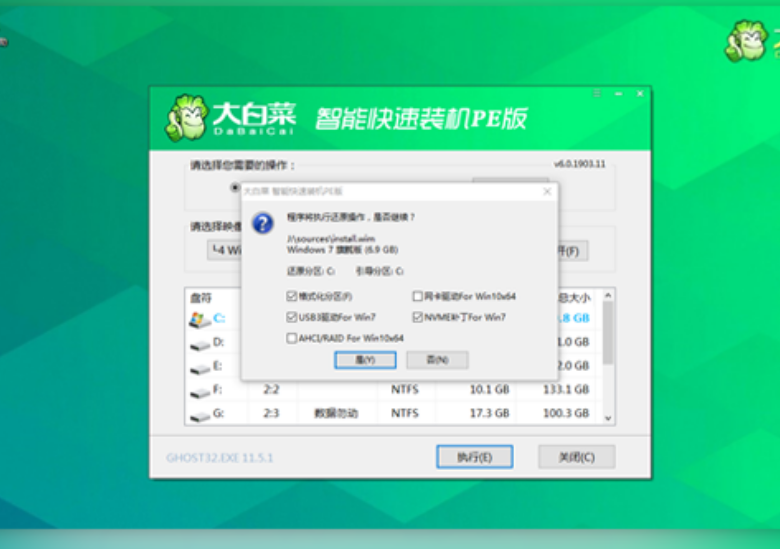
4、PE部署完毕后重启等待安装结束进入桌面,即代表安装成功。

总结:
插入U盘后,双击打开大白菜U盘制作工具,点击“是”在线下载组件,组件更新成功后点击“一键制作成USB启动盘”即可;
进入PE后,打开桌面的装机工具选择,存放在U盘里面的ISO镜像安装准备重装。
上一篇:新手第一次u盘装系统win7教程
下一篇:返回列表
猜您喜欢
- 笔者教你怎么修复硬盘分区表..2018-11-05
- kingston u盘,小编告诉你如何修复金士..2018-01-06
- 华硕开机按什么进入u盘启动模式..2022-12-24
- 手把手教你惠普电脑怎么进入bios..2019-01-05
- U盘芯片检测工具,小编告诉你怎么安装..2017-11-20
- 电脑无法用U盘作为启动盘解决方法..2017-03-25
相关推荐
- 联想电脑怎么进入bios,小编告诉你联想.. 2018-06-23
- u盘启动系统,小编告诉你如何制作u盘启.. 2018-02-03
- 笔记本u盘重装系统教程,小编告诉你笔.. 2018-04-25
- 小编告诉你怎么使用天意u盘维护系统.. 2019-01-24
- ultraiso u盘装系统,小编告诉你ultrai.. 2018-04-26
- 最全面惠普怎么使用u盘重装win7系统.. 2019-05-08




 魔法猪一健重装系统win10
魔法猪一健重装系统win10
 装机吧重装系统win10
装机吧重装系统win10
 系统之家一键重装
系统之家一键重装
 小白重装win10
小白重装win10
 萝卜家园ghost win8 64位专业版下载v201711
萝卜家园ghost win8 64位专业版下载v201711 雨林木风ghost xp sp3旗舰版1703
雨林木风ghost xp sp3旗舰版1703 通用收据打印专家v3.7 绿色版 (收据打印工具)
通用收据打印专家v3.7 绿色版 (收据打印工具) Video Magic v6简体中文汉化版下载(烈火视频魔法转换工具)
Video Magic v6简体中文汉化版下载(烈火视频魔法转换工具) 萝卜家园 Win8 x64位专业版系统下载(64位) v1908
萝卜家园 Win8 x64位专业版系统下载(64位) v1908 雨林木风ghost win10 x64 专业版201605
雨林木风ghost win10 x64 专业版201605 qq影音3.7播
qq影音3.7播 博客导入工具
博客导入工具 深度技术Win1
深度技术Win1 NovaPDF Prof
NovaPDF Prof 电脑公司win7
电脑公司win7 官方原版win7
官方原版win7 系统之家win1
系统之家win1 Elite Proxy
Elite Proxy  Flash Pla<x>
Flash Pla<x> 酷狗音乐2013
酷狗音乐2013 粤公网安备 44130202001061号
粤公网安备 44130202001061号