-
电脑装系统用U盘,简单操作指南
- 2023-07-22 10:36:44 来源:windows10系统之家 作者:爱win10
简介:电脑装系统用U盘,简单操作指南
在电脑装系统的过程中,使用U盘是一种简单而方便的方法。本文将详细介绍如何使用U盘来装系统,帮助读者轻松完成系统安装,提高工作效率。

电脑品牌型号:华硕ROG Strix G15DH
操作系统版本:Windows 10
软件版本:Rufus 3.14
一、准备U盘和系统镜像文件
1、选择一款容量足够的U盘,建议容量不低于16GB。
2、下载所需的系统镜像文件,可以从官方网站或其他可信来源获取。
二、使用Rufus制作启动盘
1、打开Rufus软件,插入U盘。
2、在Rufus界面中,选择U盘作为目标设备。
3、点击“选择”按钮,浏览并选择之前下载的系统镜像文件。
4、根据需要,可以对分区方案、文件系统等进行设置。
5、点击“开始”按钮,等待Rufus将系统镜像文件写入U盘。
三、设置电脑启动顺序
1、将制作好的U盘插入需要安装系统的电脑。
2、重启电脑,并在开机时按下相应的按键(通常是F2、F12、Del等)进入BIOS设置。
3、在BIOS设置中,找到“启动顺序”或“Boot Order”选项。
4、将U盘设备移动到第一位,确保电脑首先从U盘启动。
5、保存设置并退出BIOS。
四、安装系统
1、电脑重新启动后,会自动从U盘启动。
2、按照系统安装界面的提示,选择语言、时区等设置。
3、选择安装类型(全新安装或升级安装)和安装位置。
4、等待系统安装完成,期间可能需要进行一些设置和确认。
5、安装完成后,电脑会自动重启。
总结:
通过使用U盘来装系统,可以方便快捷地完成系统安装。只需准备好U盘和系统镜像文件,使用Rufus制作启动盘,设置电脑启动顺序,然后按照系统安装界面的提示进行操作即可。这种方法不仅简单易行,而且节省时间,提高了工作效率。建议读者在需要装系统时尝试使用U盘装系统,体验便捷的安装过程。
猜您喜欢
- 如何设置u盘启动,小编告诉你如何快速..2017-12-27
- u盘启动盘制作,小编告诉你如何快速制..2018-02-23
- 技术编辑教您电脑忘记开机密码怎么办..2018-12-14
- u盘不能拷什么文件,小编告诉你u盘无法..2018-02-06
- u盘装系统教程,小编告诉你怎么安装..2017-11-30
- cdlinux u盘启动,小编告诉你如何设置..2017-12-20
相关推荐
- 新手必备!轻松安装Win10系统,教你使用U.. 2023-07-15
- U盘删除文件恢复,小编告诉你怎么恢复u.. 2018-04-26
- 联想电脑怎么进入bios,小编告诉你联想.. 2018-06-23
- u盘修复工具如何使用,小编告诉你u盘修.. 2017-12-01
- 主编教您怎么进入bios恢复出厂设置.. 2019-02-21
- u盘不能启动解决办法 2017-02-09





 魔法猪一健重装系统win10
魔法猪一健重装系统win10
 装机吧重装系统win10
装机吧重装系统win10
 系统之家一键重装
系统之家一键重装
 小白重装win10
小白重装win10
 翰华多功能浏览器 v1.0.0.191117绿色版
翰华多功能浏览器 v1.0.0.191117绿色版 雨林木风xp sp3旗舰版下载 v1909
雨林木风xp sp3旗舰版下载 v1909 雨林木风Ghost win8 64位专业版下载v201804
雨林木风Ghost win8 64位专业版下载v201804 全新升级!建站之星(SiteStar)智能建站系统 v2.7正式版,助您轻松打造个性化网站
全新升级!建站之星(SiteStar)智能建站系统 v2.7正式版,助您轻松打造个性化网站 雨林木风 ghost win7 sp1 x64 装机版V15.04
雨林木风 ghost win7 sp1 x64 装机版V15.04 BitRecover Windows Live Mail Converter Wizard(邮件转换工具) v7.3.0官方版:高效转换您的邮件!
BitRecover Windows Live Mail Converter Wizard(邮件转换工具) v7.3.0官方版:高效转换您的邮件!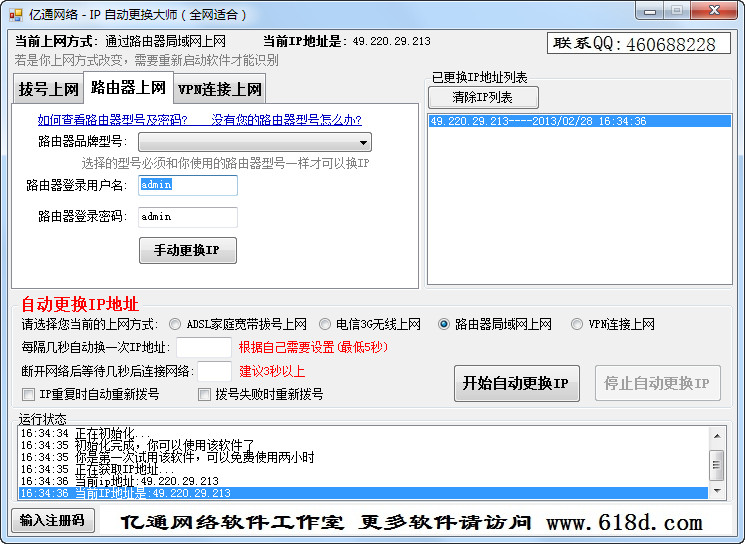 IP自动更换大
IP自动更换大 游戏专用Ghos
游戏专用Ghos 深度技术ghos
深度技术ghos 铭美未注册域
铭美未注册域 魔法猪 ghost
魔法猪 ghost CAJ全文浏览
CAJ全文浏览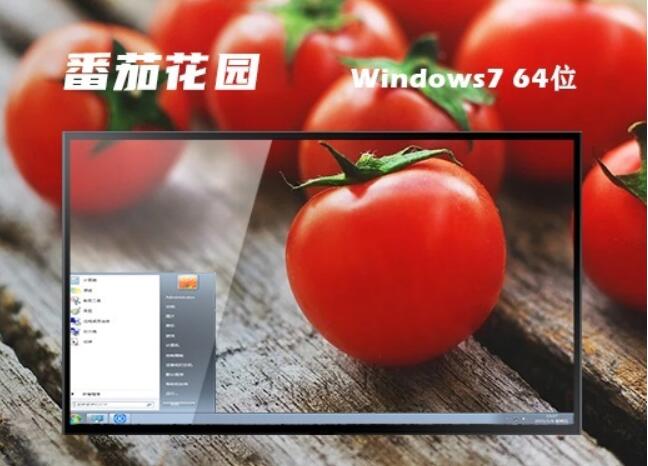 番茄花园win7
番茄花园win7 深度技术ghos
深度技术ghos 小白一键重装
小白一键重装 电脑店 Ghos
电脑店 Ghos 深度技术win1
深度技术win1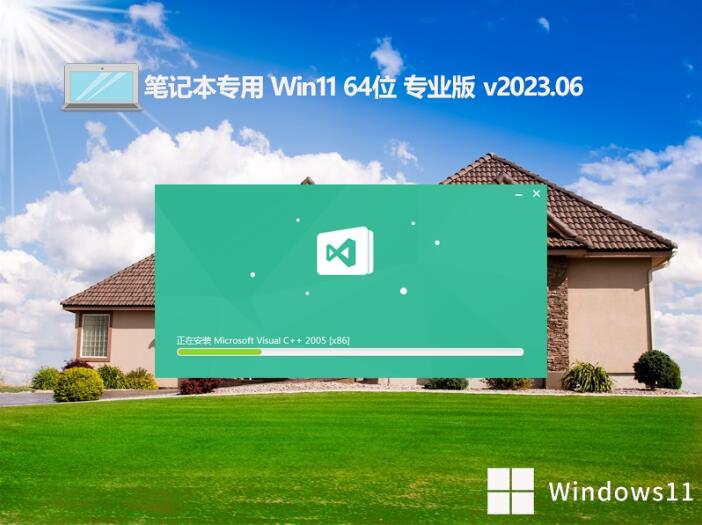 笔记本专用Gh
笔记本专用Gh 粤公网安备 44130202001061号
粤公网安备 44130202001061号