-
进bios开启uefi模式详细介绍
- 2017-06-18 12:05:44 来源:windows10系统之家 作者:爱win10
进bios开启uefi的方法是什么,现在的电脑主板大多支持UEFI引导模式,现在装系统都是开启uefi模式进行安装系统的,因为win10系统在UEFI模式下能够发挥最大的性能,很多人都不知道这个操作方法,那么就让系统之家小编告诉大家进bios开启uefi模式详细方法吧。
进bios开启uefi方法:
1、笔记本开机按F2,台式机按Del进入BIOS,不同品牌电脑开机进BIOS界面方法;
2、切换到Boot,选择UEFI Boot回车设置为Enabled,比如联想Y480;

3、thinkpad笔记本则在Startup下,把UEFI/Legacy Boot设置为UEFI Only;

4、神舟笔记本在Boot下把Boot mode select设置为UEFI;

5、在下面的BIOS下,把Boot Type设置为UEFI Boot Type;

6、华硕笔记本则把Launch CSM设置为Disabled,并开启Secure Boot;

7、完成设置之后需按F10保存修改。
综上所述,这就是进bios开启uefi模式详细介绍了,现在很多windows7系统的用户都会升级windows8系统或者windows10系统了,很多网友都不知道装win8和win10系统新机型都是采用UEFI启动模式,win8和win10系统在UEFI模式下能够发挥最大的性能,那么系统之家小编这个方法就很好的帮助到大家了。还不会win10系统下载32位,那么就来看看系统之家官网的相关教程吧。
猜您喜欢
- u盘里的文件不见了,小编告诉你U盘内容..2018-01-15
- 研习戴尔笔记本如何设置u盘启动..2019-07-22
- u盘如何装电脑系统教程2023-02-23
- 大白菜超级u盘启动制作工具,小编告诉..2018-01-16
- 360重装大师u盘版重装图文教程..2017-07-16
- 主板bios设置,小编告诉你常用BIOS设置..2018-03-23
相关推荐
- 电脑无法设置成U盘启动解决方法.. 2017-03-20
- 为你解答笔记本如何安装双系统.. 2018-11-20
- 小编告诉你u盘无法识别怎么办.. 2017-08-24
- 解决U盘文件变exe格式的问题.. 2017-04-01
- 小编告诉你索尼笔记本如何系统重装.. 2017-07-12
- u盘安装哪个好? 2017-02-06





 魔法猪一健重装系统win10
魔法猪一健重装系统win10
 装机吧重装系统win10
装机吧重装系统win10
 系统之家一键重装
系统之家一键重装
 小白重装win10
小白重装win10
 云起浏览器 v3.0.0.10绿色版
云起浏览器 v3.0.0.10绿色版 电脑公司ghost Win7 x86纯净版1703
电脑公司ghost Win7 x86纯净版1703 萝卜家园ghost win8 32位专业版下载v201712
萝卜家园ghost win8 32位专业版下载v201712 小白系统Ghost Windows7 x86 装机版 2015.01
小白系统Ghost Windows7 x86 装机版 2015.01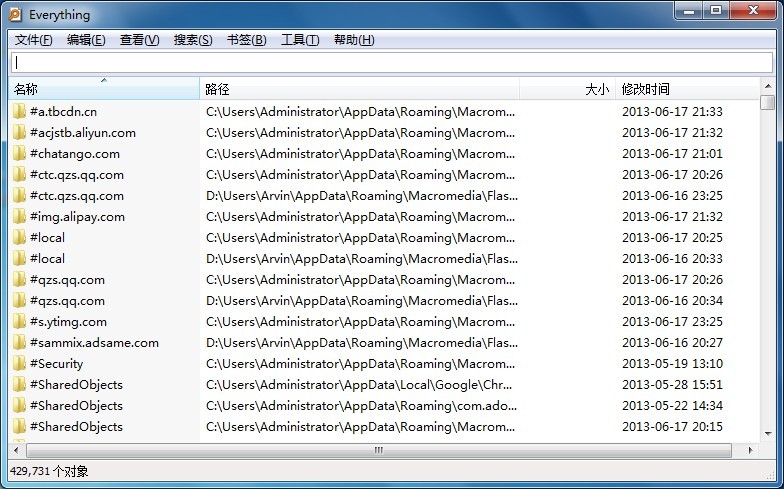 Everything v1.3.3 Beta 简体中文绿色版 (极速文件搜索工具)
Everything v1.3.3 Beta 简体中文绿色版 (极速文件搜索工具)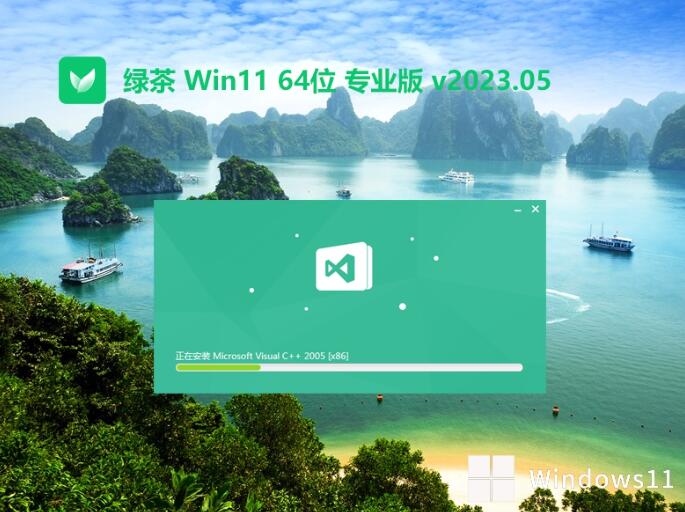 绿茶系统Ghos
绿茶系统Ghos 深度技术ghos
深度技术ghos 精易抓包浏览
精易抓包浏览 小白系统Ghos
小白系统Ghos 小智双核浏览
小智双核浏览 雨林木风Win1
雨林木风Win1 Toucher触摸
Toucher触摸 青墨浏览器 v
青墨浏览器 v 雨林木风Win8
雨林木风Win8 电脑公司ghos
电脑公司ghos 粤公网安备 44130202001061号
粤公网安备 44130202001061号