-
win10快速启动不能正常开启的解决方法
- 2017-05-15 17:00:37 来源:windows10系统之家 作者:爱win10
昨天有网友给windows之家小编反映说win10快速启动后,无法正常的开启电脑。其实快速启动一直都存在着很多小问题,不过网友们都不用太担心,这些小问题都挺好解决的。接下来小编就把win10快速启动不能正常开启的解决方法告诉大家,大家请往下看。
1、按WIN+R调出运行对话框,然后输入 gpedit.msc 回车,打开策略组后依次展开【计算机配置】-【管理模板】-【系统】-【关机】,然后双击右侧的 “要求使用快速启动”,设置为“已启用”,如下图

win10快速启动不能正常开启的解决方法图一
2、用任务管理器可以简单测试是否成功,我们可以查看正常运行时间来查看是快速启动还是使用了休眠;

win10快速启动不能正常开启的解决方法图二
3、这时我们再打开电源管理,可以看到策略组中的设置已经替代了电源管理中的快速启动选项,在电源管理中快速启动为不可设置状态。

win10快速启动不能正常开启的解决方法图三
综上所述的全部内容就是windows之家小编为网友们带来的win10快速启动不能正常开启的解决方法,相信聪明的网友们都已经看着教程学会了win10快速启动无法正常开机的解决办法了。那小编就要恭喜大家又学会一个新技巧了。扩展阅读win7系统下载之家。
猜您喜欢
- 小编告诉你电脑程序入门知识..2018-10-18
- 2017最简单一键重装系统window10安装..2017-08-03
- win10安全模式怎么进入2020-01-15
- win10登录微软账号如何登陆2023-01-22
- win10调节cf烟雾头2019-07-16
- 一键Ghost win10系统永久激活工具最新..2017-05-20
相关推荐
- 细说资料怎么压缩成7z文件... 2018-11-06
- 网络协议,小编告诉你如何安装网络协议.. 2018-08-14
- 小编告诉你打开事件查看器的方法.. 2018-10-24
- win10教育版激活码最新分享 2022-04-13
- windows10产品密钥分享 2022-12-22
- win10控制面板在哪? 2022-07-20





 魔法猪一健重装系统win10
魔法猪一健重装系统win10
 装机吧重装系统win10
装机吧重装系统win10
 系统之家一键重装
系统之家一键重装
 小白重装win10
小白重装win10
 彩虹浏览器 v1.81官方版
彩虹浏览器 v1.81官方版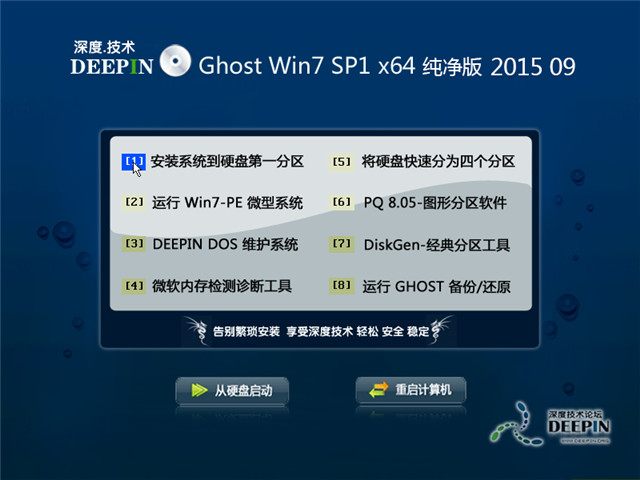 深度技术ghost win7 x64 纯净版201509
深度技术ghost win7 x64 纯净版201509 萝卜家园ghost win10 x86专业版v201612
萝卜家园ghost win10 x86专业版v201612 雨林木风ghost win10 x32专业版v201604
雨林木风ghost win10 x32专业版v201604 深度技术Ghost win8 64位专业版下载v201804
深度技术Ghost win8 64位专业版下载v201804 雨林木风ghost XP3多功能稳定装机版v2023.04
雨林木风ghost XP3多功能稳定装机版v2023.04 小白系统Ghos
小白系统Ghos 电脑公司Ghos
电脑公司Ghos 系统之家Ghos
系统之家Ghos 小白系统win7
小白系统win7 系统之家Win7
系统之家Win7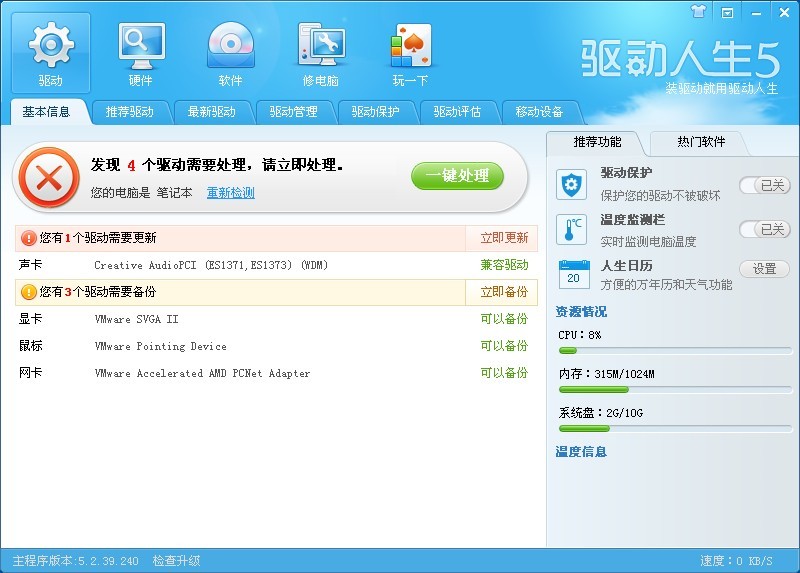 最新驱动人生
最新驱动人生 冰龙浏览器(I
冰龙浏览器(I 小白系统Ghos
小白系统Ghos WiseIE浏览器
WiseIE浏览器 粤公网安备 44130202001061号
粤公网安备 44130202001061号