-
win10关闭开机密码操作步骤
- 2017-06-11 18:59:38 来源:windows10系统之家 作者:爱win10
win10的开机密码是自带的一项功能,有一些的用户需要一些密码来保护自己的电脑来保护自己的信息就把这项功能留下,但是有一些比较健忘的网友就想要win10关闭开机密码,那win10开机密码关闭操作步骤有哪些呢?其实关于win10关闭开机密码操作步骤是非常简单的,下面就让系统之家小编给大家介绍关于win10关闭开机密码操作步骤吧。
1.WIN10开机以后点击一下【开始】然后面它的搜索栏处输入【netplwiz】就可以看到如下图所示提示。
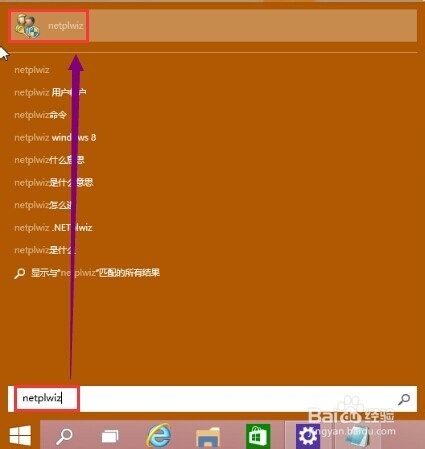
win10关闭开机密码操作步骤图1
2.进入到用户长户界面,把【要使用本计算机,用户必须输入用户名和密码】前面的那个勾勾取消了,再点击一下【应用】
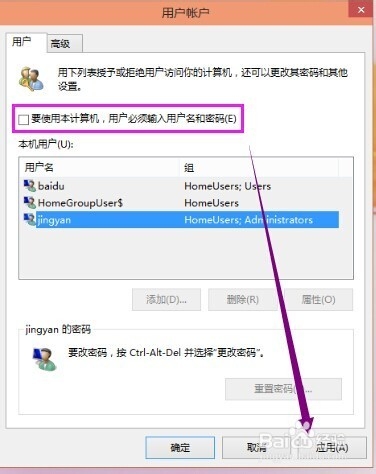
win10关闭开机密码操作步骤图2
3.此时会提示让你输入两次密码,这个密码是你这个账户的密码。这个密码是存在的只是在登陆的时候不需要输入。如果共享什么文件夹,打印机之类的就会提示你输入密码。
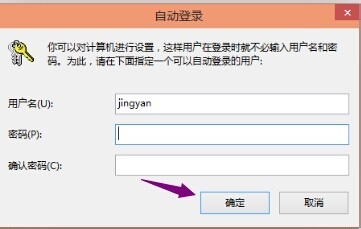
win10关闭开机密码操作步骤图3
4.重启电脑后它就不会提示你输入密码而是直接进入系统。

win10关闭开机密码操作步骤图4
关于win10关闭开机密码操作步骤到这里就全部结束了,相信大家通过上面的win10关闭开机密码操作步骤都有一定的了解吧,其实关于win10关闭开机密码操作步骤是非常简单的,从上面的win10关闭开机密码操作步骤可以看出只要简单的几步就可以了,好了,如果想了解更多的资讯敬请关注系统之家官网吧。
猜您喜欢
- win10数字永久激活工具怎么使用..2022-03-09
- win10响应慢问题怎么解决2017-05-15
- win10u盘安装系统详细步骤2022-04-28
- win10搜索在哪里2020-08-04
- win10字体发虚怎么办2023-01-09
- win10手机有哪些2022-10-24
相关推荐
- win10自动播放怎么开启和关闭.. 2017-06-18
- win10笔记本护眼设置操作步骤.. 2017-06-21
- ROG电脑win10专业版系统下载与安装教.. 2019-12-02
- 详解win10激活和不激活有什么区别.. 2022-02-15
- win10暴风激活工具永久激活方法介绍.. 2022-03-11
- 练习win10磁盘管理功能在哪里.. 2019-03-09





 魔法猪一健重装系统win10
魔法猪一健重装系统win10
 装机吧重装系统win10
装机吧重装系统win10
 系统之家一键重装
系统之家一键重装
 小白重装win10
小白重装win10
 系统之家Ghost Win8.1 32位纯净版201602
系统之家Ghost Win8.1 32位纯净版201602 WiseIE浏览器 v2.0.6.0
WiseIE浏览器 v2.0.6.0 小白系统Win8 64位全新专业版下载 v2023.04
小白系统Win8 64位全新专业版下载 v2023.04 番茄花园 Ghost Win11 64位精简装机版 v2023.04
番茄花园 Ghost Win11 64位精简装机版 v2023.04 新萝卜家园Win7系统下载32位纯净版1706
新萝卜家园Win7系统下载32位纯净版1706 直播浏览器 v1.0.9.261官方版
直播浏览器 v1.0.9.261官方版 系统之家Ghos
系统之家Ghos gt游戏浏览器
gt游戏浏览器 雨林木风ghos
雨林木风ghos 电脑公司ghos
电脑公司ghos Win10 32位简
Win10 32位简 Opera GX v71
Opera GX v71 雨林木风Win8
雨林木风Win8 萝卜家园Ghos
萝卜家园Ghos 酷狗网络收音
酷狗网络收音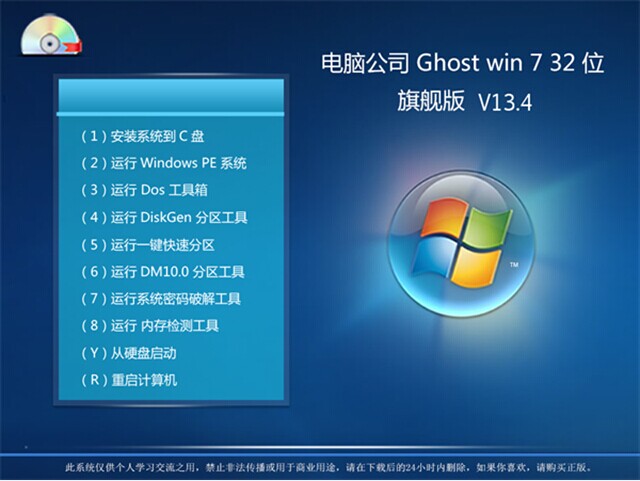 电脑公司 Gho
电脑公司 Gho 小白系统win1
小白系统win1 粤公网安备 44130202001061号
粤公网安备 44130202001061号