-
之家教您如何更改win10系统电脑密码
- 2018-10-26 13:59:46 来源:windows10系统之家 作者:爱win10
今天为大家介绍的是从光盘安装win7的详细内容,从光盘安装win7的方法从零开始教你怎么用U盘给电脑安装Win7系统,只要你好好看从光盘安装win7的步骤,相信您在读完后立马学会,接着就来为大家介绍从光盘安装win7的详细内容。
从光盘安装win7是最传统的方法,从光盘安装win7也是目前相对来说比较简单的方法,基本上每个人都不太了解一点有关从光盘安装win7的方法,今天我来说说从光盘安装win7方法。
其实我们的光盘安装系统的方法是十分古老的了,但是肯定还是有小伙伴是需要的,接下来小编我还是来好好教教大家吧。
一、从光盘安装win7准备
1、配置有光驱或外置光驱的电脑
2、win7原版光盘:win7 ISO镜像刻录到光盘步骤
3、分区教程:光盘装win7如何分区
4、激活工具:win7激活工具
5、引导设置:BIOS设置光驱启动的方法
二、从光盘安装win7步骤
1、在电脑中放入光盘系统盘,然后不停的按快捷键,例如F12键,选择DVD然后进入即可:

从光盘安装win7示例1

从光盘安装win7示例2

从光盘安装win7示例3
4、这是来到我们的自定义选择,我们首选得勾选“接受许可条款”,然后我们就可以光盘重装win7类型选择“自定义(高级)”;

从光盘安装win7示例4

从光盘安装win7示例5
5、接着我们选择主分区即C盘进行格式化,下一步开始安装,

从光盘安装win7示例6
6、接着我们开始解压系统文件;

从光盘安装win7示例7
7、重启电脑后,就是更新注册表设置

从光盘安装win7示例8
8、完成解压后会重启,更新注册表设置;

从光盘安装win7示例9
9、接着继续安装,安装好后,重启电脑;
10、输入用户名等设置,点击下一步;

从光盘安装win7示例10
11、安装密钥直接跳过,打开我们之前下载好的win7激活工具,一键永久激活即可:

从光盘安装win7示例11
猜您喜欢
- win10一键重装系统安装教程2017-08-14
- win10如何进入bios2019-07-10
- win10重装系统方法2017-07-23
- 小编告诉你一键Ghost windows10系统激..2017-05-29
- 小编告诉你一键恢复windows10系统..2017-08-03
- 主编教您win10开机黑屏时间长怎么办..2019-03-21
相关推荐
- win10图片怎么用照片查看器打开.. 2023-03-04
- windows10产品密钥全套分享 2022-07-21
- 小编告诉你win10创意者更新1703.. 2017-10-26
- 小编告诉你win10 1709秋季创意者更新.. 2017-10-23
- 雨林木风一键重装系统win10教程.. 2020-08-03
- win10如何进入bios 2019-07-10





 魔法猪一健重装系统win10
魔法猪一健重装系统win10
 装机吧重装系统win10
装机吧重装系统win10
 系统之家一键重装
系统之家一键重装
 小白重装win10
小白重装win10
 大同优惠网浏览器 v1.0绿色版
大同优惠网浏览器 v1.0绿色版 系统之家win10专业版32位下载 v1909
系统之家win10专业版32位下载 v1909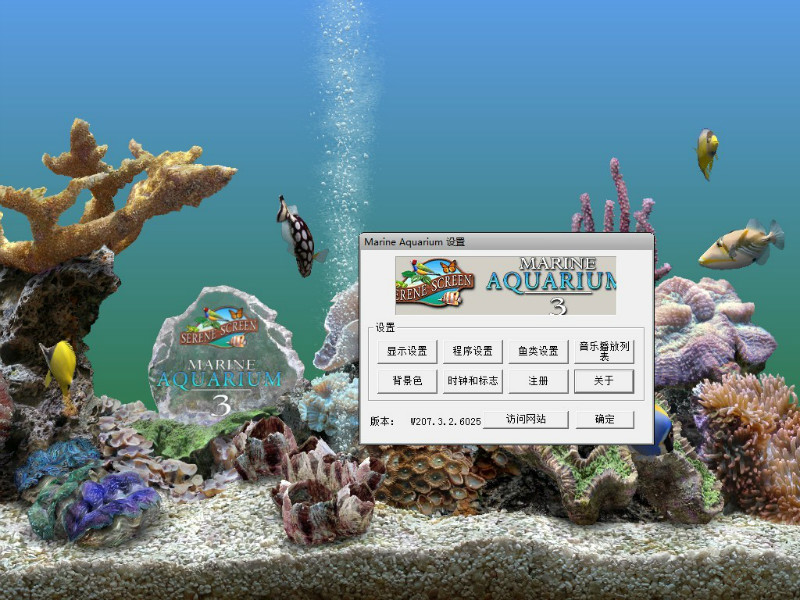 SereneScreen Marine Aquarium 3 汉化破解版 (超漂亮海洋屏保)
SereneScreen Marine Aquarium 3 汉化破解版 (超漂亮海洋屏保) 多屏互动浏览器ipad v3.3.18官方iphone版
多屏互动浏览器ipad v3.3.18官方iphone版 迷你电台(体积小巧的网络电台) v2.4.2官方版
迷你电台(体积小巧的网络电台) v2.4.2官方版 魔法猪 ghost win8.1 32位 纯净版201603
魔法猪 ghost win8.1 32位 纯净版201603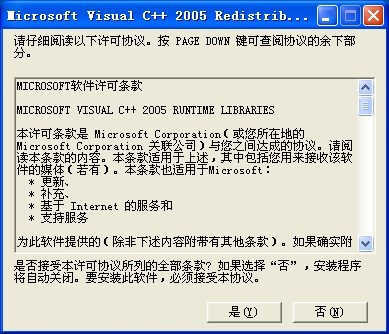 vc2005 x86运
vc2005 x86运 小白系统 Gho
小白系统 Gho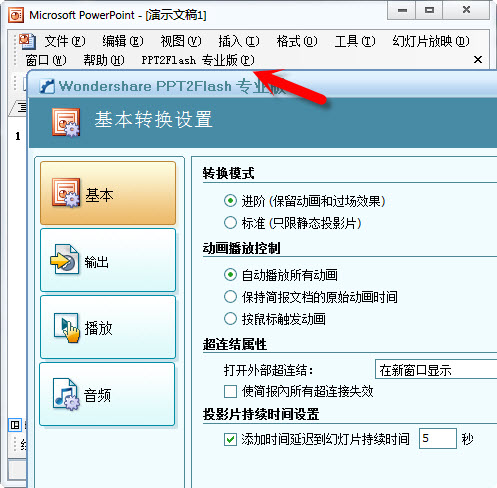 Wondershare
Wondershare  视频修复工具
视频修复工具 DD浏览器 v1.
DD浏览器 v1. 深度技术ghos
深度技术ghos 火狐浏览器(F
火狐浏览器(F AbyssMedia s
AbyssMedia s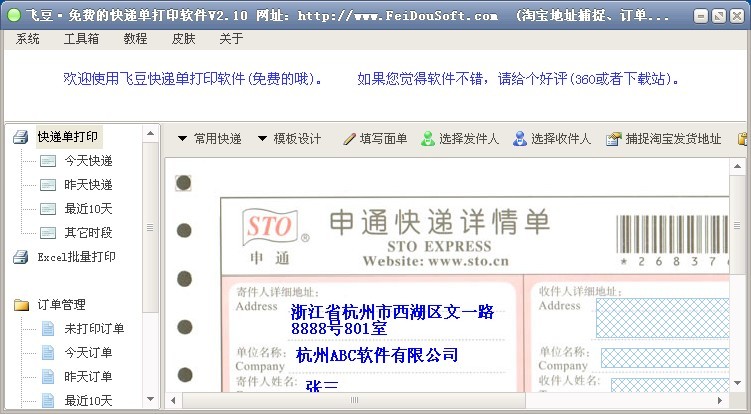 飞豆快递单打
飞豆快递单打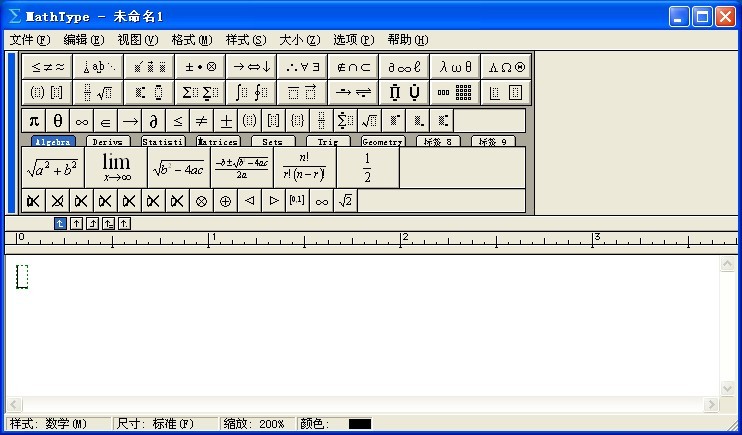 MathType v6.
MathType v6.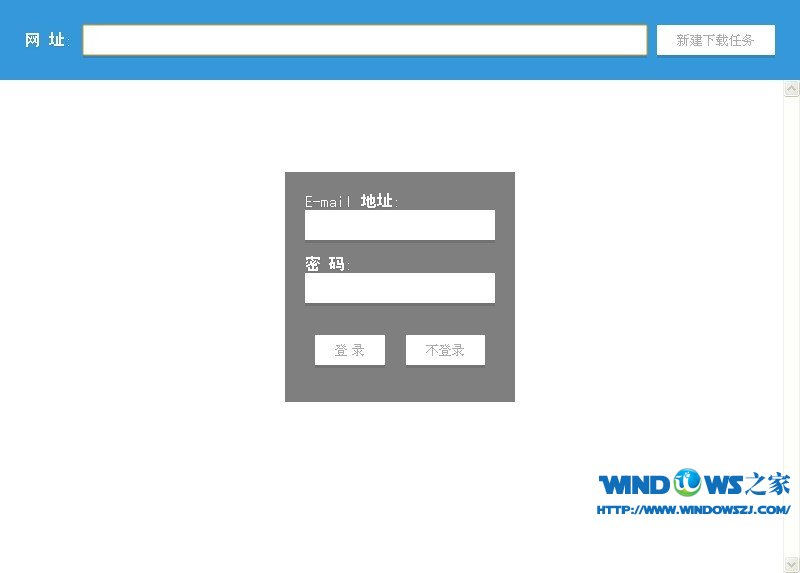 XiaMiThife v
XiaMiThife v 粤公网安备 44130202001061号
粤公网安备 44130202001061号