-
小编告诉你win10怎么设置开机密码
- 2017-08-25 22:58:11 来源:windows10系统之家 作者:爱win10
怎么设置电脑密码,是网友讨论的一大话题,为此,小编特地给大家带一种办法,接下来就怎么设置电脑密码的图文教程,希望帮助有需要的朋友。
电脑怎么设置开机密码?有些网友在网上会这般问道。在此,为了能给疑惑的网友提供帮助,小编编辑了一种关于电脑怎么设置开机密码的方法,希望对有需要的朋友提供帮助。
win10怎么设置开机密码图文教程
打开“开始”菜单的控制面板
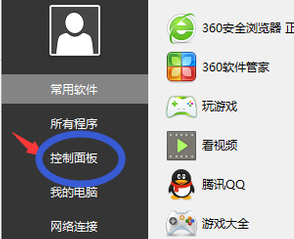
电脑开机界面1
点击“用户账户”找到“在电脑设置中更改我的账户信息”
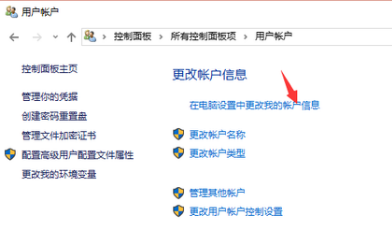
电脑开机界面2
选择“登录选项”,然后点击“更改”,进入密码修改界面。由于此台电脑是有开机密码的,
所以直接进入修改密码界面,如果电脑是没有开机密码的,根据提示设置密码。
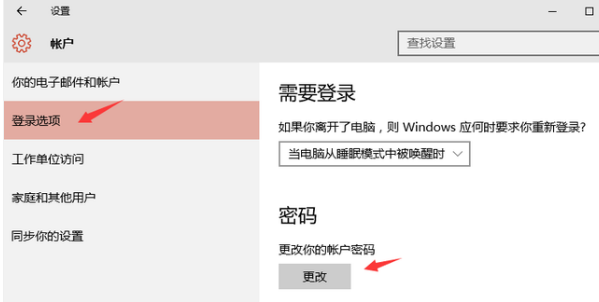
电脑开机界面3
直接进入到设置密码的界面,按照提示输入新密码,点击确认
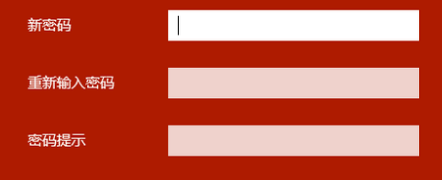
电脑开机界面4
开机或重启尝试一下
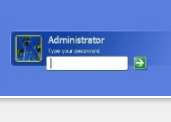
电脑开机界面5
以上就是win10怎么设置开机密码的操作了。
上一篇:小编告诉你激活win10正式版
下一篇:windows10的iso安装教程
猜您喜欢
- win10企业版激活密钥最新教程..2017-10-21
- uefi安装win10系统原版镜像教程..2020-02-27
- 小编告诉你win10安装程序无法正常启动..2017-10-19
- 笔记本搜不到无线网络,小编告诉你笔记..2018-06-27
- 免费windows10激活密钥的分享..2022-02-08
- 图文详解win10各个版本之间有什么区别..2017-06-17
相关推荐
- 2017win10秋季正式版版发布时间及新特.. 2017-08-11
- win10专业版激活工具怎么使用.. 2022-05-07
- 安装win10系统详细操作步骤 2020-07-23
- 炫龙电脑win10iso镜像系统下载与安装.. 2019-11-01
- win10专业版系统如何 2019-06-28
- 永久激活win10工具的使用方法.. 2022-03-29





 魔法猪一健重装系统win10
魔法猪一健重装系统win10
 装机吧重装系统win10
装机吧重装系统win10
 系统之家一键重装
系统之家一键重装
 小白重装win10
小白重装win10
 系统之家Ghost Win7 64位旗舰版系统下载 v1903
系统之家Ghost Win7 64位旗舰版系统下载 v1903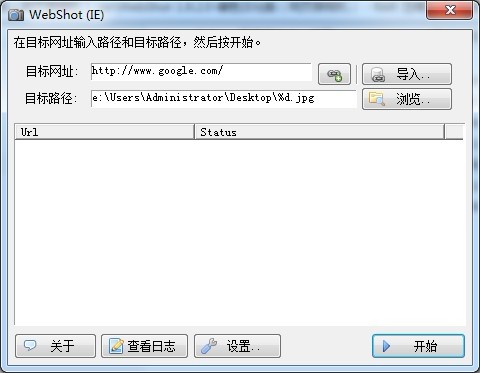 WebShot v1.9.2.0 64位 绿色汉化版 (网页照相机)
WebShot v1.9.2.0 64位 绿色汉化版 (网页照相机)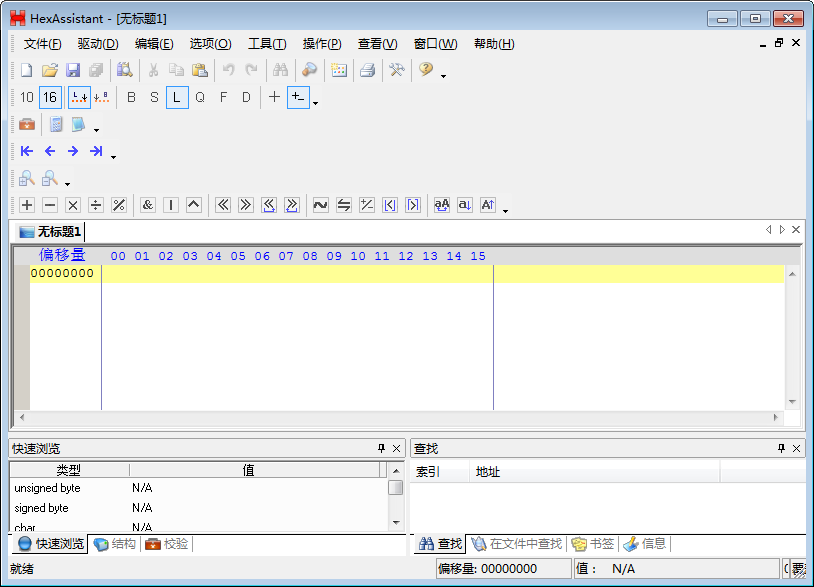 HexAssistan v2.8 绿色汉化版 (十六进制代码编辑器)
HexAssistan v2.8 绿色汉化版 (十六进制代码编辑器)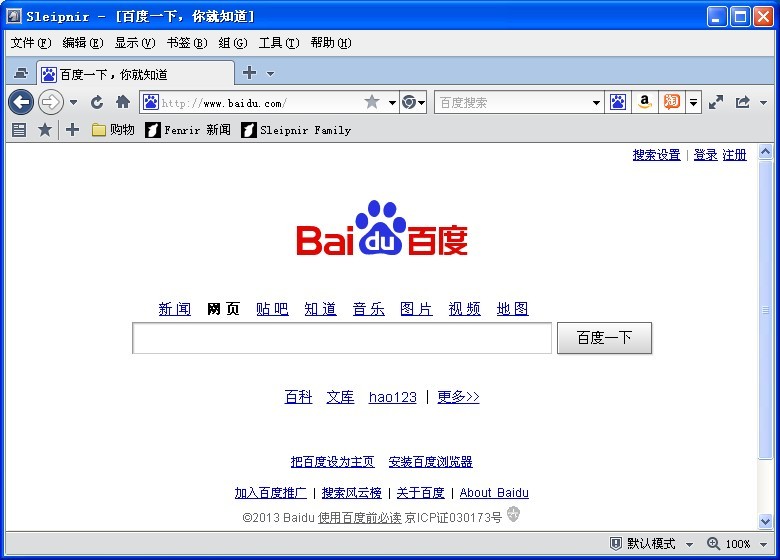 sleipnir v4.1中文绿色版(国外神马4浏览器)
sleipnir v4.1中文绿色版(国外神马4浏览器) 谷歌浏览器(Chrome 29版本) v29.0.1547.76官方版
谷歌浏览器(Chrome 29版本) v29.0.1547.76官方版 萝卜家园Windows10系统专业版下载32位 v1905
萝卜家园Windows10系统专业版下载32位 v1905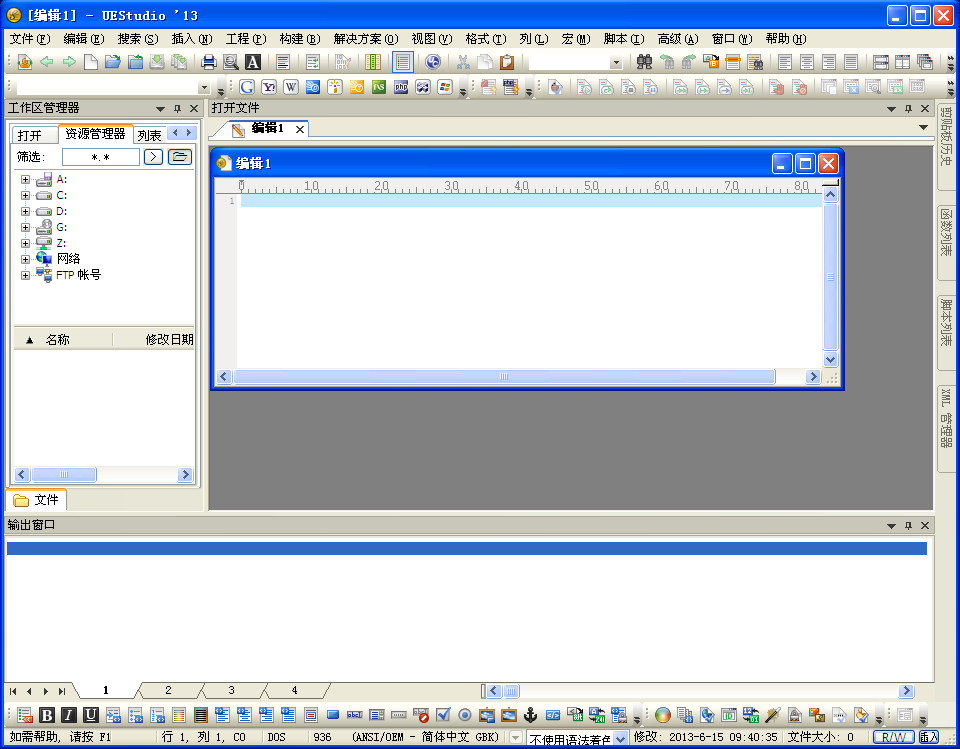 UEStudio v13
UEStudio v13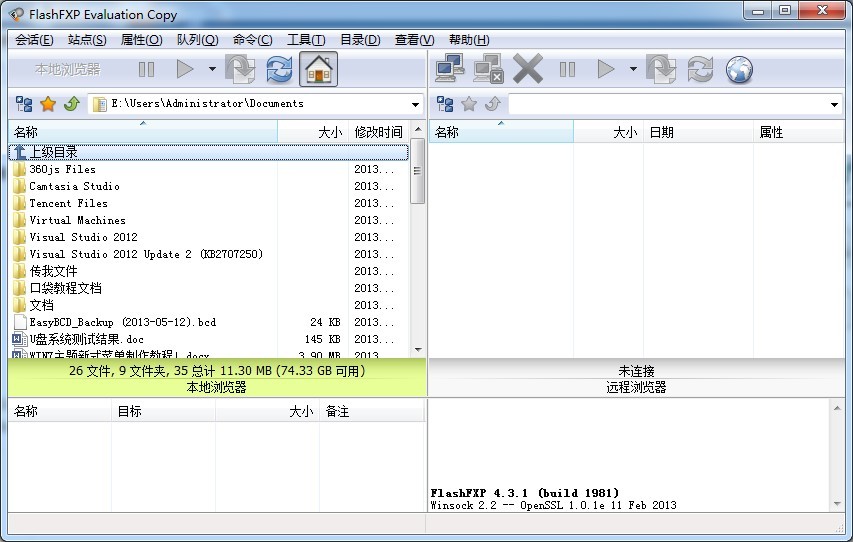 FlashFXP 4.3
FlashFXP 4.3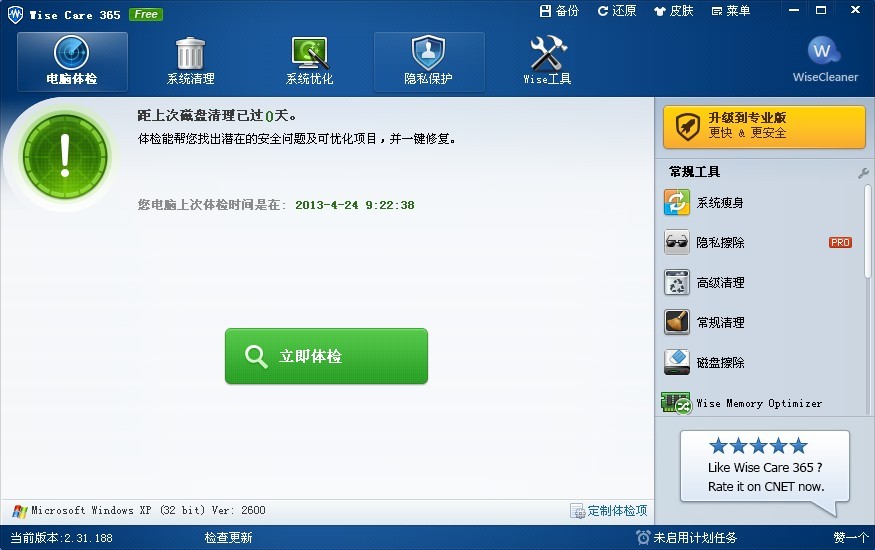 wise care 36
wise care 36 模拟屏幕浏览
模拟屏幕浏览 萝卜家园win1
萝卜家园win1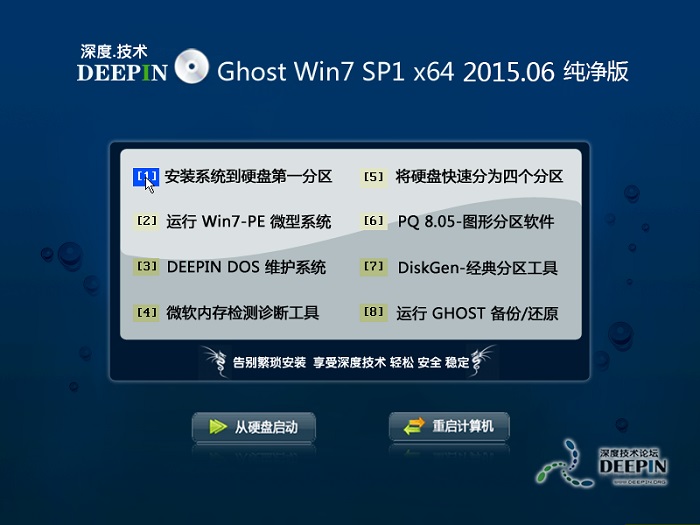 深度技术ghos
深度技术ghos 系统之家win1
系统之家win1 系统之家Ghos
系统之家Ghos 小白系统Ghos
小白系统Ghos 深度技术ghos
深度技术ghos 老毛桃Ghost
老毛桃Ghost  粤公网安备 44130202001061号
粤公网安备 44130202001061号