-
2017最新windows10升级安装教程
- 2017-08-29 10:57:37 来源:windows10系统之家 作者:爱win10
很多朋友都想安装了win10,升级win10的方法有很多,其实Windows10升级的方法是非常简单的,只因为我有了一个软件,如果大家想要学习的话,小编当然会教大家win10升级的方法!下面就给大家带来升级win10安装图文教程吧。
win10早已进入我们的生活,但很多朋友仍然不知道怎么让系统升级,偷偷的告诉你,现在有一种非常简单的升级方法,如果大家想要这个方法的话,下面小编就给大家带来win10系统升级的教程吧,希望大家都能够掌握这个方法。
win10升级
首先搜索【魔法猪一键重装】
点击下载
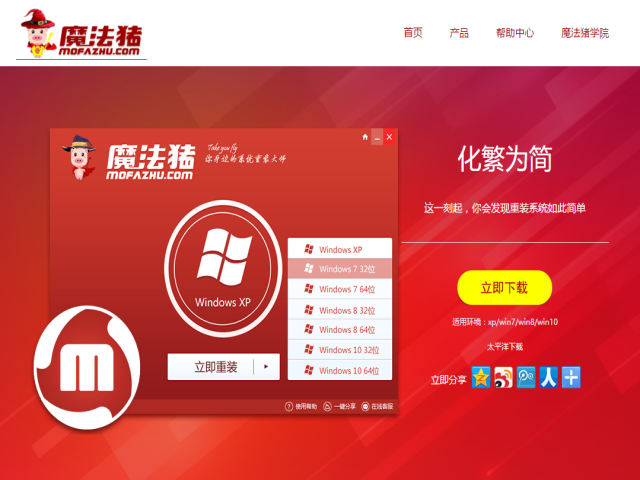
win10升级界面1
打开下载好的魔法猪软件,(在打开前,先将安全软件退出,避免出现安装失败)
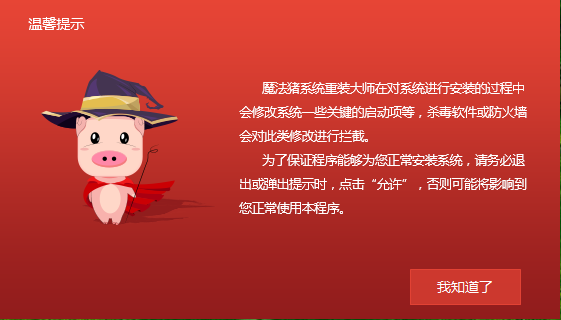
win10升级界面2
点击【系统重装】
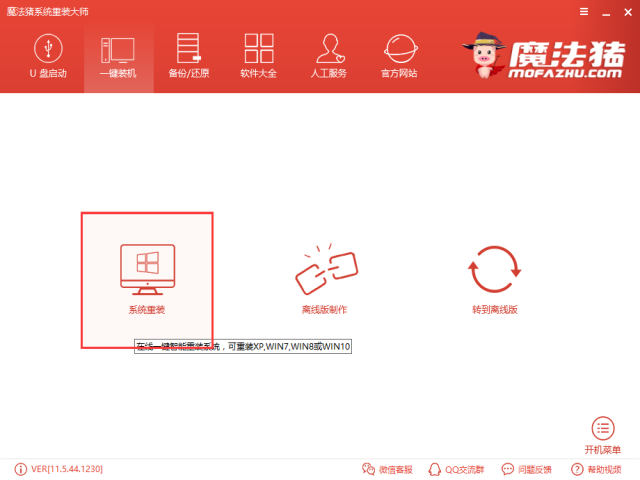
win10升级界面3
软件进行装机环境检测
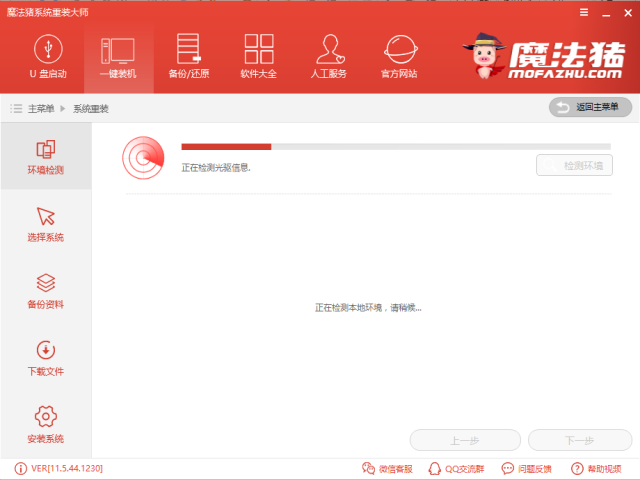
win10升级界面4
在这里你可以了解到你的系统盘符、文件格式、及分区形式,记住这些,(比如,装win7的时候你的分区需要mbr,所以需要先转换分区),点击【下一步】
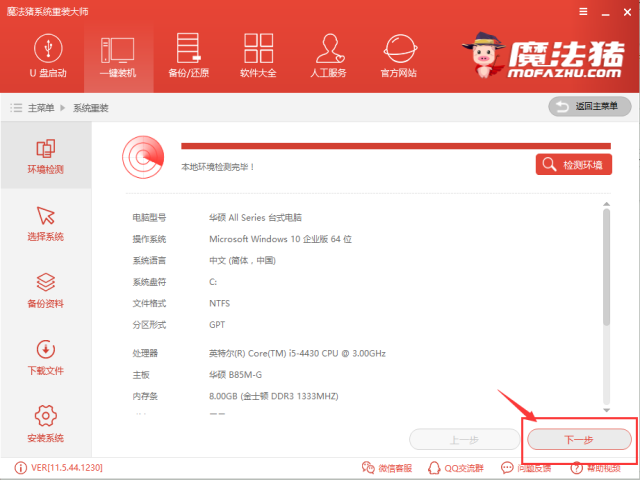
win10升级界面5
选择自己适合的windows系统,选择【安装此系统】,再选择【下一步】
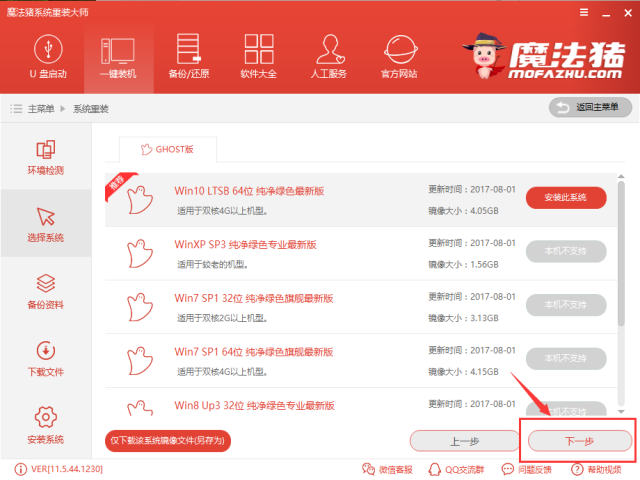
win10升级界面6
下一步进行文件备份,备份的文件只是C盘,C盘外的其他磁盘软件不会修改,所以没必要备份,选好所需的文件备份点击【下一步】,当然你也可以不勾选直接下一步
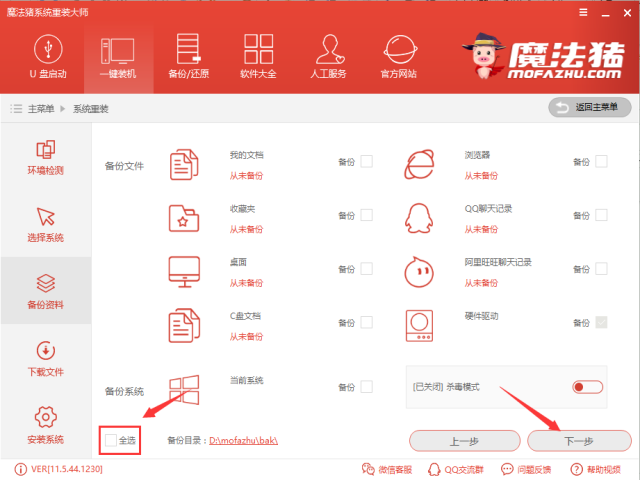
win10升级界面7
下一步时候弹出一个窗口,询问是否需要制作U盘,有条件的朋友建议制作一个PE,用于失败时候的补救措施,不制作也不影响接下来的安装。点击【安装系统】
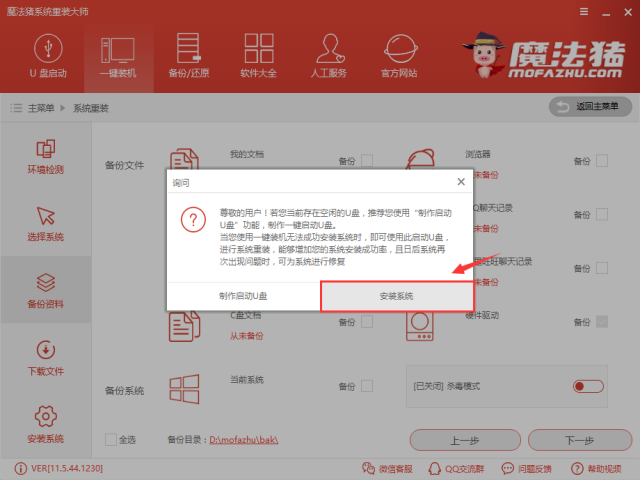
win10升级界面8
软件全速下载系统镜像中,耐心等待即可,如果出现太长时间不会动,可关闭重开。
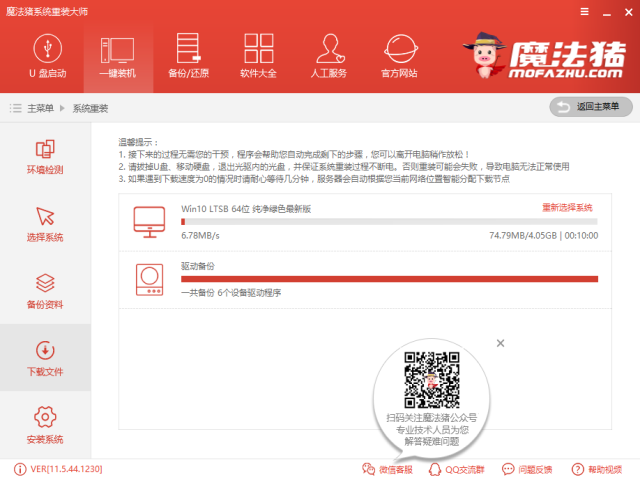
win10升级界面9
下载完成后软件进行第一阶段安装
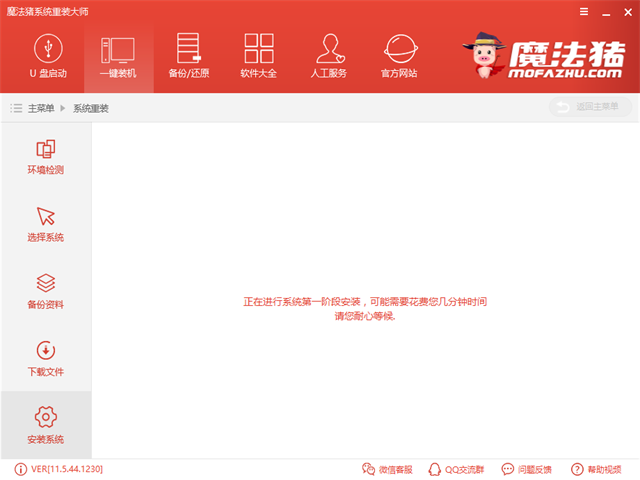
win10升级界面10
安装成功,点击【立即重启】开始正式安装
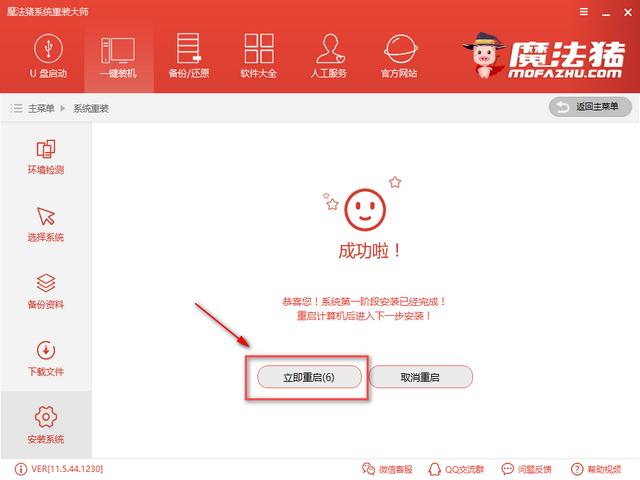
win10升级界面11
进入windows启动管理器,选择第二个按下回车键Enter
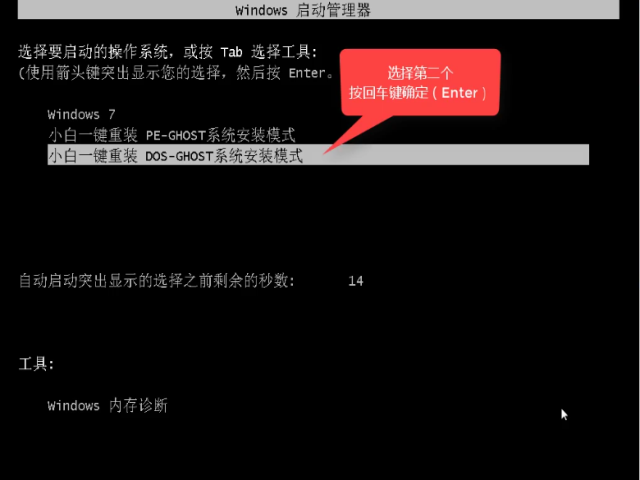
win10升级界面12
文件释放中,需要一些时间
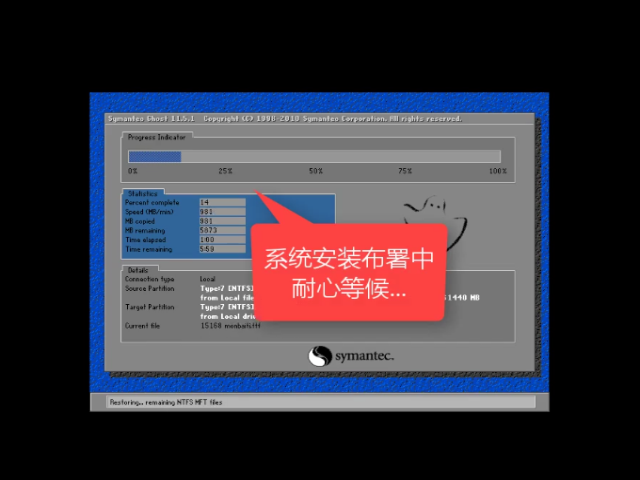
win10升级界面13
安装中,依然等待

win10升级界面14
安装成功,重启即可使用,可以下载一个驱动精灵先对驱动检查一遍确认驱动无问题,再进行其他软件安装。
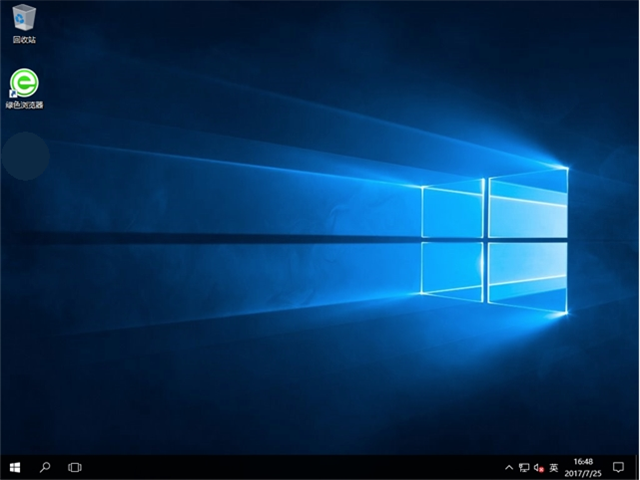
win10升级界面15
猜您喜欢
- windows 10系统磁盘分区的教程..2022-01-07
- 解决win10远程桌面无法连接最新教程..2017-10-17
- win10官方下载安装图文教程2022-02-08
- windows 10 激活密钥的最新版2022-01-24
- 如何取消win10开机密码?2020-12-18
- windows10专业版激活工具怎么用..2022-03-06
相关推荐
- 正版win10激活密钥大全分享 2022-03-27
- win10密钥激活系统方法 2017-06-18
- win10一键激活工具怎么使用 2022-03-23
- win10 20H2正式版下载地址 2021-12-22
- win10可以不激活吗,小编告诉你激活win.. 2018-04-26
- 电脑打不了字,小编告诉你电脑打不了字.. 2018-08-16





 魔法猪一健重装系统win10
魔法猪一健重装系统win10
 装机吧重装系统win10
装机吧重装系统win10
 系统之家一键重装
系统之家一键重装
 小白重装win10
小白重装win10
 萝卜家园ghost win8 64位专业版下载v201803
萝卜家园ghost win8 64位专业版下载v201803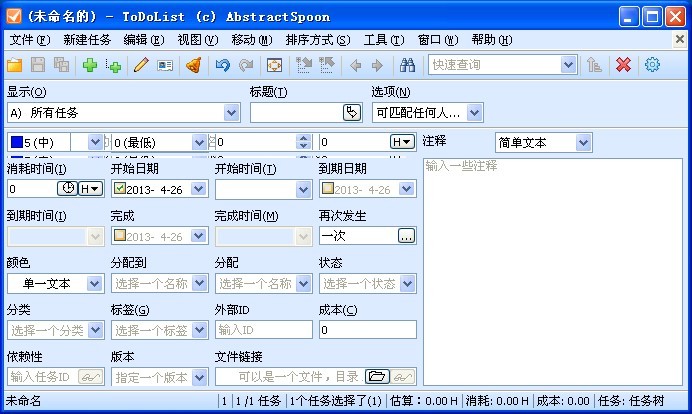 ToDoList V6.6.6 多国语言版(系统进程测试工具)
ToDoList V6.6.6 多国语言版(系统进程测试工具) 口袋迷你U盘PE启动制作工具V1.0 免费版 (U盘PE制作工具)
口袋迷你U盘PE启动制作工具V1.0 免费版 (U盘PE制作工具) 深度技术win8.1 32位专业版系统下载 v1908
深度技术win8.1 32位专业版系统下载 v1908 好购街浏览器 v3.5.0正式版
好购街浏览器 v3.5.0正式版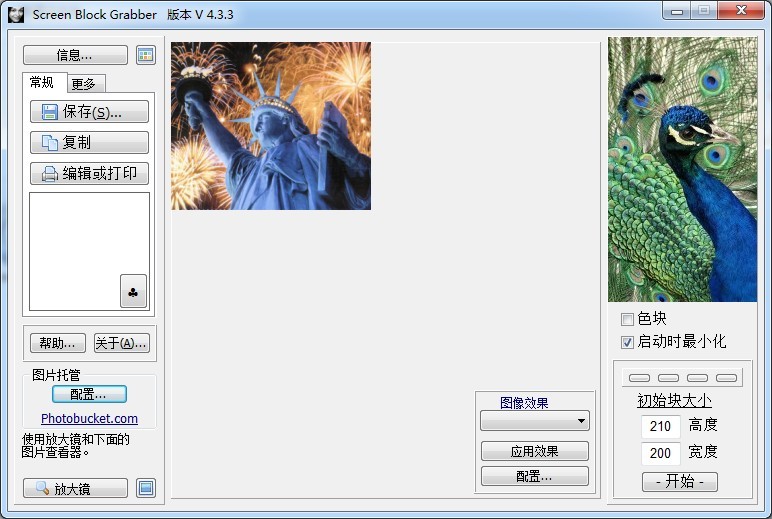 Screen Block Grabber V4.3.3 绿色汉化版(免费的屏幕截图工具)
Screen Block Grabber V4.3.3 绿色汉化版(免费的屏幕截图工具)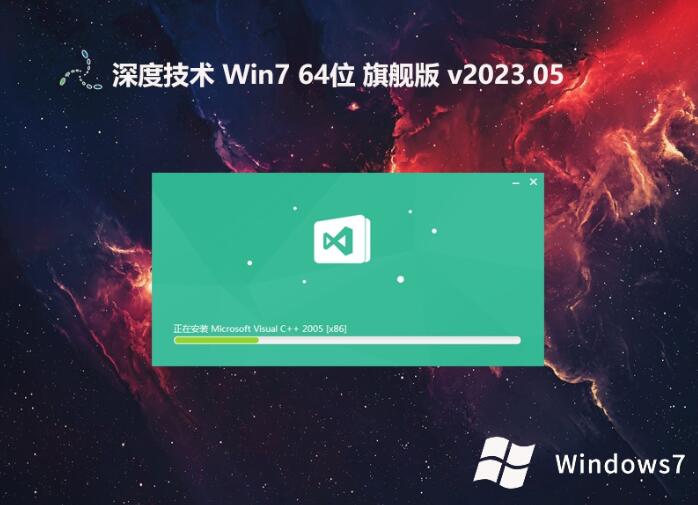 深度技术 gho
深度技术 gho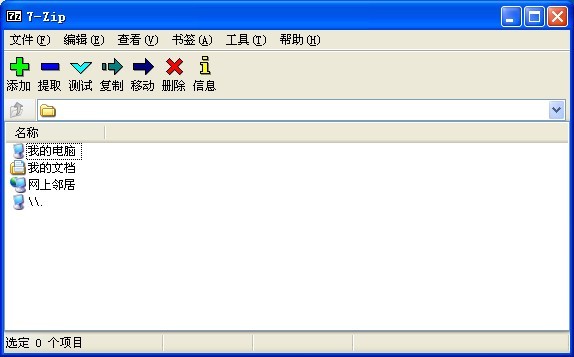 7-Zip V9.30
7-Zip V9.30  系统之家win1
系统之家win1 博客导入工具
博客导入工具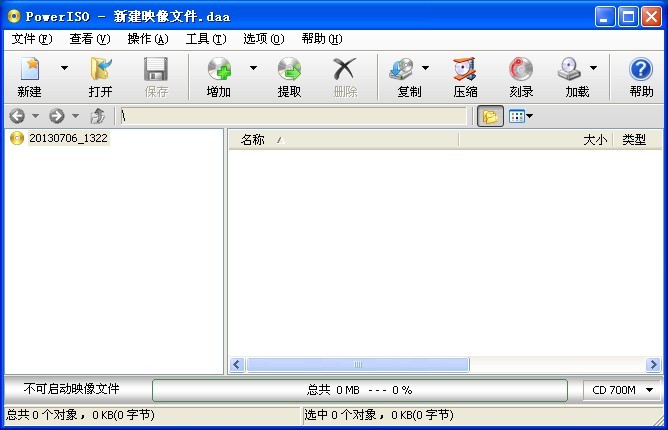 PowerISO V5.
PowerISO V5. 雨林木风 Gho
雨林木风 Gho 萝卜家园ghos
萝卜家园ghos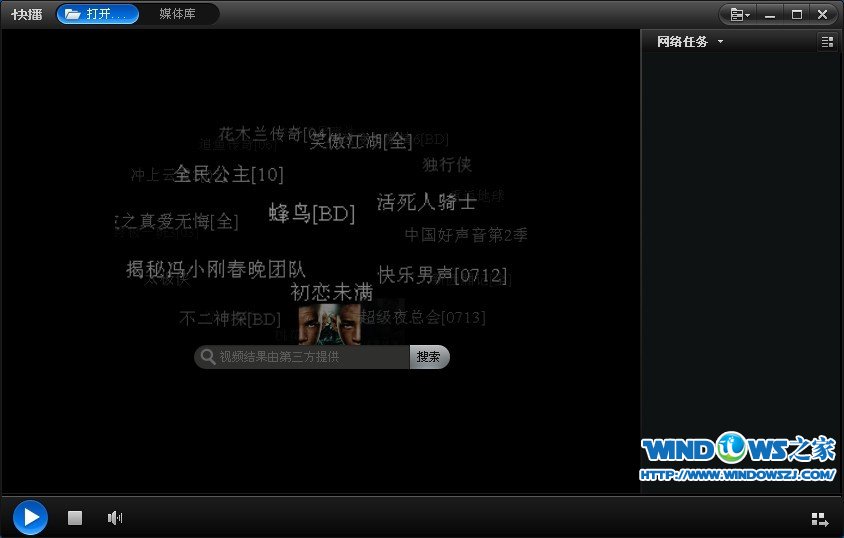 快播5 v5.13.
快播5 v5.13. 粤公网安备 44130202001061号
粤公网安备 44130202001061号