-
小编告诉你win10软件如何卸载
- 2017-09-06 20:55:29 来源:windows10系统之家 作者:爱win10
win10系统能让我们的电脑焕然一新,但是它也会出现软件故障的状况。那win10软件卸载是什么呢?小编有妙招方法,希望大家能掌握win10软件卸载的方法。
系统软件出现问题,想win10软件卸载掉怎么办?对此,有的网友还在苦恼。小编这里收集了一些解决win10软件卸载的办法,一起来看一下吧。
win10软件如何卸载图文教程
在“此电脑”鼠标右键,选择“属性”
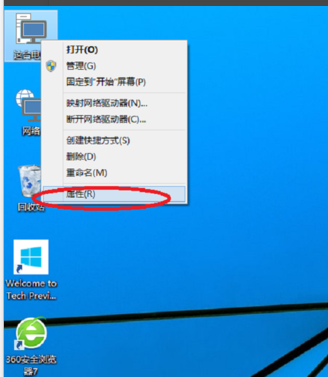
win10界面1
点击左上角的“控制面板”。
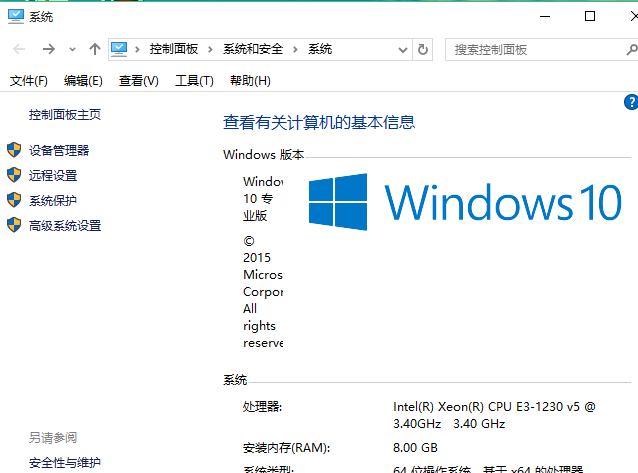
win10界面2
点击“程序”下面的“卸载程序”,也可以在桌面下的菜单栏找到搜索框,并在搜索框输入“appwiz。cpl”,然后点击确定进行搜索。
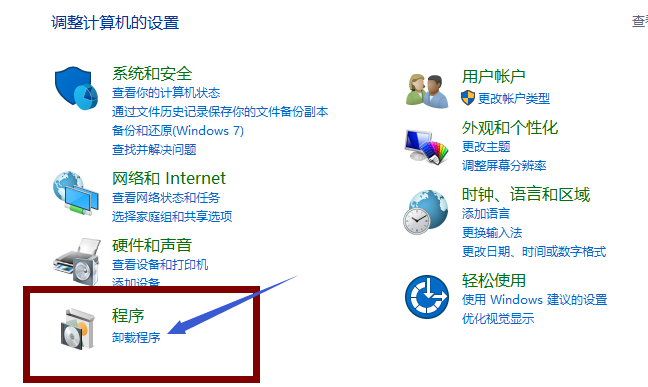
win10界面3
找到需要卸载的程序软件,在上面点击卸载,。
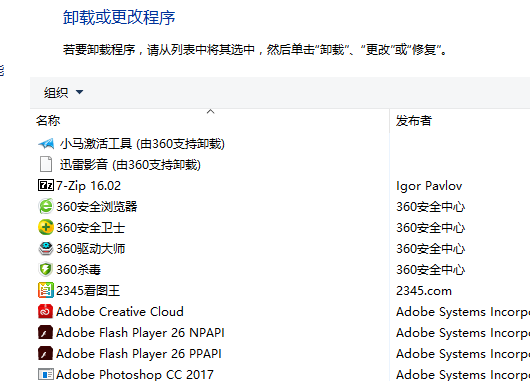
win10界面4
第二种方法,在“此电脑”鼠标右键,选择“属性”
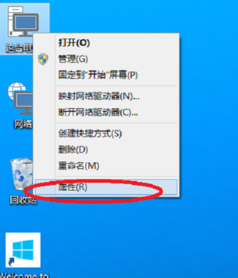
win10界面5
打开属性后,点击左下角的“windows更新”选项。
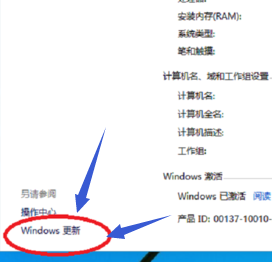
win10界面6
在windows页面下,找到“安装更新”,点击该选项。
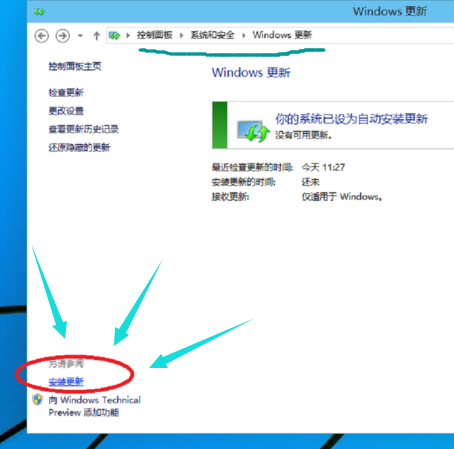
win10界面7
当打开安全更新窗口后,点击“卸载程序”在左上角那里,,打开卸载程序界面,找到相应要卸载的程序软件,就可以卸载程序了。
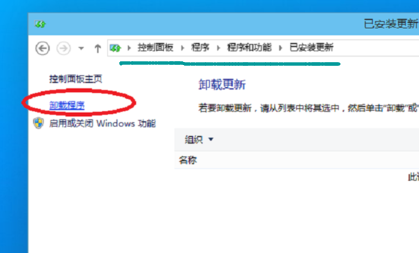
win10界面8
至此,两种win10系统本身带的卸载程序功能操作就全部讲完了,在该操作的过程中有任何不懂得地方,都可以咨询小编。
猜您喜欢
- win10 iso系统之家系统最简单的安装方..2017-06-02
- 系统解答如何安装win10系统2019-03-06
- 示例电脑图标变大了怎么办..2019-03-14
- 小编告诉你如何关闭uac的方法..2018-10-16
- win10关闭共享,小编告诉你win10怎么关..2018-04-02
- win10系统开始菜单变透明怎么设置..2020-04-02
相关推荐
- win10小马永久激活工具使用方法.. 2022-06-22
- windows10企业版激活密钥最新教程.. 2017-09-30
- win10电脑老是弹出广告怎么解决.. 2020-07-30
- win10模拟器排行榜查询 2022-07-22
- win10电脑密钥怎么读取 2022-05-31
- 小编告诉你电脑sql文件用什么打开.. 2017-10-26





 魔法猪一健重装系统win10
魔法猪一健重装系统win10
 装机吧重装系统win10
装机吧重装系统win10
 系统之家一键重装
系统之家一键重装
 小白重装win10
小白重装win10
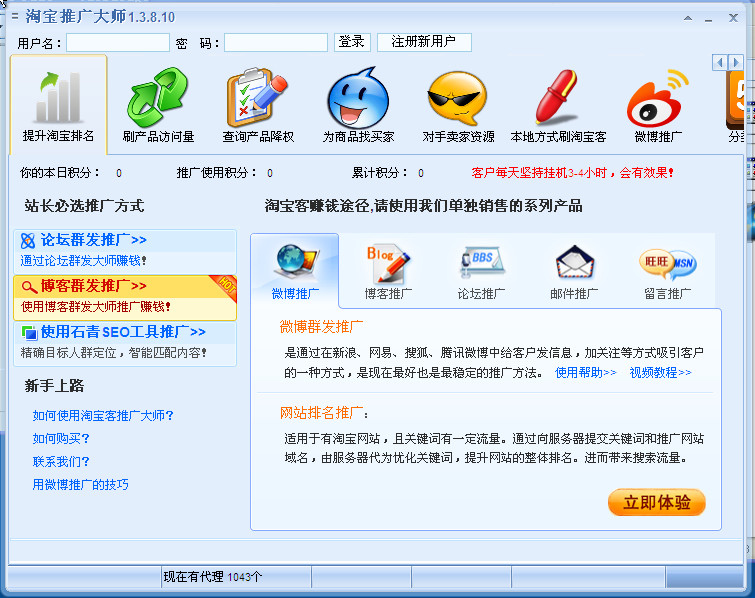 淘宝客推广大师V1.4.1.11 最新绿色中文版 (淘宝推广大师)
淘宝客推广大师V1.4.1.11 最新绿色中文版 (淘宝推广大师)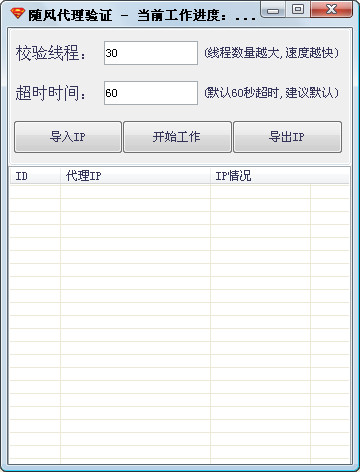 随风HTTPip资源验证工具v1.0 绿色版 (代理验证工具)
随风HTTPip资源验证工具v1.0 绿色版 (代理验证工具) 萝卜家园Ghost Win7 64位8月自动激活2014旗舰版
萝卜家园Ghost Win7 64位8月自动激活2014旗舰版 小白系统ghost win7 32位纯净版201507
小白系统ghost win7 32位纯净版201507 大地系统 ghost win10 64位改良流畅版 v2023.04
大地系统 ghost win10 64位改良流畅版 v2023.04 Total Recorder V8.4.4990 汉化破解版(强大的录音软件)
Total Recorder V8.4.4990 汉化破解版(强大的录音软件) 新萝卜家园Wi
新萝卜家园Wi 4399网页游戏
4399网页游戏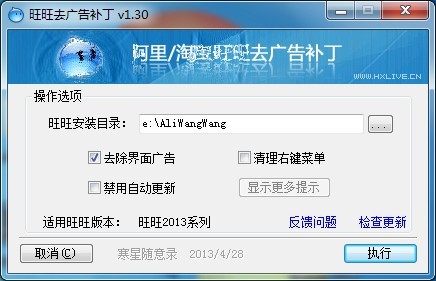 完美去旺旺界
完美去旺旺界 东方之窗浏览
东方之窗浏览 游戏专用免激
游戏专用免激 闪游浏览器 v
闪游浏览器 v 系统之家win1
系统之家win1 ie7.0简体中
ie7.0简体中 ie8卸载工具
ie8卸载工具  闺蜜女性浏览
闺蜜女性浏览 粤公网安备 44130202001061号
粤公网安备 44130202001061号