-
Win10如何卸载无线网卡的驱动程序,小编告诉你Win10如何卸载无线网卡的驱动程序
- 2017-12-16 11:38:02 来源:windows10系统之家 作者:爱win10
无线网卡是运营商推出来的无线网线工具,我们要使用该无线网络,就得在电脑上安装无线网卡的驱动程序,但是一些用户在升级为win10系统后,却发现无线网络居然没有了,这时,我们就得将无线网卡的驱动程序卸载掉,再重新下载安装,那么如何卸载?下面,小编就教大家Win10如何卸载无线网卡的驱动程序。
随着win10系统的不断完善,更多系统粉都开始安装这个系统了。虽然这个系统有着高逼格的界面,但时不时出现的win10驱动问题却让用户们感到头疼。如果线网卡的驱动程序出现故障,该怎么去卸载呢?下面,小编就告诉大家Win10卸载无线网卡的驱动程序的方法。
Win10如何卸载无线网卡的驱动程序
按【Win + R】快捷键,打开【运行】对话框

无线网卡系统软件图解1
在【运行】中输入命令【devmgmt.msc】,按回车键即可打开【设备管理器】
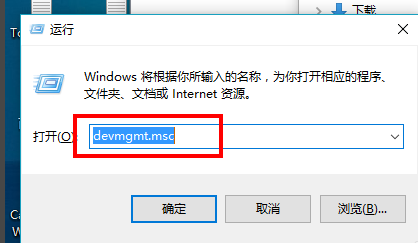
驱动程序系统软件图解2
进入【设备管理器】中,找到【网络适配器】
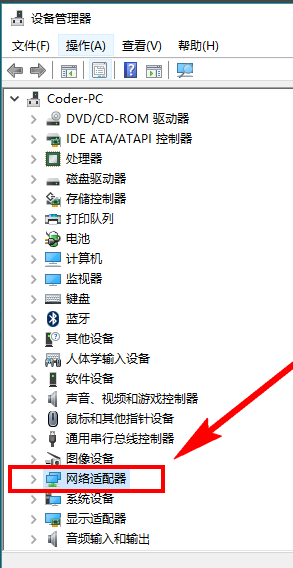
卸载驱动系统软件图解3
找到无线网卡(Wireless,表示无线),右键无线网卡,选择“卸载”即可卸载驱动程序
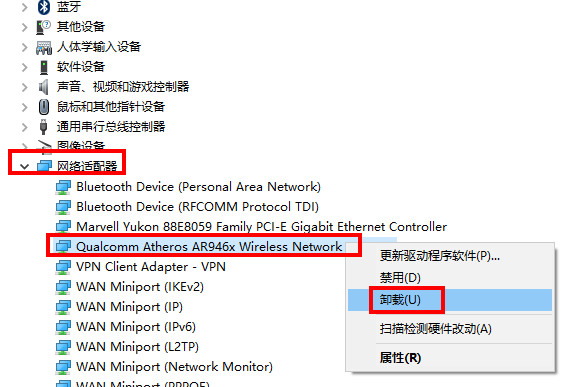
驱动程序系统软件图解4
以上就是Win10卸载无线网卡的驱动程序的方法了。是不是很简单?
猜您喜欢
- windows7密钥免费最新版分享2022-07-13
- win10鼠标在哪里设置详细图文步骤..2020-08-05
- cad填充,小编告诉你cad填充图案怎么添..2018-07-11
- 笔者教你win10系统iso安装教程..2019-03-04
- 小编告诉你win10如何找控制面板..2017-07-29
- 详解win10显示打印机打印错误怎么办..2018-12-06
相关推荐
- win10怎么取消登陆密码? 2020-12-24
- 教你怎么让win10取消登陆密码.. 2019-03-11
- 为你解答win10版本区别分别是什么.. 2019-01-23
- 小编告诉你使用扫描仪的方法.. 2018-10-08
- win10原生中文系统下载 2020-08-09
- 小白一键重装win10系统的详细图文教程.. 2020-09-11





 魔法猪一健重装系统win10
魔法猪一健重装系统win10
 装机吧重装系统win10
装机吧重装系统win10
 系统之家一键重装
系统之家一键重装
 小白重装win10
小白重装win10
 系统之家ghost win7系统下载32位旗舰版1804
系统之家ghost win7系统下载32位旗舰版1804 小白系统Ghost win7 sp1 x86 纯净装机版 v1906
小白系统Ghost win7 sp1 x86 纯净装机版 v1906 傲游浏览器测试版(Maxthon) v7.0.0.800官方BETA版
傲游浏览器测试版(Maxthon) v7.0.0.800官方BETA版 新萝卜家园Ghost win7 sp1 64位旗舰版2014.12
新萝卜家园Ghost win7 sp1 64位旗舰版2014.12 番茄花园 Ghost Win11 64位纯净专业版 v2023.05
番茄花园 Ghost Win11 64位纯净专业版 v2023.05 小白系统win1
小白系统win1 雨林木风win1
雨林木风win1 趣游网加速浏
趣游网加速浏 蚂蚁Chrome中
蚂蚁Chrome中 豆伴 v0.9.3
豆伴 v0.9.3 采购迷 v1.0
采购迷 v1.0 Mirillis Act
Mirillis Act 深度技术ghos
深度技术ghos Chromium浏览
Chromium浏览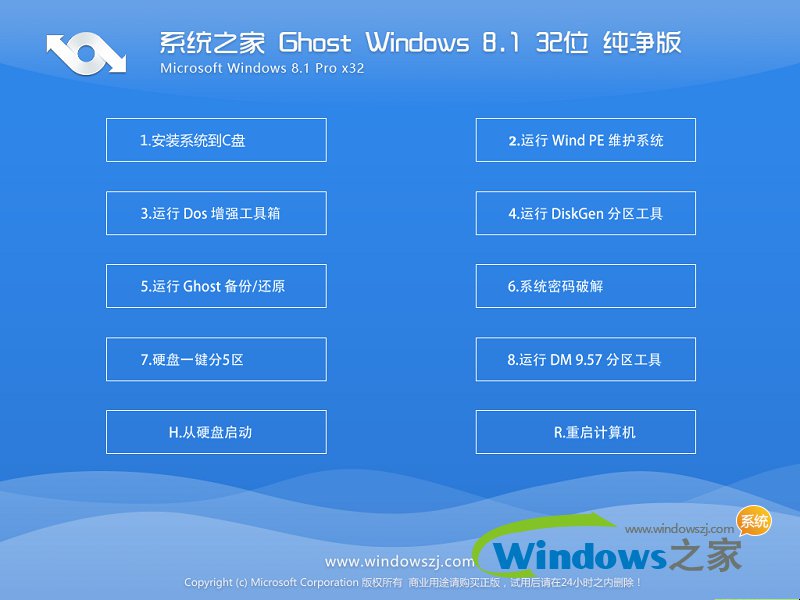 系统之家Ghos
系统之家Ghos 系统之家ghos
系统之家ghos 浩毅极速浏览
浩毅极速浏览 粤公网安备 44130202001061号
粤公网安备 44130202001061号