-
小编告诉你win10系统清理windows文件夹
- 2017-10-19 19:47:18 来源:windows10系统之家 作者:爱win10
升级Win10系统后,有些C盘小的用户反映电脑的C盘空间越来越小,造成使用过程中C盘系统的软件或是文件在使用过程中遇到问题,这主要是升级后升级系统的文件还缓存在C盘中,那么我们怎么操作win10系统清理windows文件夹处理保证C盘的可用空间,下面小编来告诉大家win10系统如何清理windows文件夹。
windows10正式版系统下,某些软件被删除后可能还会残留部分文件夹在开始菜单中,十分浪费空间。系这该怎么办呢?我们该如何删除这些文件夹呢?接下来,就随小编看看该问题的具体解决清理win10系统的windows文件夹方法。
win10系统清理windows文件夹图文教程
双击打开“此电脑”
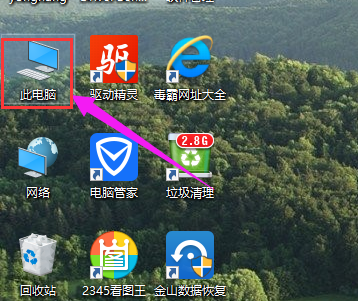
文件夹系统软件图解1
选择C磁盘
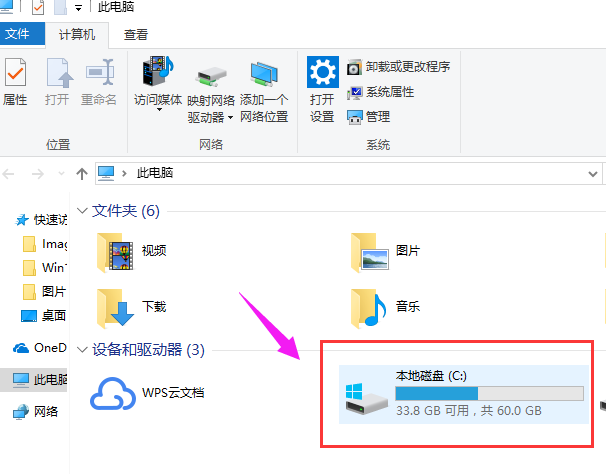
系统系统软件图解2
用鼠标在该C盘上面,点击鼠标右键,在里面选择属性打开

系统系统软件图解3
在常规栏目下,点击“磁盘清理”打开
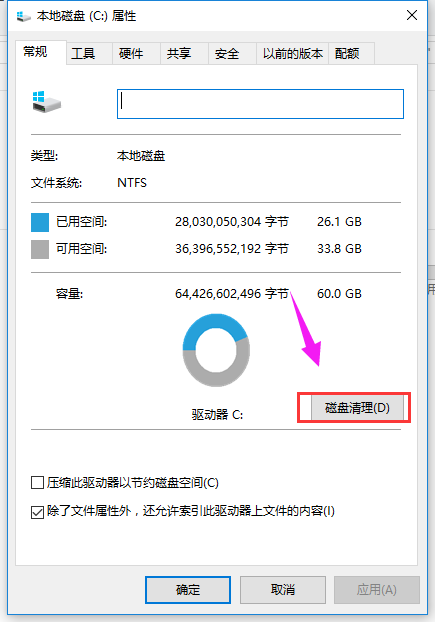
win10系统软件图解4
系统将自动进入磁盘清理的扫描过程
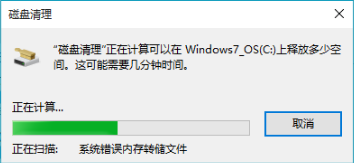
文件夹系统软件图解5
点击下面的“清理系统文件”按钮
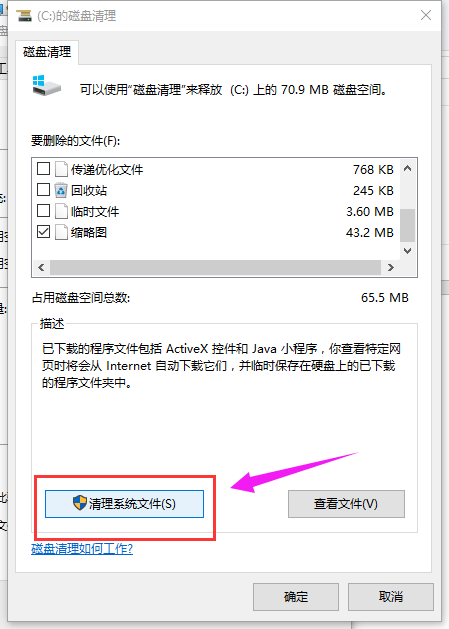
文件夹系统软件图解6
系统再一次进入到磁盘清理的扫描过程
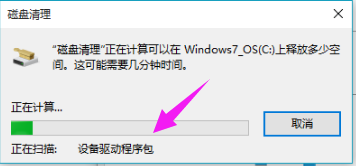
文件夹系统软件图解7
找到要删除的系统文件(名为:以前的Windows安装),在其前面进行勾选,
直接点击下方的“确定”按钮,即可进行删除释放出C盘的空间了
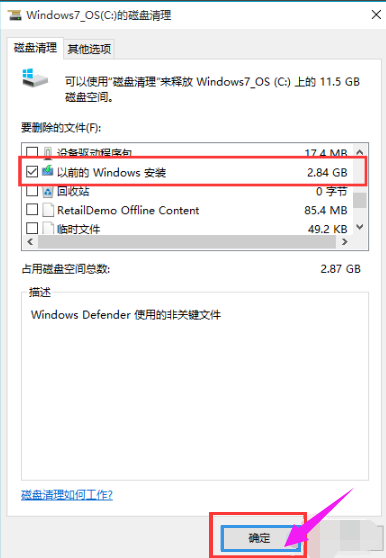
win10系统软件图解8
另外也可以使用一些工具,如电脑管家来进行清理操作。
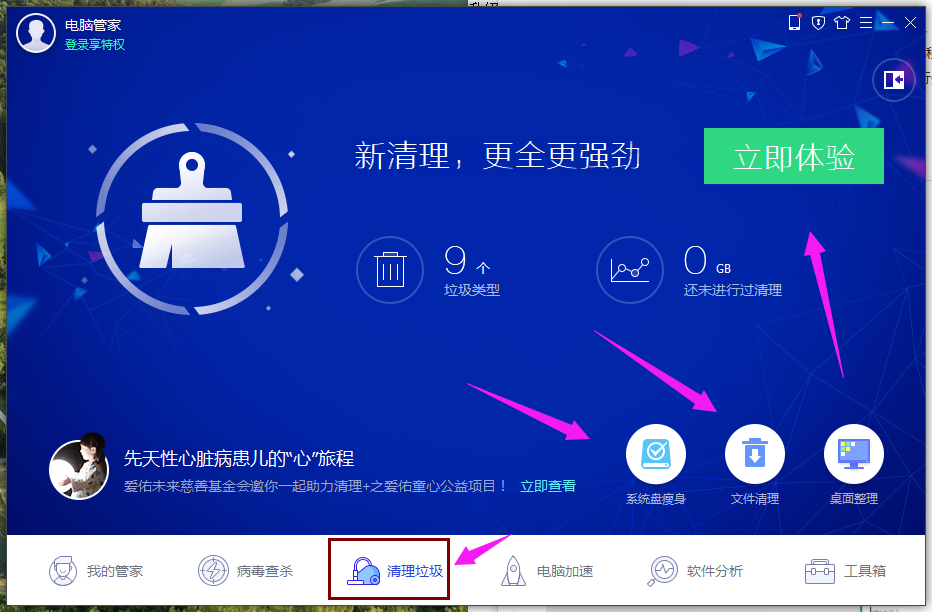
文件夹系统软件图解9
以上就是win10系统清理windows文件夹的操作流程图文解说了。
猜您喜欢
- 机械师电脑下载与安装win10iso镜像系..2019-10-06
- windows安全中心,小编告诉你win10关闭..2018-09-14
- 小编告诉你windows10桌面默认图标恢复..2017-08-29
- 怎么重装win10系统2020-01-17
- win10 1909系统怎么关闭自动更新..2020-08-29
- win10账户切换,小编告诉你win10怎么切..2018-01-25
相关推荐
- 爱奇艺会员激活码大全2022新版.. 2022-07-02
- 最简单的处理win10不显示日期方法.. 2017-06-20
- 各版本windows10密钥全套分享.. 2022-08-19
- win10纯净版系统安装教程 2022-09-22
- windows10专业版激活密钥分享.. 2022-06-20
- 小编告诉你如何解决无法识别usb设备.. 2018-10-24





 魔法猪一健重装系统win10
魔法猪一健重装系统win10
 装机吧重装系统win10
装机吧重装系统win10
 系统之家一键重装
系统之家一键重装
 小白重装win10
小白重装win10
 Firefox(火狐浏览器)51.0版 v51.0.1官方版(32位/64位)
Firefox(火狐浏览器)51.0版 v51.0.1官方版(32位/64位) 憨仔浏览器 v1.0.19.0 完整版
憨仔浏览器 v1.0.19.0 完整版 图片处理器Photo Montage Guide v2.27 绿色便携版
图片处理器Photo Montage Guide v2.27 绿色便携版 萝卜家园win10系统下载32位专业版v201802
萝卜家园win10系统下载32位专业版v201802 系统之家ghost win7 x64 纯净版201604
系统之家ghost win7 x64 纯净版201604 懒人浏览器 v1.0绿色版
懒人浏览器 v1.0绿色版 深度技术ghos
深度技术ghos 深度技术 gho
深度技术 gho 小白系统Ghos
小白系统Ghos 暴风影音5 5.
暴风影音5 5.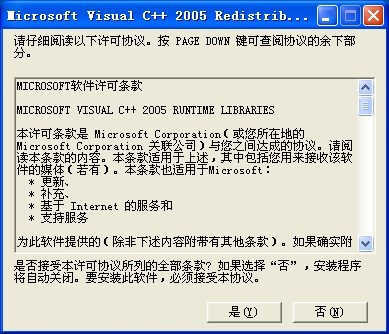 vc2005 x86运
vc2005 x86运 电脑公司 gho
电脑公司 gho 暴风影音 v5.
暴风影音 v5.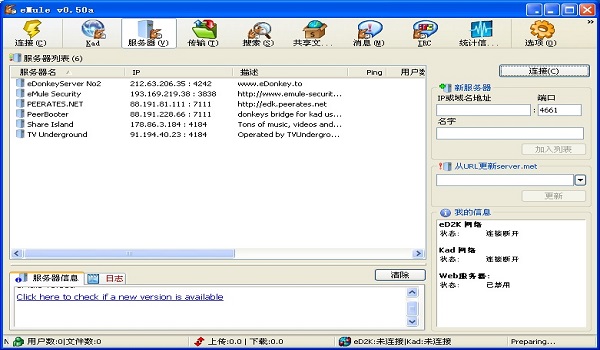 eMule电骡 0.
eMule电骡 0.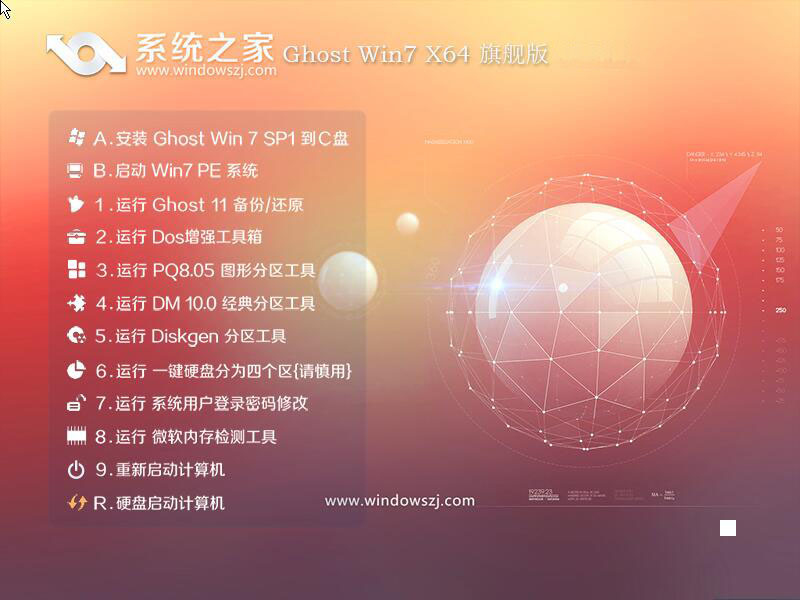 系统之家Ghos
系统之家Ghos 深度技术xp s
深度技术xp s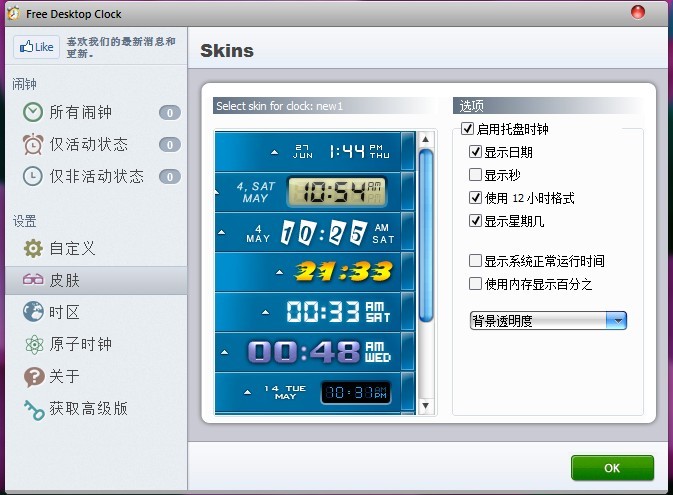 Free Desktop
Free Desktop 粤公网安备 44130202001061号
粤公网安备 44130202001061号