-
win10电脑如何加速,小编告诉你如何加速
- 2017-11-02 09:19:18 来源:windows10系统之家 作者:爱win10
win10在系统的诸多细节都做了重新设计,功能上更加丰富,视觉效果也做了增强。但是,相应的对电脑配置的要求也更高,这就让一些配置比较低的电脑,有时候会出现卡顿、报错现象。该怎么去给win10电脑加速呢?今天小编给大家分享win10电脑加速操作技巧。
大家都知道,现在的Win10系统是炙手可热的系统,深受用户的喜欢,所以现在很多人都在自己的电脑上装了Win10,不过Win10系统久了以后,也总是会出现一些问题的,所以很多用户都就想对Win10系统进行优化,不过却不知道该怎样进行操作,那么Win10系统要怎样优化提速呢?下面就为大家介绍下具体的操作方法吧!
win10电脑如何加速
右键点击“此电脑”,点击属性
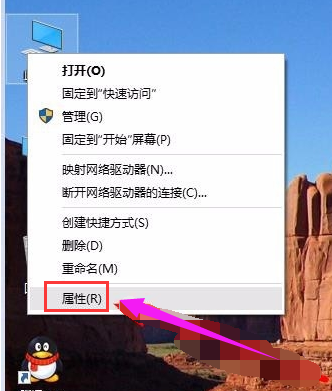
系统加速系统软件图解1
点击“高级系统设置”。

电脑系统软件图解2
在“系统属性”窗口,“高级”选项卡中点击“设置”。
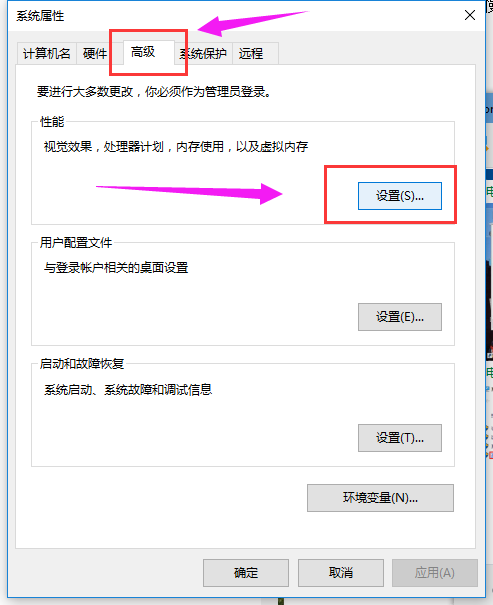
加速系统软件图解3
在性能选项窗口中,点击高级选项,点击“更改”。
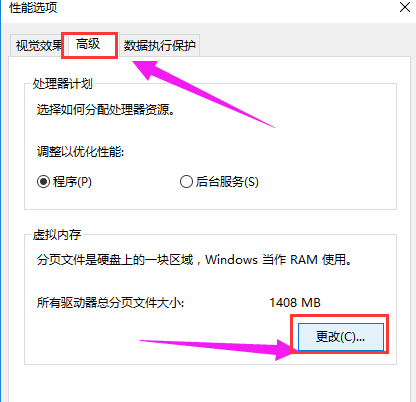
win10系统软件图解4
去掉“自动管理所有驱动器的分页文件大小”的勾,逐一选择驱动器,选择“无分页文件”,点击“设置”。直到所有驱动器分页文件大小显示无。设置完成点击“确定”,重启电脑
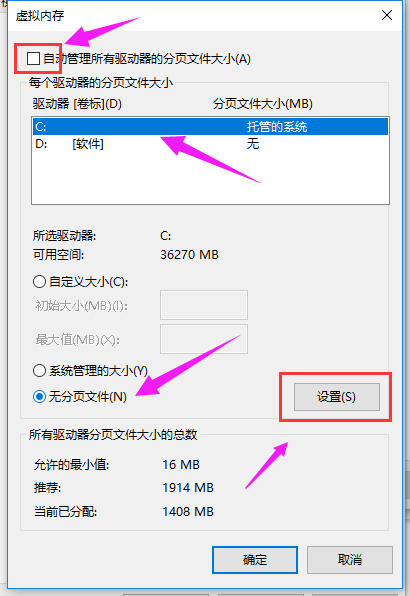
电脑系统软件图解5
以上就是win10电脑加速的操作方法了。
猜您喜欢
- GPD电脑win10iso镜像系统下载与安装教..2019-12-14
- 遇到win10应用乱码问题怎么解决..2017-06-17
- win10如何取消发布者不受任性提示..2017-06-20
- win10系统1809还是1903好2020-11-17
- 小编教你win10电脑内存怎么看..2018-12-21
- win10系统删除卷是灰色的怎么办..2020-03-31
相关推荐
- 展示东芝电脑怎么重装win10系统.. 2019-04-30
- localhost打不开,小编告诉你怎么解决l.. 2018-06-19
- win10ctrl键被自动按住的解决方法.. 2022-03-30
- 一招搞定win10开始菜单打不开问题.. 2021-01-04
- win10系统激活工具怎么使用 2022-04-13
- win10u盘安装系统详细步骤 2022-03-23





 魔法猪一健重装系统win10
魔法猪一健重装系统win10
 装机吧重装系统win10
装机吧重装系统win10
 系统之家一键重装
系统之家一键重装
 小白重装win10
小白重装win10
 PotPla<x>yer v1.5绿色版(全能影音播放器)
PotPla<x>yer v1.5绿色版(全能影音播放器) 萝卜家园ghost win10 x64专业版v201607
萝卜家园ghost win10 x64专业版v201607 小白系统ghost win10 x64 专业版201606
小白系统ghost win10 x64 专业版201606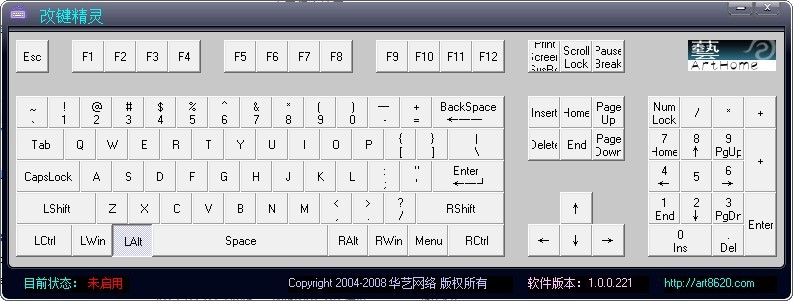 改建精灵v1.0.0.221(按键替换工具)
改建精灵v1.0.0.221(按键替换工具) 联想win7旗舰版64位笔记本专用系统
联想win7旗舰版64位笔记本专用系统 小白系统 ghost win8.1 64位专业版201602
小白系统 ghost win8.1 64位专业版201602 Firefox(火狐
Firefox(火狐 电脑公司 gho
电脑公司 gho 123加速浏览
123加速浏览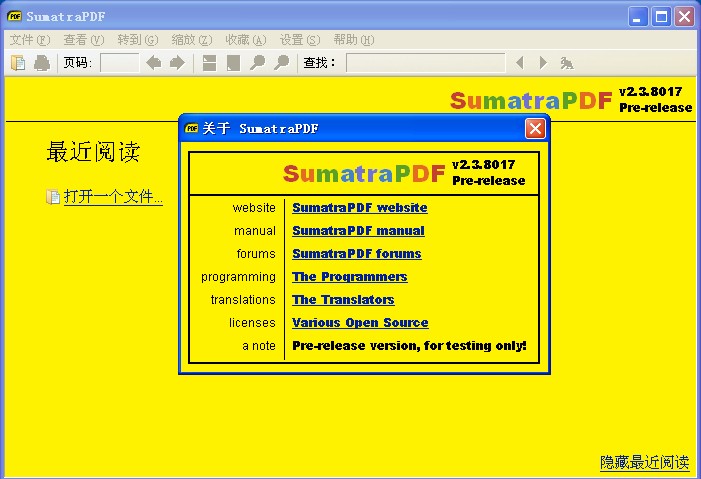 Sumatra PDF
Sumatra PDF  萝卜家园Win7
萝卜家园Win7 HistoryKill(
HistoryKill( 谷歌浏览器(G
谷歌浏览器(G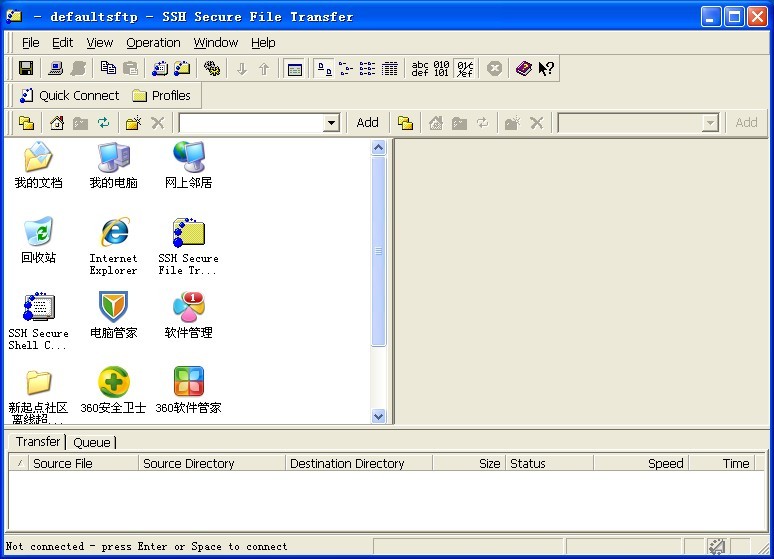 ssh数据加密
ssh数据加密 系统之家win1
系统之家win1 Win10 32位简
Win10 32位简 雨林木风 Gho
雨林木风 Gho 雨林木风Ghos
雨林木风Ghos 粤公网安备 44130202001061号
粤公网安备 44130202001061号