-
win10怎么进入bios,小编告诉你浏览进入bios最新方法
- 2017-11-10 11:39:23 来源:windows10系统之家 作者:爱win10
出于对操作程序的需要,我们可能需要进入bios界面,而win10进入bios界面的方法与win7系统是不一样的,那么,Win10怎么进入Bios呢?针对此类问题,本文就为大家图文详细介绍Win10系统进入BIOS界面的方法,有兴趣的朋友们就来了解下吧
相信还有很多朋友对于Win10如何进入bios还不太清楚,微软对于win10采用了全新的快速启动模式,追求开机速度的提升,所以直接跳过bios部分进入系统,那Win10如何进入bios呢?下文小编就为大家带来Win10无法进入bios解决方法介绍,下面就一起去看下吧。
win10怎么进入bios
打开“控制面板”,选择“硬件和声音”。
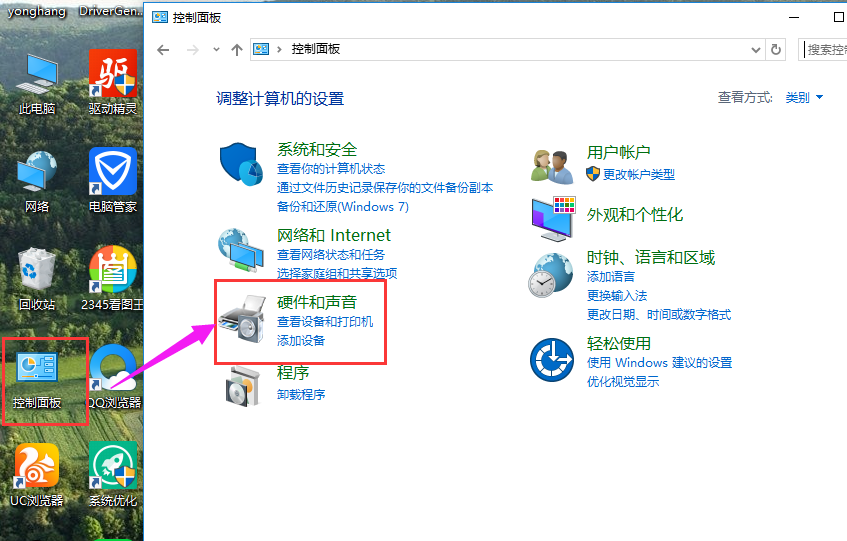
输入系统系统软件图解1
点电源选项,进入下一菜单。
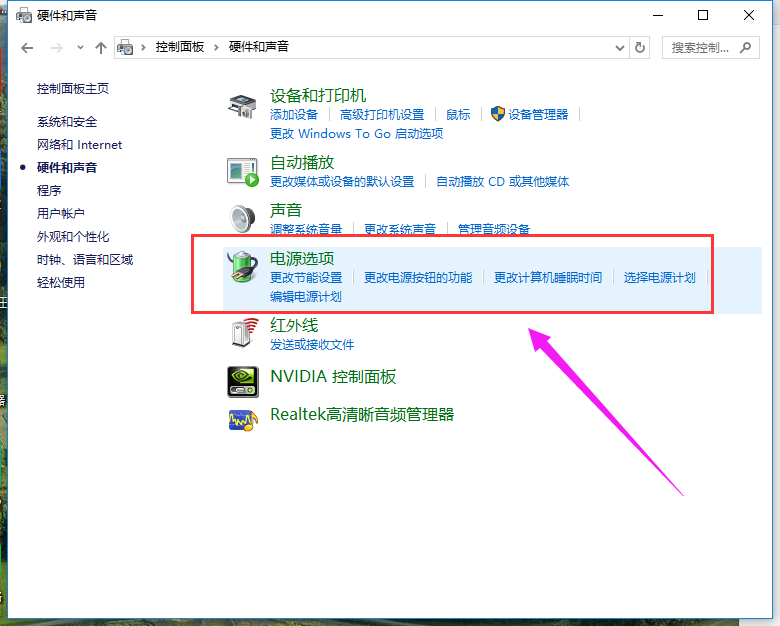
输入系统系统软件图解2
点击左侧的“选择电源按钮功能”。
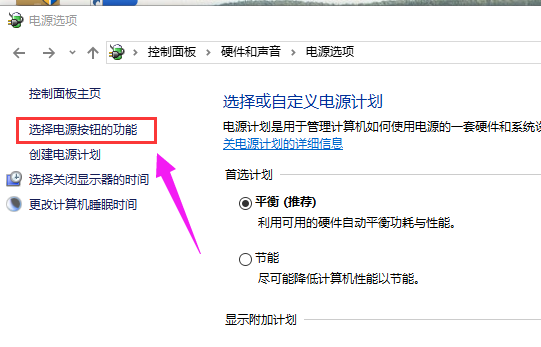
win10系统软件图解3
出来这个界面,就更改当前不可用的设置,专门修改箭头指向的启用快速启动。PS:这个是小编取消完后截的图,这个默认是开启的。(即:将“启用快速启动”前面的勾选取消掉)
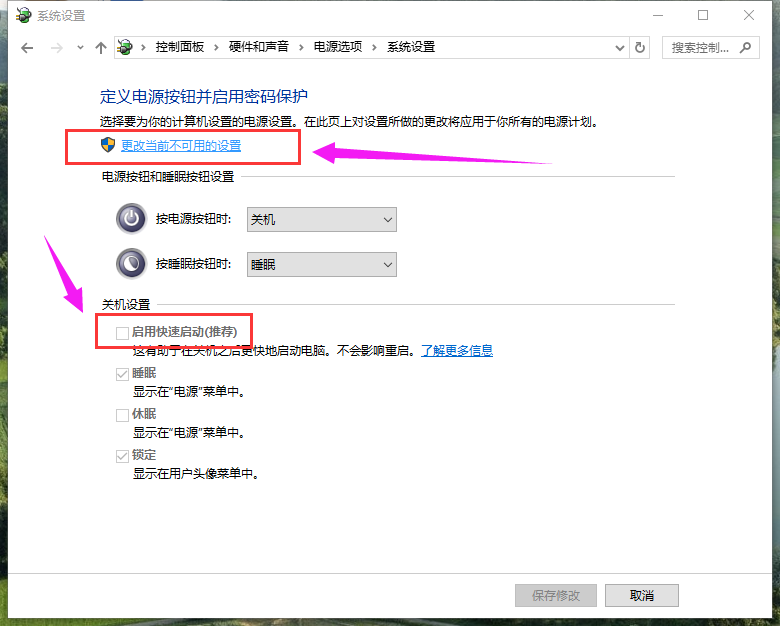
win10系统软件图解4
以上就是让win10进入bios的方法介绍了。有需要的用户,不妨按照小白一键重装小编的方法操作看看吧!
猜您喜欢
- win10系统的发行时间2022-08-08
- 详解我的电脑图标不见了如何找回..2018-12-11
- win10调节cf烟雾头2019-07-16
- 小编告诉你win10换成win7开始菜单..2017-10-11
- win10企业版激活密钥最新2022-04-13
- win10主题怎么设置2022-05-05
相关推荐
- 电脑怎么重装系统win10 2022-12-23
- win10重装系统保留个人文件和应用的教.. 2022-04-21
- win10输入法切换不了,小编告诉你win10.. 2018-08-10
- 解答win10任务栏图标名称不显示怎么办.. 2019-05-05
- win10两边黑屏怎么回事? 2017-06-17
- 文件共享,小编告诉你怎么设置文件共享.. 2018-02-27





 魔法猪一健重装系统win10
魔法猪一健重装系统win10
 装机吧重装系统win10
装机吧重装系统win10
 系统之家一键重装
系统之家一键重装
 小白重装win10
小白重装win10
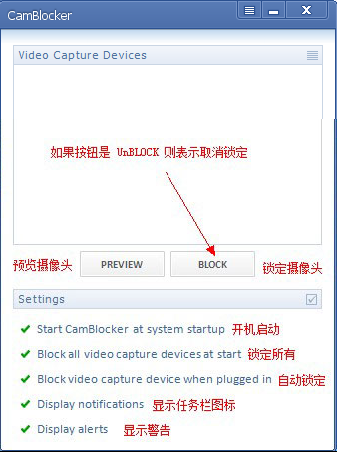 CamBlocker v1.1.0.6 安装版(附注册机) (摄像头加密工具)
CamBlocker v1.1.0.6 安装版(附注册机) (摄像头加密工具) 雨林木风win10系统下载64位专业版v201805
雨林木风win10系统下载64位专业版v201805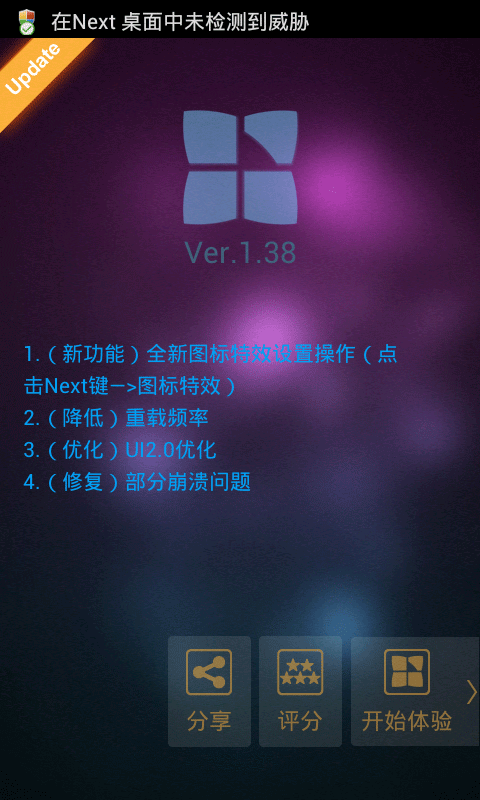 Next Launcher 3D v1.38 己付费版 (超炫安卓主题)
Next Launcher 3D v1.38 己付费版 (超炫安卓主题) Ace Translator v10.5.4.862多语言注册版 (翻译工具)
Ace Translator v10.5.4.862多语言注册版 (翻译工具)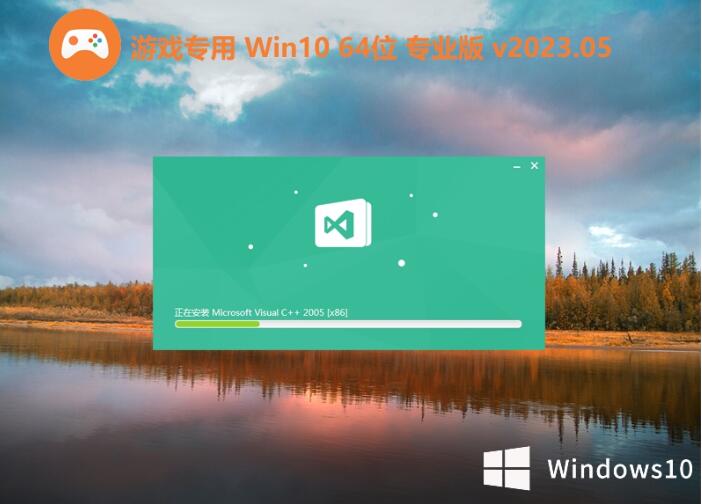 游戏专用64位win10高端专业版v2023.05
游戏专用64位win10高端专业版v2023.05 雨林木风Ghost win8 32位专业版下载v201804
雨林木风Ghost win8 32位专业版下载v201804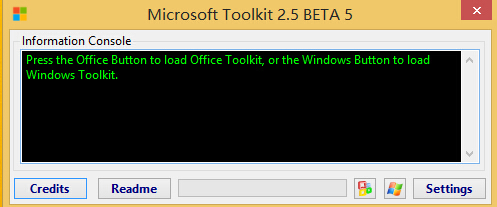 Microsoft To
Microsoft To 人人电台桌面
人人电台桌面 雨林木风ghos
雨林木风ghos slashB(web开
slashB(web开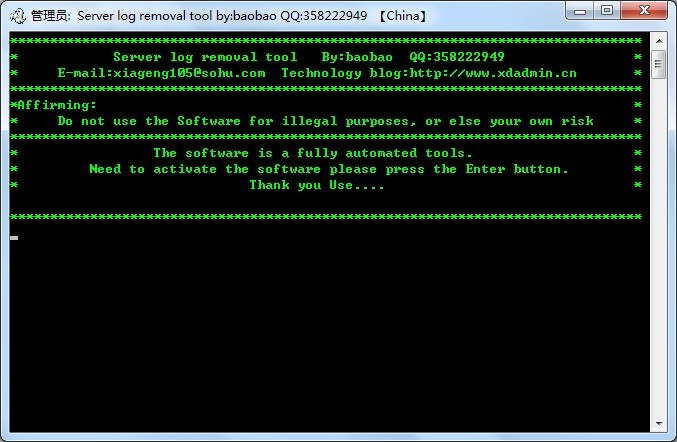 自动清除服务
自动清除服务 萝卜家园Wind
萝卜家园Wind 绿茶系统 Gho
绿茶系统 Gho 深度技术ghos
深度技术ghos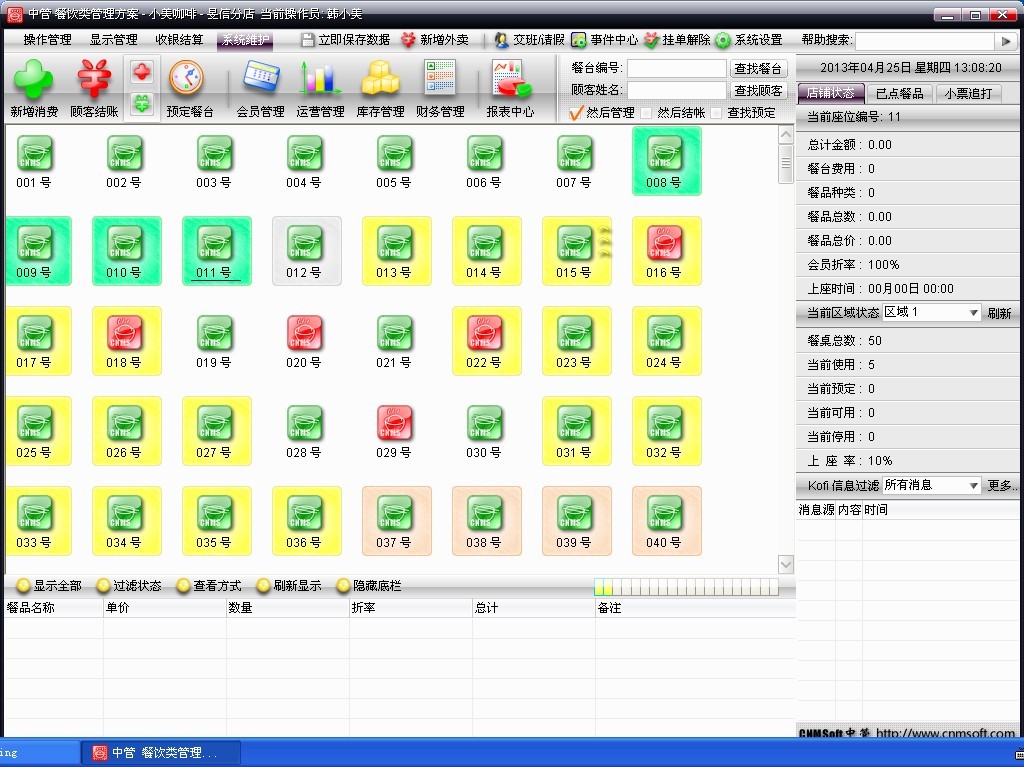 中管餐饮管理
中管餐饮管理 重装系统win7
重装系统win7 粤公网安备 44130202001061号
粤公网安备 44130202001061号