-
win10桌面图标变大了怎么办,小编告诉你解决win10桌面图标变大了
- 2017-12-08 09:18:16 来源:windows10系统之家 作者:爱win10
由于win10刚出来不久,很多朋友对一些win0设置操作还不太熟悉,一不小心就会弄出“大头虾”的乌龙事件,例如一些用户把桌面图标弄的很大或者很小,造成很大的困扰,那么如何解决win10桌面图标变大了的问题呢?下面,小编就来跟大家说说具体的win10桌面图标变大了的解决方法。
桌面图标是我们使用电脑中软件和程序的快捷方式,让我们的工作更有效率,我们一般都会将桌面图标调到适合的视觉大小,但是一些win10系统的用户开机后,却发现win10桌面图标变大了,该怎么将其调整过来呢?为此,小编就给大家带来了解决win10桌面图标变大了的处理方式。
win10桌面图标变大了怎么办
在Win10系统桌面空白处右键,将鼠标移动到查看上面,在选择中等图标,选择后,桌面图标就会变得比较适中
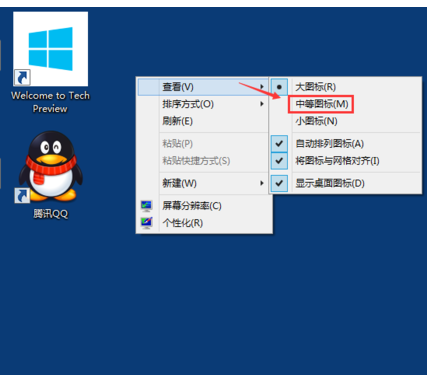
桌面图标系统软件图解1
选择中等图标后,整个Win10系统的桌面图标都变的大小适中了,看起来也很舒服。
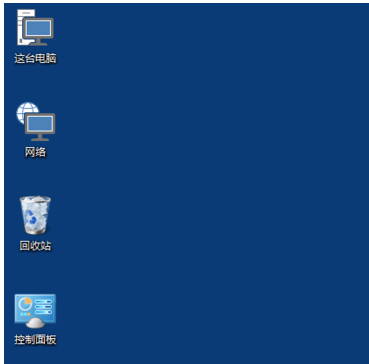
图标变大了系统软件图解2
方法二:
按住键盘上的Ctrl键,
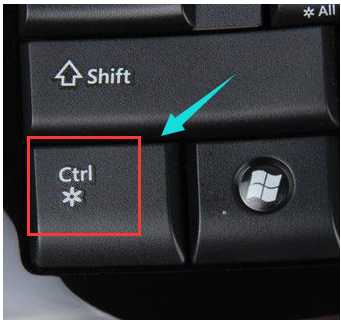
图标变大了系统软件图解3
然后再滚动鼠标的滚轮,调整桌面图标的大小。

图标变大了系统软件图解4
方法三:
在桌面空白处右键,点击“屏幕分辩率”。
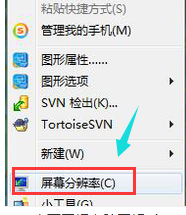
win10系统软件图解5
在“更改显示器外观”下方,点击“分辨率的选项”。
(把屏幕分辨率调到最高,分辨率越高图形显示越细腻,而且图标也会变得越小。)
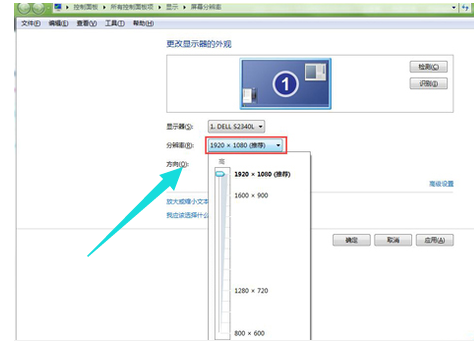
桌面系统软件图解6
以上就是解决win10桌面图标变大了的措施了。不难。
猜您喜欢
- 笔记本电脑如何升级win10系统的教程..2022-01-10
- win10关闭自动更新方法图解2023-03-01
- 打开我的电脑很慢,小编告诉你win打开..2018-09-19
- win10更新失败怎么办,小编告诉你如何..2017-11-27
- win10专业版永久激活工具使用教程..2022-06-09
- win10易升安全模式怎么进2022-08-28
相关推荐
- win10有几个版本,之间有什么区别.. 2023-01-20
- 笔记本win10系统和win7旗舰版系统怎么.. 2017-06-16
- win10更新一半如何取消 2020-09-24
- 小编告诉你win10换成win7开始菜单.. 2017-10-11
- 高手教你怎么修复win10系统 2017-06-11
- win10系统激活工具下载使用教程.. 2022-03-17





 魔法猪一健重装系统win10
魔法猪一健重装系统win10
 装机吧重装系统win10
装机吧重装系统win10
 系统之家一键重装
系统之家一键重装
 小白重装win10
小白重装win10
 系统之家ghost win10 x64 专业版201605
系统之家ghost win10 x64 专业版201605 深度技术v2023.04最新win10 64位分享超级版
深度技术v2023.04最新win10 64位分享超级版 深度技术Ghost Windows XP SP3 中文版系统下载 v23.04
深度技术Ghost Windows XP SP3 中文版系统下载 v23.04 世界之窗浏览器 v7.0.0.108官方正式版
世界之窗浏览器 v7.0.0.108官方正式版 小白系统Ghost Win10 32位专业版下载 v1905
小白系统Ghost Win10 32位专业版下载 v1905 笔记本专用ghost win10 64位免激活体验版 v2023.05
笔记本专用ghost win10 64位免激活体验版 v2023.05 新萝卜家园wi
新萝卜家园wi 系统之家ghos
系统之家ghos 深度技术Ghos
深度技术Ghos 系统之家ghos
系统之家ghos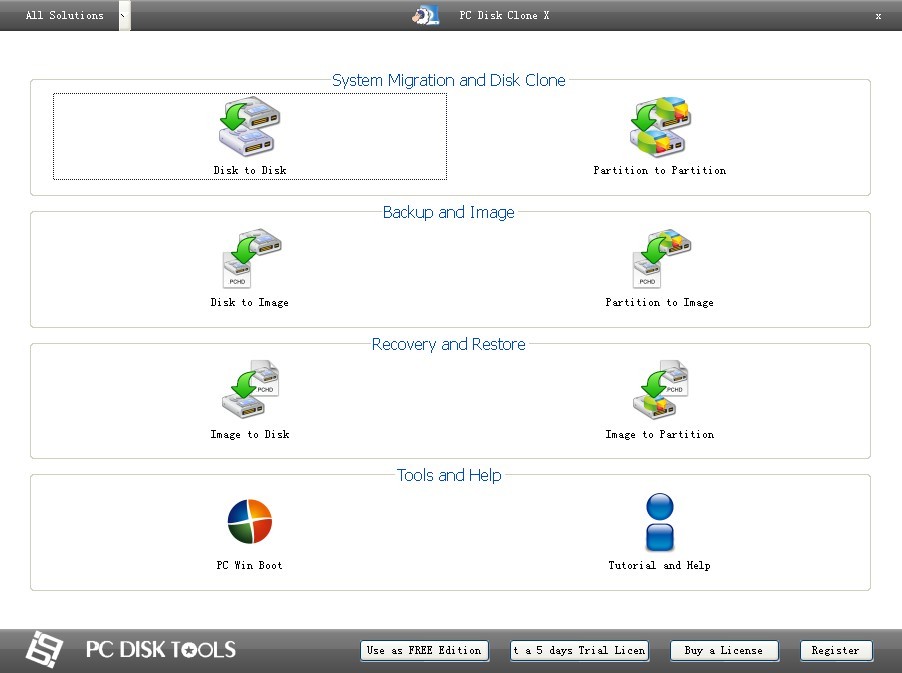 PC Disk Clon
PC Disk Clon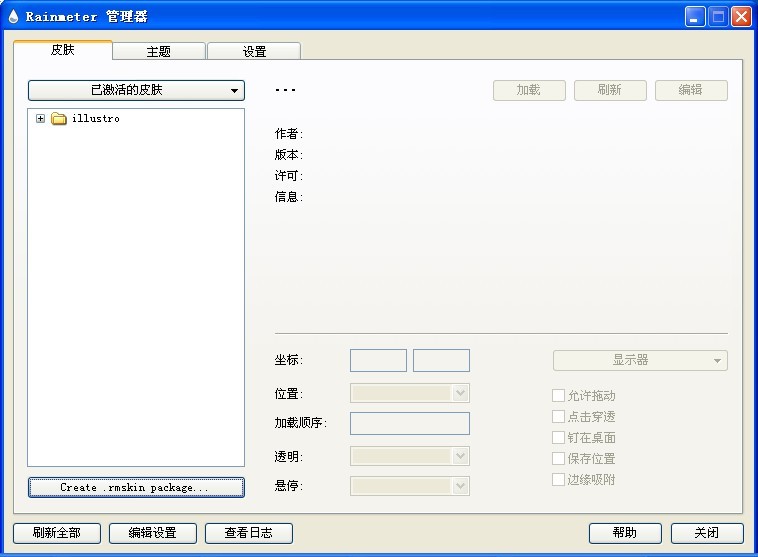 Rainmeter 3.
Rainmeter 3. 小白系统Win8
小白系统Win8 100系统 wind
100系统 wind Chrome极速浏
Chrome极速浏 Visual Studi
Visual Studi 粤公网安备 44130202001061号
粤公网安备 44130202001061号