-
笔记本声音小怎么办,小编告诉你笔记本电脑声音小怎么办
- 2018-01-05 12:57:10 来源:windows10系统之家 作者:爱win10
相信有用户在使用笔记本的时候,会有这样的经历,用笔记本看视频时会遇到这样的情况:明明已经把声音调到了最大,但实际音量还是很小,这是怎么回事呢?很多的用户都表示想不通,为此,小编就来跟大家介绍笔记本电脑声音小的解决方法了。
笔记本已经走入千千万万的家庭,有用户就会使用笔记本来听歌、看视频、跟别人语音聊天、视频对话等等,这些情况下都是需要用到声音的,不过有用户却遇到这么一个笔记本声音小的情况,这该怎么去解决呢?为此,小编就给大家带来了笔记本电脑声音小的解决方法了。
笔记本声音小怎么办
升级声卡驱动
对电脑比较熟悉的用户可以去声卡的官网,或者笔记本的官网,下载相应的升级驱动,不熟悉的朋友可以通过鲁大师、驱动精灵一类的软件升级驱动。通过升级声卡驱动,如果正巧有升级的话,音质、音量方面都会有所提升哦。
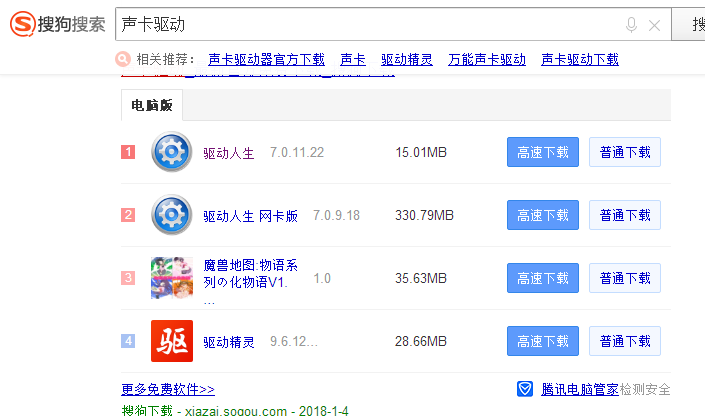
笔记本系统软件图解1
调节一下桌面右下角即系统托盘区域的音量调节,这个虽然很简单,也都知道,但也不排除被忽略的可能,有的人只顾调节物理 音响 的调节旋钮,即 忘了在系统中也可将声音相应调大。
再就是相关播放器的音量调节,即使把系统的音量调节调节得再大,如果从播放器上限制了音量的输出,那么大声音也是出不来的,所以,如果你用某播放器来播放音乐或者视频出现声音小的情况,就要检查一下这些软件的音量调节选项,将其调大即可。
如果上的方法无法解决,
首先打开开始菜单,打开控制面板。
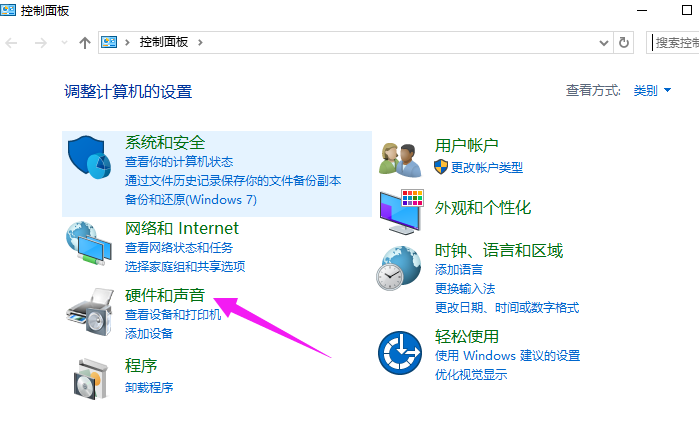
声音系统软件图解2
然后在控制面板的诸多选项中选择声音选项,点击打开,或者也可以直接在系统托盘区的声音调节图标上点击鼠标右键,然后选择播放设备,打开播放设备列表
可以在声音选项中,找到播放选项卡,然后下面会显示一个系统默认的播放设备,即扬声器,点击一下这个使用中的扬声器,然后点击右下角的属性按钮。
在扬声器属性页设置中,有一系列的音量调节设置,其中最上面的那个调节设置跟系统托盘区的音量设置是同步的,可将其调节到最大,然后将下面的那些音量调节通通调到最大。
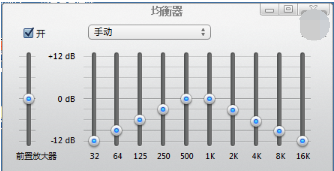
笔记本系统软件图解3
再点击一下扬声器属性页中的增强选项卡。
在此选项卡下,有一个均衡器的选项,可以选定此项,然后再在下面的声音效果属性中,点击设置最右边的三个点的按钮。
这里会出现一个系统自带的均衡器,其中最右边有一些小的滑块,可以适当地调整一下它们,它们可以非常有效地提高系统的音量,音量提升得非常明显,但是音质也会相应地有所降低,但是为了高音量,牺牲一些音质也是值得的。

笔记本系统软件图解4
这一切调节完成,点击这些设置页面的确定按钮,保存我们刚才的所有的设置,并且退出。
当然或许做了上面的那些工作后你认为依然还不够,还想追求更大的声音,那么或许我们只能从声卡驱动的层面下手了,在控制面板中打开声卡的驱动程序。如果系统中的声卡驱动是系统自带的驱动,那么在控制面板中是找不到此选项的,必须下载一个声卡驱动才可以打开。
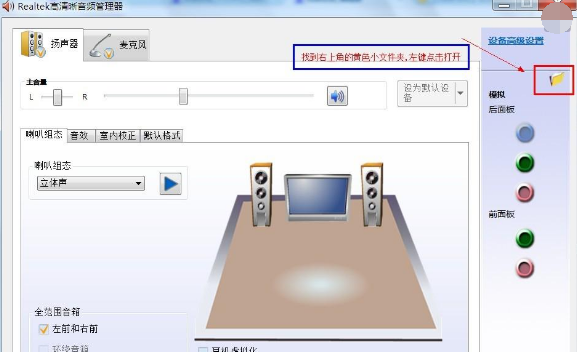
笔记本系统软件图解5
打开声卡驱动程序,可以看到默认是在扬声器的选项上,下面有一个主音量的调节滑块,默认也不是在最大声上面的,即使将系统托盘上的音量调节到最大,那么声卡也还是有增大声音的潜力的,所以,可以通过声卡驱动将其音量潜能发挥到最大,调节到最右端,那么系统的音量会在原来的基础上有一个很大的提升。
以上就是解决笔记本电脑声音小的操作方法了。
猜您喜欢
- win10快速开关机设置步骤详解..2017-06-14
- 小编告诉你一键装机win102017-08-03
- win10专业版激活2022-12-02
- 小编告诉你win10自动更新怎么关闭..2017-08-29
- win10桌面显示不了任何程序怎么解决..2020-09-21
- win10我的电脑怎么放在桌面,小编告诉..2018-01-27
相关推荐
- win10新版defender关闭详细图文教程.. 2020-08-05
- 笔记本处理器天梯图,小编告诉你最新笔.. 2018-01-22
- 小编告诉你word格式刷怎么用.. 2018-10-06
- win10桌面,小编告诉你win10如何快速显.. 2018-06-12
- 主编告诉你win7能装win10吗 2017-06-03
- win10安装密钥大全2022新版 2022-06-03





 魔法猪一健重装系统win10
魔法猪一健重装系统win10
 装机吧重装系统win10
装机吧重装系统win10
 系统之家一键重装
系统之家一键重装
 小白重装win10
小白重装win10
 萝卜家园win10系统下载32位专业版v201808
萝卜家园win10系统下载32位专业版v201808 小白系统ghost win7 64位纯净版201702
小白系统ghost win7 64位纯净版201702 系统之家Win10专业版免激活64位系统下载v1905
系统之家Win10专业版免激活64位系统下载v1905 爱纯净 Ghost Win7 64位纯净旗舰版 v2023.04
爱纯净 Ghost Win7 64位纯净旗舰版 v2023.04 火狐浏览器测试版 v91.0b2官方版
火狐浏览器测试版 v91.0b2官方版 徐州经典音乐FM942 v1.0
徐州经典音乐FM942 v1.0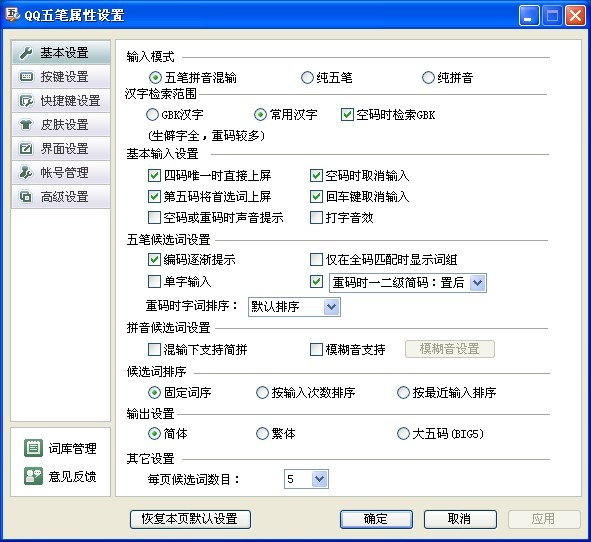 QQ五笔输入法
QQ五笔输入法 小白系统win1
小白系统win1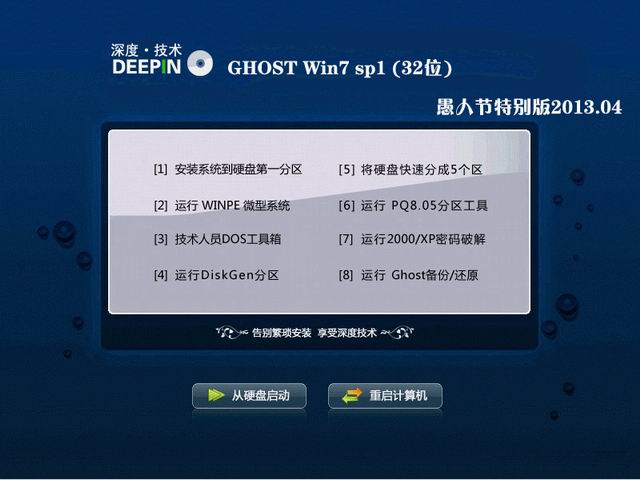 深度技术 gho
深度技术 gho WiseIE浏览器
WiseIE浏览器 深度技术xp s
深度技术xp s 系统木马查杀
系统木马查杀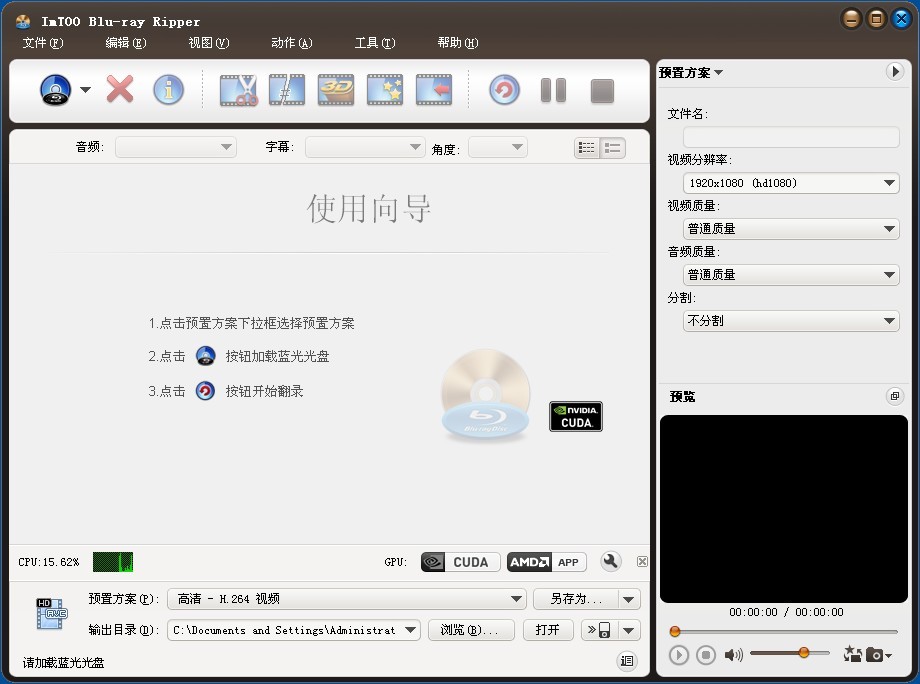 ImTOO Blu-ra
ImTOO Blu-ra 直布购物助手
直布购物助手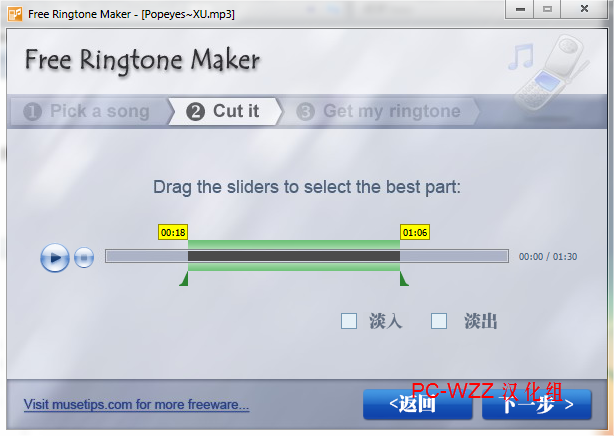 Free Rington
Free Rington 系统之家ghos
系统之家ghos ProfiCAD v7.
ProfiCAD v7. 技术员联盟 g
技术员联盟 g 粤公网安备 44130202001061号
粤公网安备 44130202001061号