-
电脑安全模式,小编告诉你win10怎么进入安全模式
- 2018-01-10 10:58:22 来源:windows10系统之家 作者:爱win10
在电脑的使用中,用户会下载安装一些需要的软件,而有的软件没有怎么用,放久闲置在那里会占用内存,于是乎有用户就想删除,而有用户却遇到了无法删除的顽固软件的情况,这该怎么办呢?进入安全模式即可删除,下面,小编就来跟大家介绍win10进入安全模式的操作教程了。
最近有用户在发问安全模式有什么用,能做些什么等等问题,竟然你们诚心诚意的发问了,那么小编就大发慈悲的告诉你们安全模式是Windows会提供一个平台,在这里用户能解决很多硬件(驱动)或软件的问题,那么作为win10系统的用户该怎么进入安全模式?嘻嘻,不懂的用户就来看看小编的教程吧。
win10怎么进入安全模式
打开“开始菜单”,点击“电源”选项,会弹出一个选择菜单,
此时按住“Shift键”, 然后点击“重启”选项。
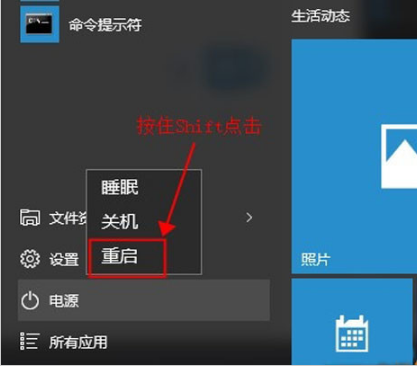
系统安全系统软件图解1
稍等片刻之后,这里我们要选择“疑难解答”
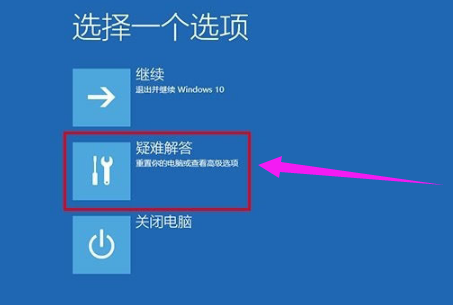
电脑安全系统软件图解2
接着点击“高级选项”
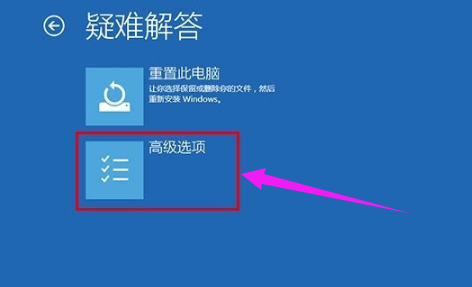
系统安全系统软件图解3
然后选择“启动设置”
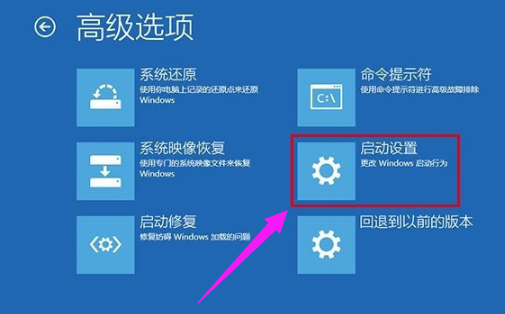
电脑安全系统软件图解4
这里可以点击“重启”按钮了
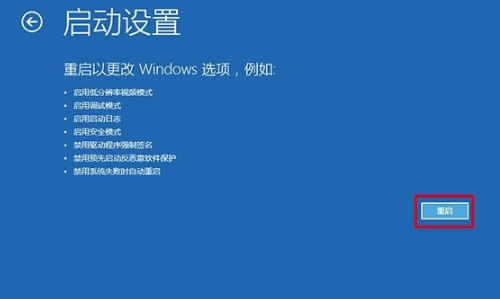
电脑安全系统软件图解5
然后屏幕上会显示出多个菜单,点击菜单前面对应的数字即可进行选择,其中个4、5、6项都是安全模式选项,因需选择即可进入对应的安全模式
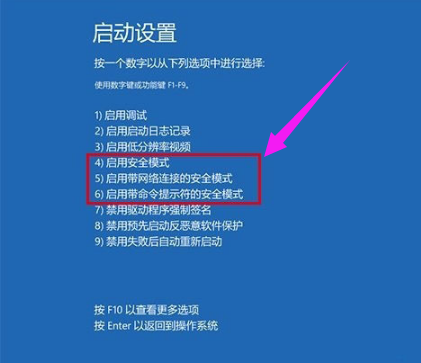
电脑安全系统软件图解6
以上就是win10进入安全模式的操作流程了。
猜您喜欢
- 如何查看win10版本?2020-12-30
- windows7系统旗舰版64位在线升级win10..2017-05-27
- 笔者教你如何安装win10预览版..2019-03-07
- 2017最简单系统升级win10安装教程..2017-08-03
- windows10密钥怎么获取2022-09-30
- win10版本区别是什么2022-01-23
相关推荐
- win10系统文件夹如何共享 2020-03-30
- 小编告诉你windows10的配置要求.. 2017-10-17
- 菜鸟快速学会的一键重装win10图文教程.. 2020-10-23
- windows遇到关键问题将在一分钟后重启.. 2018-09-06
- 小编告诉你win10设置默认输入法的方法.. 2018-10-05
- win10专业版永久激活码2022新版.. 2022-06-28





 魔法猪一健重装系统win10
魔法猪一健重装系统win10
 装机吧重装系统win10
装机吧重装系统win10
 系统之家一键重装
系统之家一键重装
 小白重装win10
小白重装win10
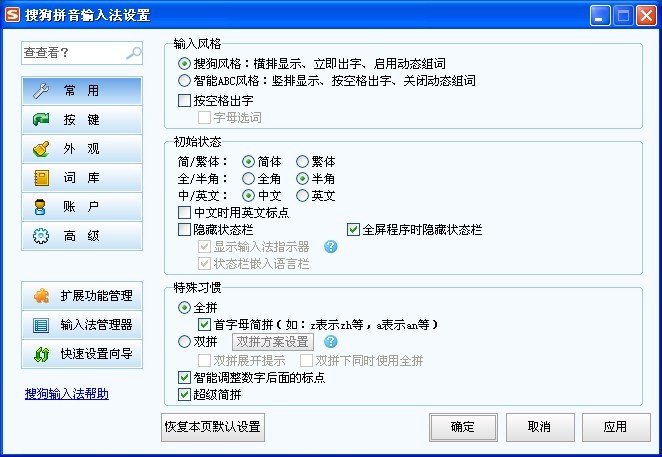 搜狗拼音6.5版(搜狗输入法正式版下载)
搜狗拼音6.5版(搜狗输入法正式版下载) 小白系统ghost win7系统下载32位纯净版1810
小白系统ghost win7系统下载32位纯净版1810 豆瓣快看 v2.0免费版
豆瓣快看 v2.0免费版 电脑公司 ghost xp_sp3 稳定装机版 2018.12
电脑公司 ghost xp_sp3 稳定装机版 2018.12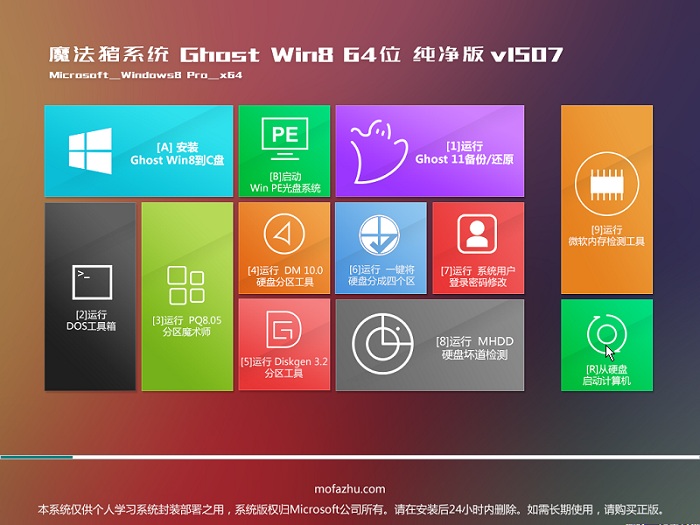 魔法猪 ghost win8.1 64位 纯净版201507
魔法猪 ghost win8.1 64位 纯净版201507 电脑公司ghost Win7系统下载32位纯净版1705
电脑公司ghost Win7系统下载32位纯净版1705 洋葱浏览器 v
洋葱浏览器 v 技术员联盟 G
技术员联盟 G 小白系统Ghos
小白系统Ghos 系统之家64位
系统之家64位 系统天地 gho
系统天地 gho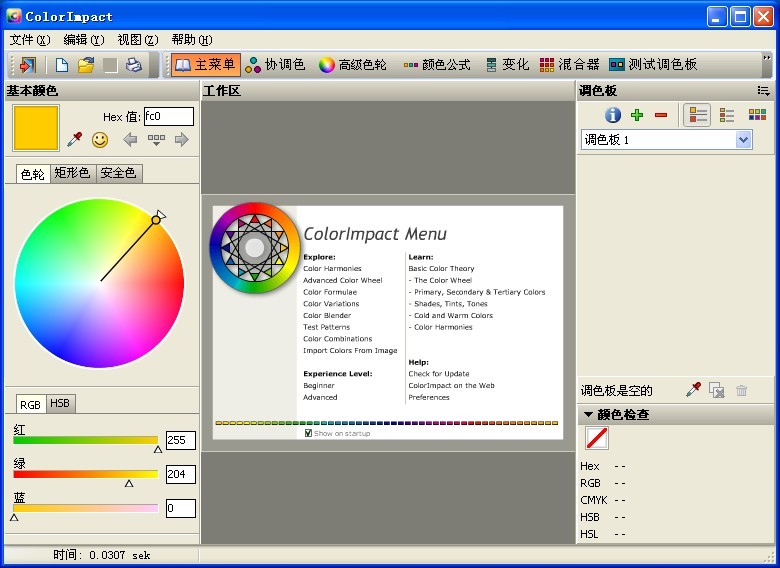 Photoscape P
Photoscape P 雨林木风win7
雨林木风win7 雨林木风win1
雨林木风win1 思远游戏浏览
思远游戏浏览 XP TCP/IP Re
XP TCP/IP Re 小白系统ghos
小白系统ghos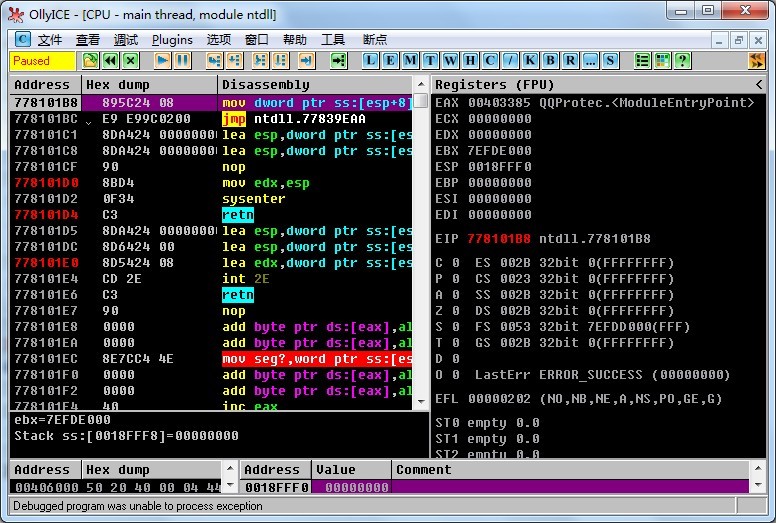 OllyDBG v2.0
OllyDBG v2.0 粤公网安备 44130202001061号
粤公网安备 44130202001061号