-
win10如何进入bios
- 2019-07-10 09:18:00 来源:windows10系统之家 作者:爱win10
win10系统已超越win7成为目前使用人数最多的一款系统,大家对于win10系统还是比较满意的,它充分考虑了用户使用习惯,比如进入BIOS的方法,简单操作几步即可进入BIOS,给小白用户提供了方便
win10如何进入BIOS界面呢?win10系统可以通过简单的设置就可以进入BIOS界面,很多小伙伴竟然还不知道这个功能。下面,我就将win10进入BIOS界面的详细步骤分享给你们,一起来学习学习吧
win10进入BIOS教程
方法一:win10开机状态下进入BIOS界面
1、win+i快捷键打开设置窗口,选择更新和安全
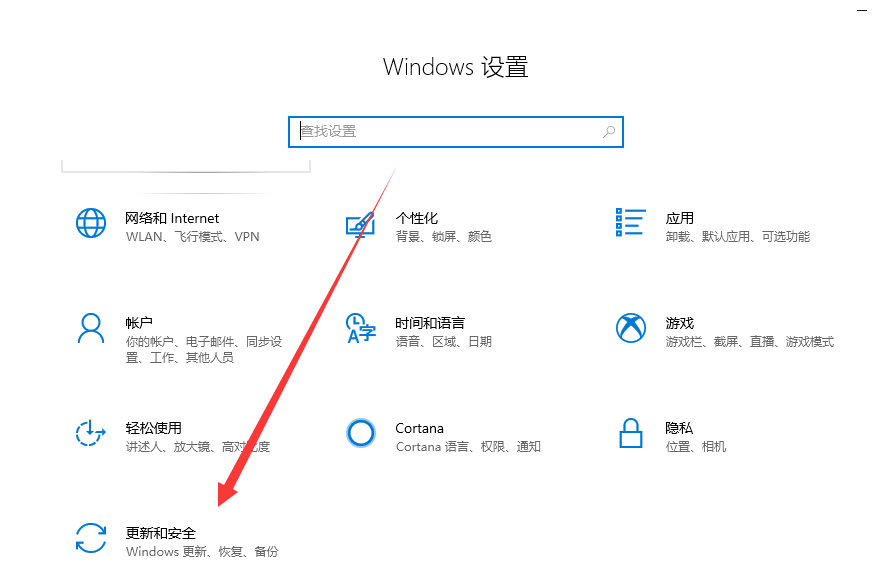
win10进入BIOS电脑图解1
2、选择恢复,点击高级启动下的立即重新启动按钮
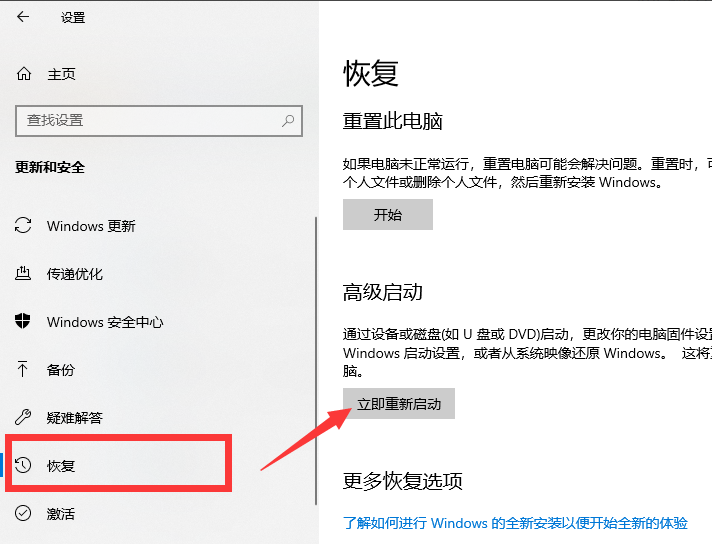
win10电脑图解2
3、重启进入此界面,选择疑难解答
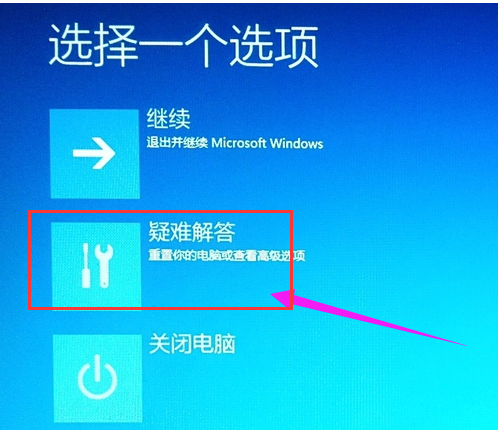
win10如何进入bios电脑图解3
4、选择高级选项
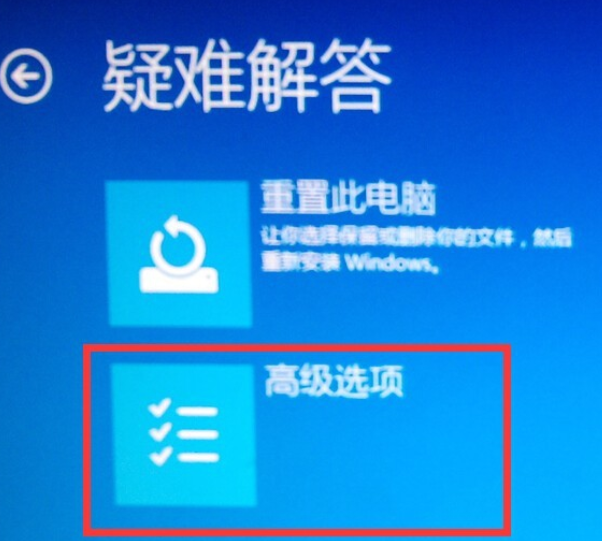
win10如何进入bios电脑图解4
5、选择UEFI固件设置,如果没有之一选项就选择启动设置重启电脑
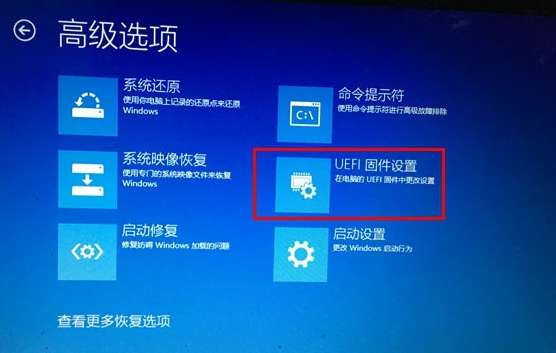
win10进入BIOS电脑图解5
6、点击重启后即可进入BIOS界面
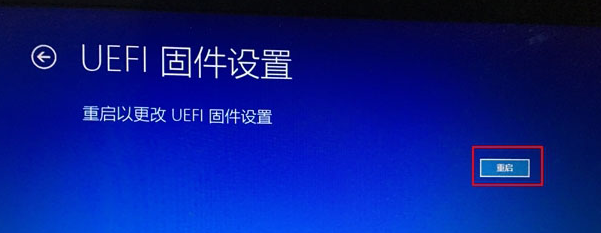
win10如何进入bios电脑图解6
方法二:关机状态下进入BIOS界面
1、先查自己电脑品牌进入BIOS界面的启动热键,一般为F2,del,F12键,在电脑开机品牌logo的界面也可以看到启动热键。然后按下开机键后迅速敲击启动热键。

win10电脑图解7
2、BIOS界面就这么出现啦
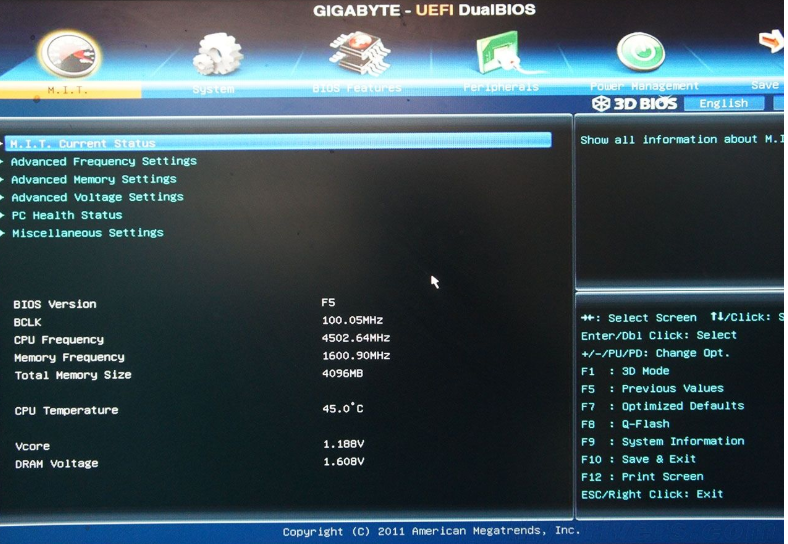
bios电脑图解8
以上就是win10进入BIOS的详细图文教程了,学会了就赶紧动手试试吧
猜您喜欢
- 最全面win10系统强制进入安全模式的步..2019-08-13
- 雨林木风ghostWindows10纯净版安装方..2017-06-23
- 专业版win10小白一键重装系统操作方法..2023-02-27
- 详细教您windows10桌面壁纸设置方法..2019-04-02
- win10产品密钥如何使用2022-12-17
- 小编告诉你win10怎么取消登陆密码..2017-10-19
相关推荐
- 电脑管家win10专版最新教程 2017-10-07
- win10如何一键还原系统教程 2022-04-07
- win10离线激活工具的使用教程.. 2022-03-16
- 微软官网win10下载页面打不开怎么办.. 2022-11-21
- 技术编辑教您win10升级更新的方法.. 2019-01-11
- 如何使用本地帐户设置windows10图文教.. 2020-10-09





 魔法猪一健重装系统win10
魔法猪一健重装系统win10
 装机吧重装系统win10
装机吧重装系统win10
 系统之家一键重装
系统之家一键重装
 小白重装win10
小白重装win10
 电脑公司ghost Win7系统下载64位纯净版1807
电脑公司ghost Win7系统下载64位纯净版1807 系统之家ghost xp sp3装机版v201706
系统之家ghost xp sp3装机版v201706 PPS影音播放器 v3.1.0.1044 去广告版 (PPS网络电视)
PPS影音播放器 v3.1.0.1044 去广告版 (PPS网络电视) 深度技术ghost win7 x64 装机版1703
深度技术ghost win7 x64 装机版1703 萝卜家园ghost win8 32位专业版下载v201707
萝卜家园ghost win8 32位专业版下载v201707 驱动精灵万能网卡版v9.6.1220.1392官方版
驱动精灵万能网卡版v9.6.1220.1392官方版 HWMonitorPro
HWMonitorPro 微软win10 企
微软win10 企 小白系统ghos
小白系统ghos 深度技术win8
深度技术win8 视频网站广告
视频网站广告 深度技术ghos
深度技术ghos 万能图标提取
万能图标提取 雨林木风Ghos
雨林木风Ghos 新萝卜家园Wi
新萝卜家园Wi 雨林木风Win8
雨林木风Win8 深度技术Ghos
深度技术Ghos 系统进程关闭
系统进程关闭 粤公网安备 44130202001061号
粤公网安备 44130202001061号