-
uefi安装win10_uefi安装原版Windows镜像方法制作教程
- 2018-03-13 09:12:56 来源:windows10系统之家 作者:爱win10
uefi相比传统的BIOS安装拥有更加优秀的体验,有些用户的电脑安装的win10系统不是uefi安装的win10系统,但电脑支持uefi的,那uefi安装win10要怎么操作呢?
很多小伙伴都比较在意自己的电脑开机速度uefi引导的系统相比传统的BIOS拥有更快读的速度,有些朋友也问小编uefi安装win10要怎么操作,其实uefi安装win10还是比较简单的。
准备工具:
1、大于4G的U盘一个
2、原版win10系统64位
3、U盘启动盘制作工具
操作方法:
1、首先将U盘用U盘启动盘制作工具制作成启动盘,下载一个小白,打开运行切换到U盘启动界面,选择U盘模式或ISO模式制作好启动盘。
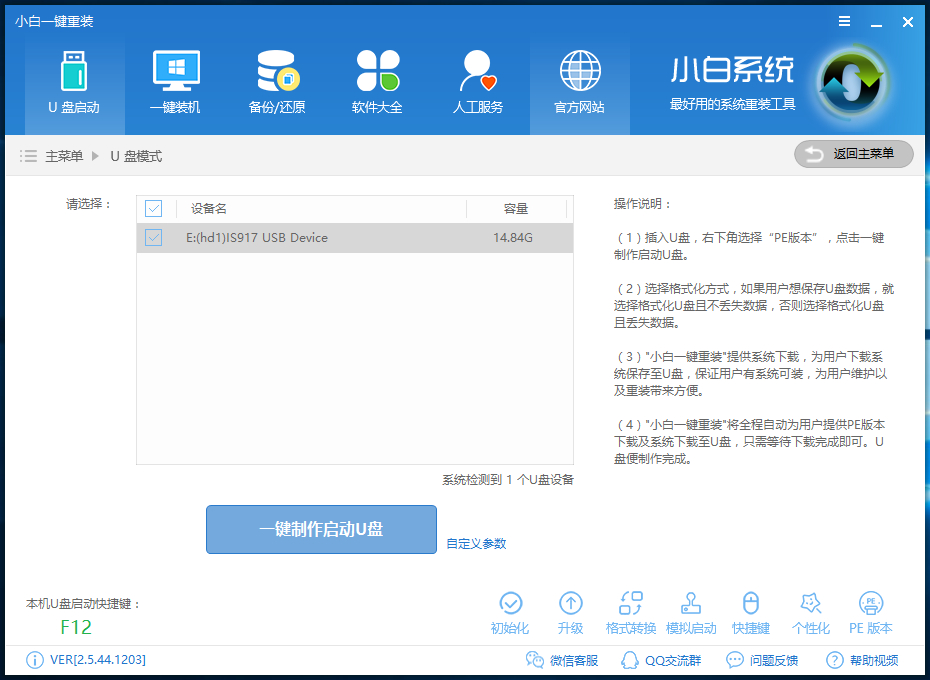
uefi系统软件图解1
2、uefi启动盘制作好后把下载好的win10系统镜像复制到U盘里面。
3、启动电脑按Del、Esc、F11等(具体的按键根据你的电脑型号)进入BIOS,设置BIOS为uefi模式,因为BIOS的种类有很多,这里说下大概的设置项目,根据自己的主板设置即可:
Secure Boot 设置为Disabled【表示禁用安全引导,这个最重要】
OS Optimized设置为Others或Disabled【系统类型设置】
CSM(Compatibility Support Module) Support设置为Yes或Enabled(表示开启兼容模式)
UEFI/Legacy Boot选项选择成Both
UEFI/Legacy Boot Priority选择成UEFI First
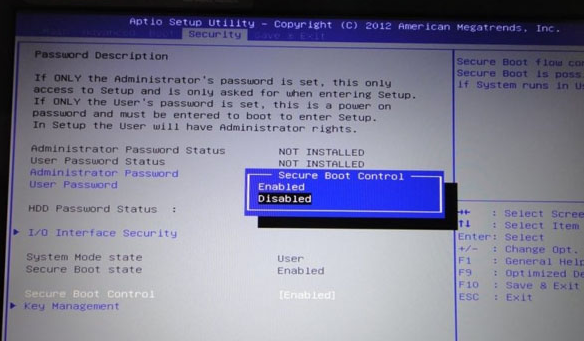
uefi win10系统软件图解2
4、BIOS设置好后按U盘启动快捷键进入PE,在PE里面用分区工具将硬盘分区类型转换为GPT分区。
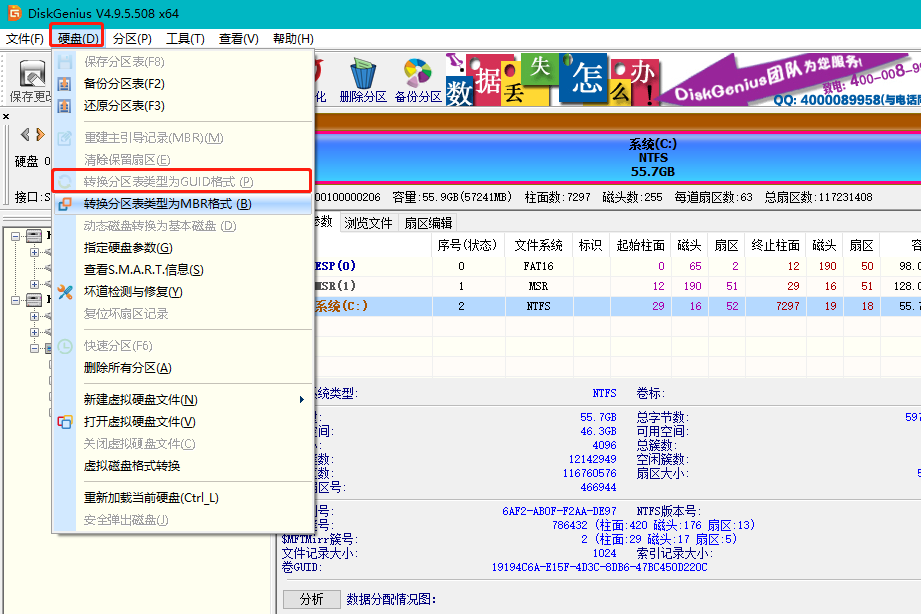
uefi系统软件图解3
5、转换完成后就可以用系统安装工具安装系统了,系统安装选择在C盘,安装完成后重启即可。
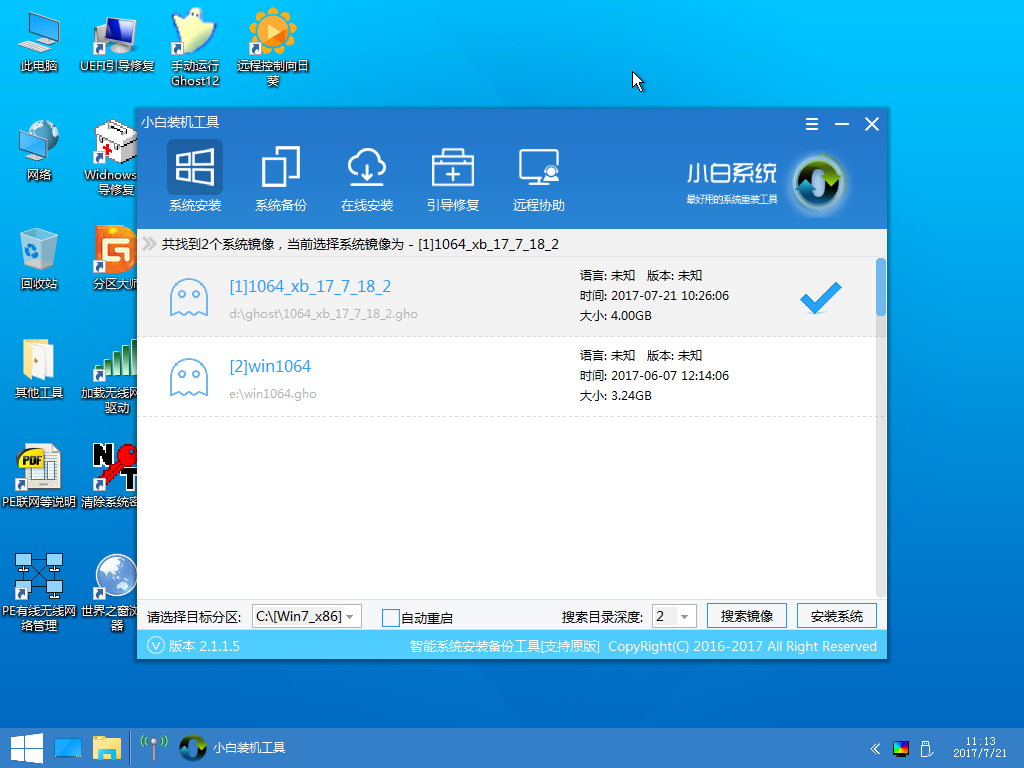
安装win10系统软件图解4
uefi安装win10的方法就几个步骤,跟普通的安装系统多了几个设置项而已,按着步骤操作还是很简单的。
猜您喜欢
- 简述win10怎么关闭自动更新2023-01-17
- 工具活动小编激密教您如何在win10官网..2017-09-19
- win10系统如何使用U盘重装的教程..2022-04-15
- win10系统怎么设置打印机的属性..2020-07-29
- win10系统如何还原成win7系统图文教程..2020-09-28
- win10激活码专业版正版激活步骤..2022-03-12
相关推荐
- 虚拟内存怎么设置,小编告诉你win10怎.. 2018-01-09
- windows installer clean up,小编告诉.. 2017-12-15
- Win10烟雾头到底怎么调最方便.. 2020-12-02
- 系统之家win10是正版吗 2022-03-25
- win10配置要求分享 2022-10-25
- win10电脑备份方法介绍 2017-06-18





 魔法猪一健重装系统win10
魔法猪一健重装系统win10
 装机吧重装系统win10
装机吧重装系统win10
 系统之家一键重装
系统之家一键重装
 小白重装win10
小白重装win10
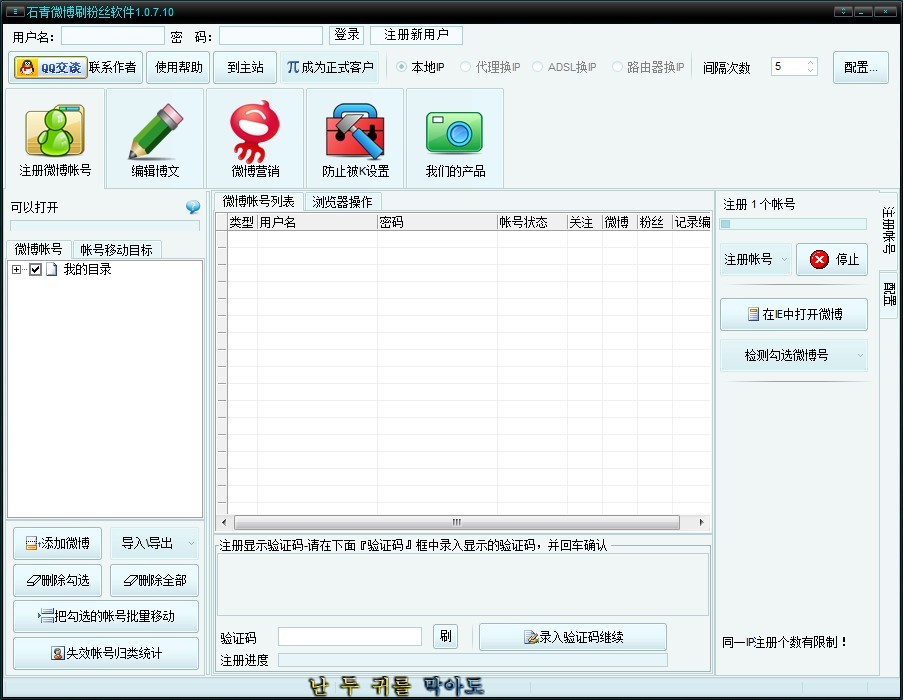 石青微博刷粉丝软件 V1.0.7.10免费绿色版 (刷微博工具)
石青微博刷粉丝软件 V1.0.7.10免费绿色版 (刷微博工具) 萝卜家园ghost win10 x64专业版v201703
萝卜家园ghost win10 x64专业版v201703 萝卜家园win10系统下载32位企业版v201709
萝卜家园win10系统下载32位企业版v201709 硬盘检测工具中文版|硬盘检测工具下载 V5.5绿色版
硬盘检测工具中文版|硬盘检测工具下载 V5.5绿色版 萝卜家园Ghost Win7 32位旗舰版下载 v1907
萝卜家园Ghost Win7 32位旗舰版下载 v1907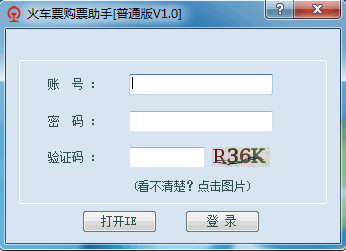 火车票购票助手V1.0 免费普通版 (火车票助手)
火车票购票助手V1.0 免费普通版 (火车票助手) 深度技术Ghos
深度技术Ghos 百度影音 v1.
百度影音 v1. 天马浏览器 v
天马浏览器 v windows之家G
windows之家G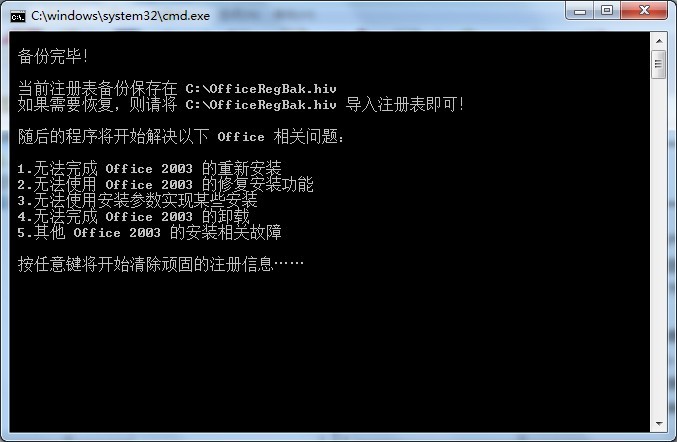 删除多余Offi
删除多余Offi 新萝卜家园gh
新萝卜家园gh 2Browse(轻便
2Browse(轻便 win10 64位官
win10 64位官 雨林木风2014
雨林木风2014 百分浏览器 v
百分浏览器 v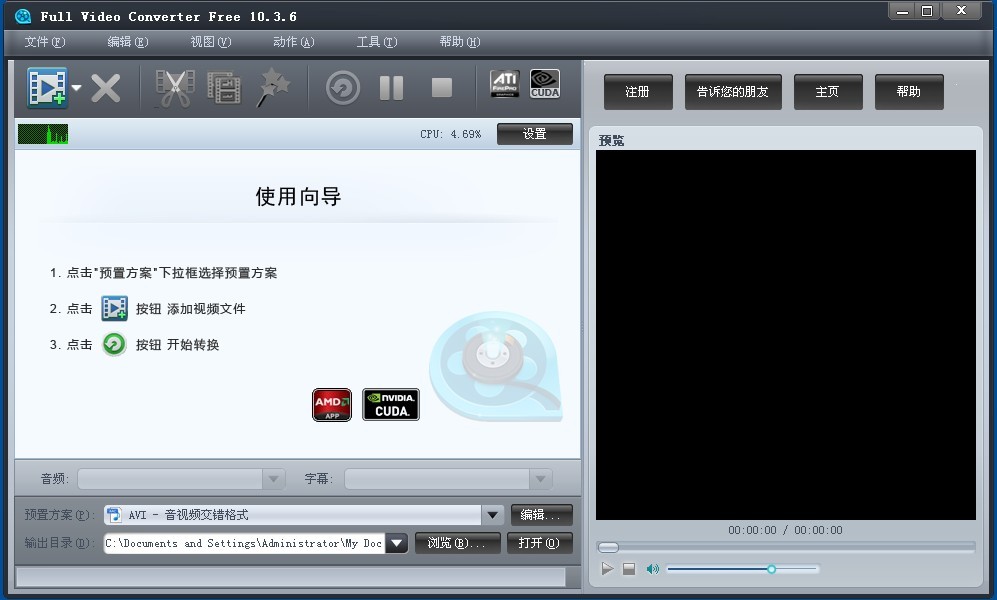 Full Video C
Full Video C 雨林木风Ghos
雨林木风Ghos 粤公网安备 44130202001061号
粤公网安备 44130202001061号