-
怎么压缩图片,小编告诉你怎么把图片进行压缩
- 2018-05-17 09:01:14 来源:windows10系统之家 作者:爱win10
我们在上传图片的时候,经常会遇到一个问题,那就是电脑显示说,图片的格式不对,无法上传。那这个时候我们该怎么办呢?我们一般都会想到把图片进行压缩,再上传。那么我们要怎么压缩图片呢?今天小编我就来告诉你们怎么压缩图片。
我们在生活中要在什么时候用到压缩图片呢?其实要用到的地方是很多的,就像我们在网上填报什么考试或者资料的时候,就会需要上传自己的照片。而且并且要按照规定的格式。所以今天那小编就来跟你们说说怎么压缩图片。
哒哒哒~!请往下看哟~

图片压缩系统软件图解1
小编这里以美图秀秀为例哈~
首先先打开美图秀秀,然后就打开你需要压缩的图片
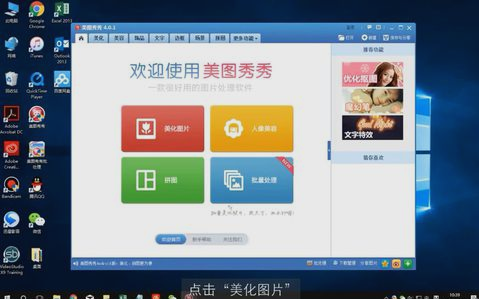
图片压缩系统软件图解2

怎么压缩图片系统软件图解3
然后点击右上角的“保存与分享”,然后早“画质”里调整图片大小
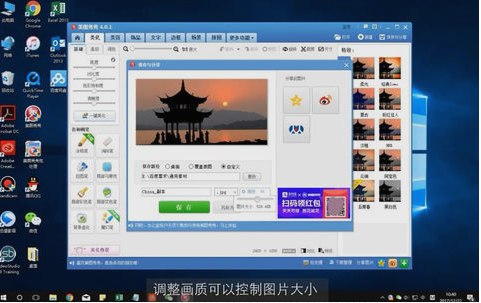
压缩图片系统软件图解4
最后弄好之后,就点击保存就可以了
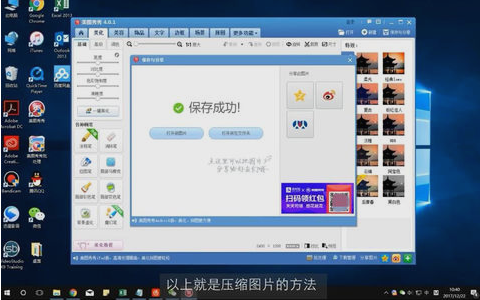
怎么压缩图片系统软件图解5
学会了吗~是不是很简单呢~

压缩图片系统软件图解6
猜您喜欢
- 装windows10系统多少钱2023-03-15
- win10字体发虚怎么解决?2021-01-07
- 几步教你win10强制关闭死机游戏..2020-09-08
- 小马win10激活工具一键永久激活免费版..2022-03-01
- 小编告诉你打开iso文件的方法..2018-10-25
- 讲解windows10截图快捷键怎么用..2019-03-12
相关推荐
- 如何知道win10自定义背景图片在哪里.. 2020-09-07
- win10家庭激活工具永久激活方法.. 2022-03-09
- 小编告诉你apache启动失败怎么办.. 2018-09-25
- 固态硬盘4k对齐,小编告诉你怎么看固态.. 2018-08-23
- 神基电脑下载与安装win10家庭版系统教.. 2019-10-12
- 演示win10电脑关不了机怎么办.. 2019-08-17





 魔法猪一健重装系统win10
魔法猪一健重装系统win10
 装机吧重装系统win10
装机吧重装系统win10
 系统之家一键重装
系统之家一键重装
 小白重装win10
小白重装win10
 系统之家win10系统下载64位专业版v201812
系统之家win10系统下载64位专业版v201812 移花接木v4.2破解版 (游戏必备工具)
移花接木v4.2破解版 (游戏必备工具) 系统之家ghost Windows xp sp3 v1506
系统之家ghost Windows xp sp3 v1506 迅雷幸福树刷经验辅助 v2.6 绿色版(迅雷刷幸福树经验)
迅雷幸福树刷经验辅助 v2.6 绿色版(迅雷刷幸福树经验) 深度技术ghost win7系统下载32位装机版1805
深度技术ghost win7系统下载32位装机版1805 雨林木风Ghost Win7 SP1 x64旗舰版系统下载 v1908
雨林木风Ghost Win7 SP1 x64旗舰版系统下载 v1908 翰华多功能浏
翰华多功能浏 小白系统Ghos
小白系统Ghos 瑞影浏览器 v
瑞影浏览器 v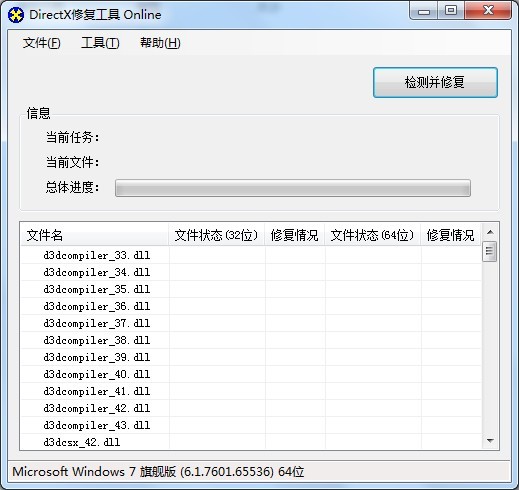 DirectX组件
DirectX组件 超速浏览器 V
超速浏览器 V 暴风影音5 5.
暴风影音5 5. 点玩游戏浏览
点玩游戏浏览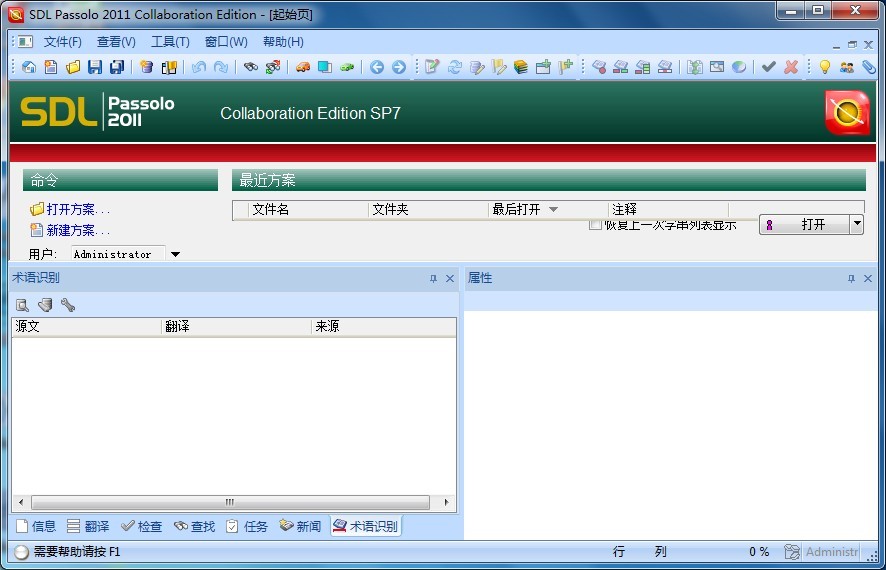 SDL Passolo
SDL Passolo 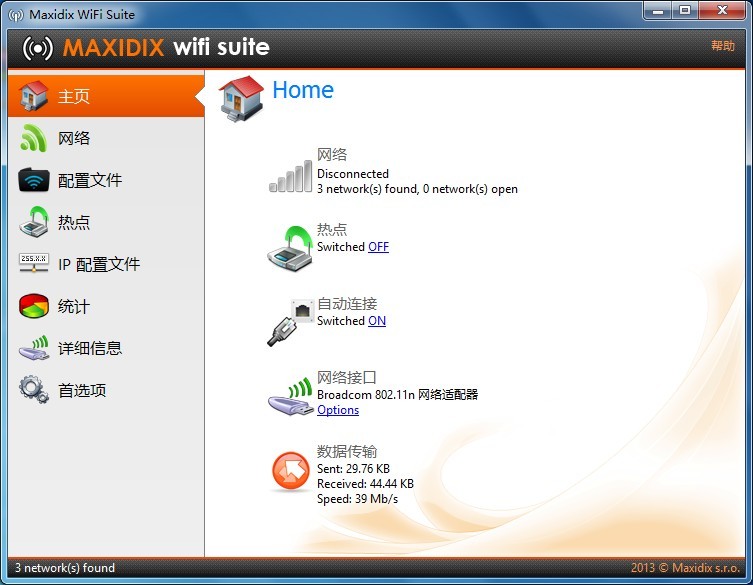 Maxidix Wifi
Maxidix Wifi 系统之家ghos
系统之家ghos 跑马浏览器 v
跑马浏览器 v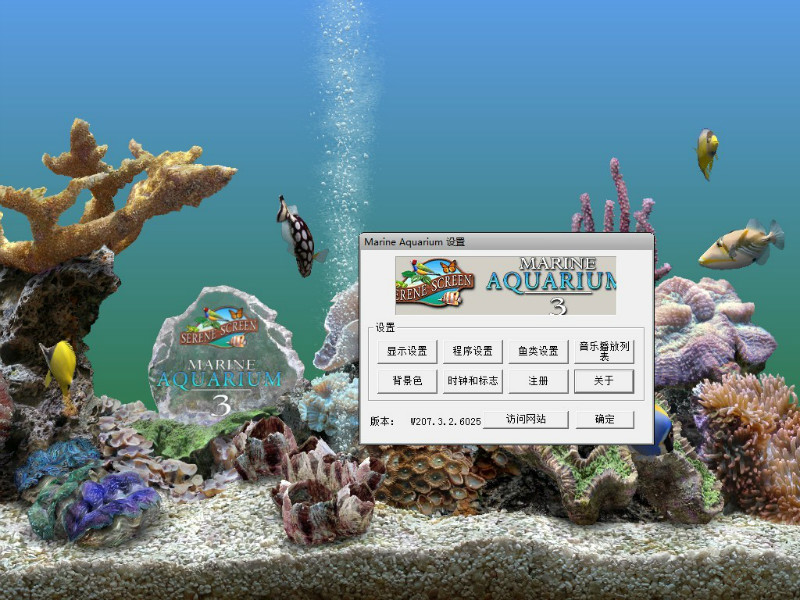 SereneScreen
SereneScreen 粤公网安备 44130202001061号
粤公网安备 44130202001061号