-
小编详解怎么使用u盘重装win10系统
- 2018-11-27 13:58:23 来源:windows10系统之家 作者:爱win10
一键就轻松搞定的事情,你还会犹豫吗?你还会等待吗?NO,一种即方便又简单的系统之家一键重装win7系统在等待着大家,下面就是小编带给大家系统之家一键重装win7系统的图文教程,你一定会喜欢的。
便捷的操作方式才是符合当今世界的主流,所以相信很多人都需要一款系统之家win7一键重装系统,系统之家win7一键重装系统是什么?如何操作系统之家win7一键重装系统?方法其实很简单,下面是我带给大家如何操作系统之家win7一键重装系统的图文教程。
系统之家win7一键重装系统图文教程
首先,打开浏览器,搜索【系统之家win7一键重装系统】下载并打开

系统之家win7一键重装系统(图1)
选择【系统重装】

系统之家win7一键重装系统(图2)
选择【安装此系统】下载

系统之家win7一键重装系统(图3)
选择你是否需要备份资料

系统之家win7一键重装系统(图4)
点击【下一步】继续

系统之家win7一键重装系统(图5)
你可以制动启动U盘或直接安装系统

系统之家win7一键重装系统(图6)
开始下载,耐心等待

系统之家win7一键重装系统(图7)
完成第一阶段,立即重启

系统之家win7一键重装系统(图8)
选择第二个DOS并按回车键(Enter)即可

系统之家win7一键重装系统(图9)
接下来,您只需要耐心等待

系统之家win7一键重装系统(图10)
完成,安装教程竟是如此一般。

系统之家win7一键重装系统(图11)
以上就是系统之家win7一键重装系统的详细教程,希望对需要的朋友有帮助!
猜您喜欢
- win10安装密钥专业版免费版最新分享..2022-07-07
- 小编告诉你如何升级win10专业版..2017-08-06
- 笔记本无法开机重装win102019-07-09
- win10任务栏透明如何设置2022-12-27
- 如何升级win102021-01-01
- 电脑怎么换系统win102023-02-15
相关推荐
- 怎么彻底关闭win10易升 2022-07-20
- 笔记本的摄像头怎么打开,小编告诉你三.. 2018-01-09
- win10密钥大全制作图文教程 2017-07-20
- 技术编辑教您最简单的重装win10系统方.. 2018-11-06
- 如何使用本地帐户设置windows10图文教.. 2020-10-09
- windows10系统最新教程 2017-10-09





 魔法猪一健重装系统win10
魔法猪一健重装系统win10
 装机吧重装系统win10
装机吧重装系统win10
 系统之家一键重装
系统之家一键重装
 小白重装win10
小白重装win10
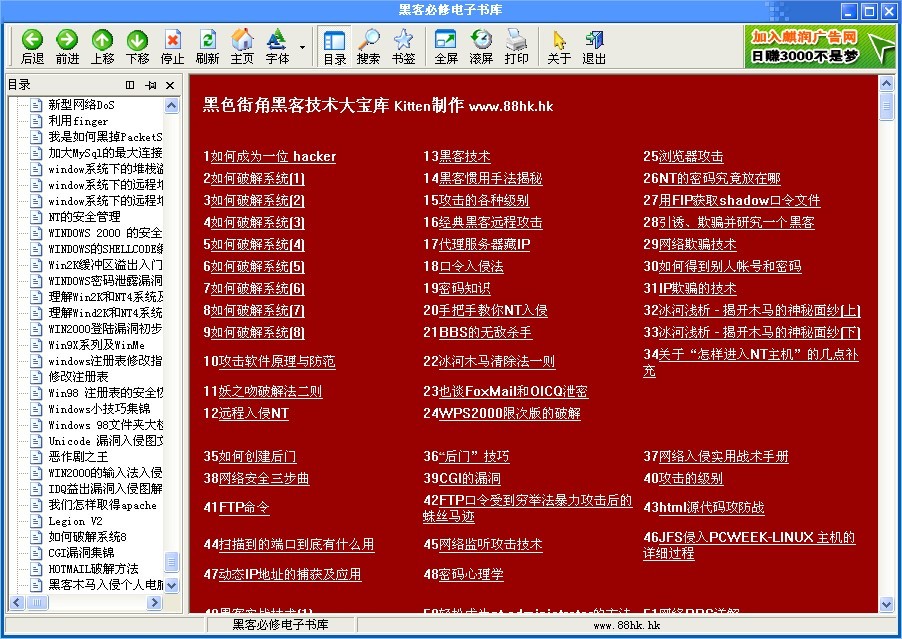 黑客必修电子书库v1.5(黑客实战经验电子教程)
黑客必修电子书库v1.5(黑客实战经验电子教程) 新萝卜家园Win7系统下载64位纯净版1707
新萝卜家园Win7系统下载64位纯净版1707 Microsoft Edge(微软Chromium内核浏览器) v91.0.864.41官方中文正式版
Microsoft Edge(微软Chromium内核浏览器) v91.0.864.41官方中文正式版 Chromium浏览器 v88.0.4299.0官方版
Chromium浏览器 v88.0.4299.0官方版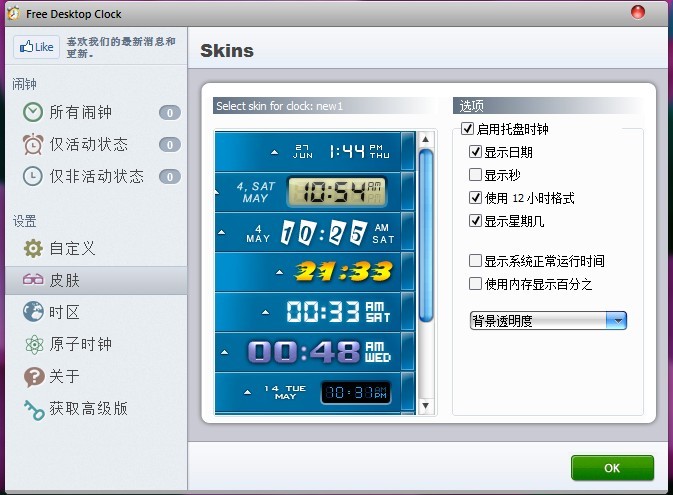 Free Desktop Clock V3.0 汉化版 (美化系统任务栏时间样式)
Free Desktop Clock V3.0 汉化版 (美化系统任务栏时间样式) 金万维浏览器 3.6.0.0官方版
金万维浏览器 3.6.0.0官方版 百度输入法2.
百度输入法2. 深度技术win1
深度技术win1 萝卜家园ghos
萝卜家园ghos GO手机浏览器
GO手机浏览器 猎豹浏览器 v
猎豹浏览器 v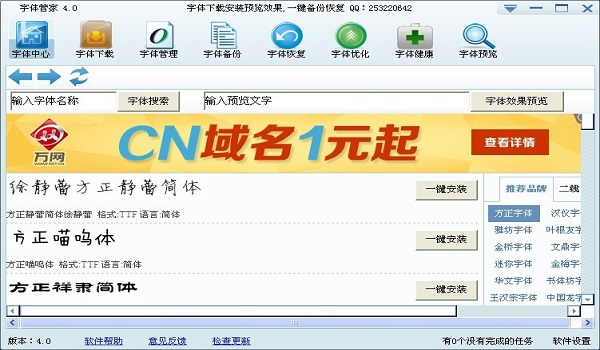 字体管家4.0.
字体管家4.0. 系统之家ghos
系统之家ghos 360浏览器4.1
360浏览器4.1 电脑公司ghos
电脑公司ghos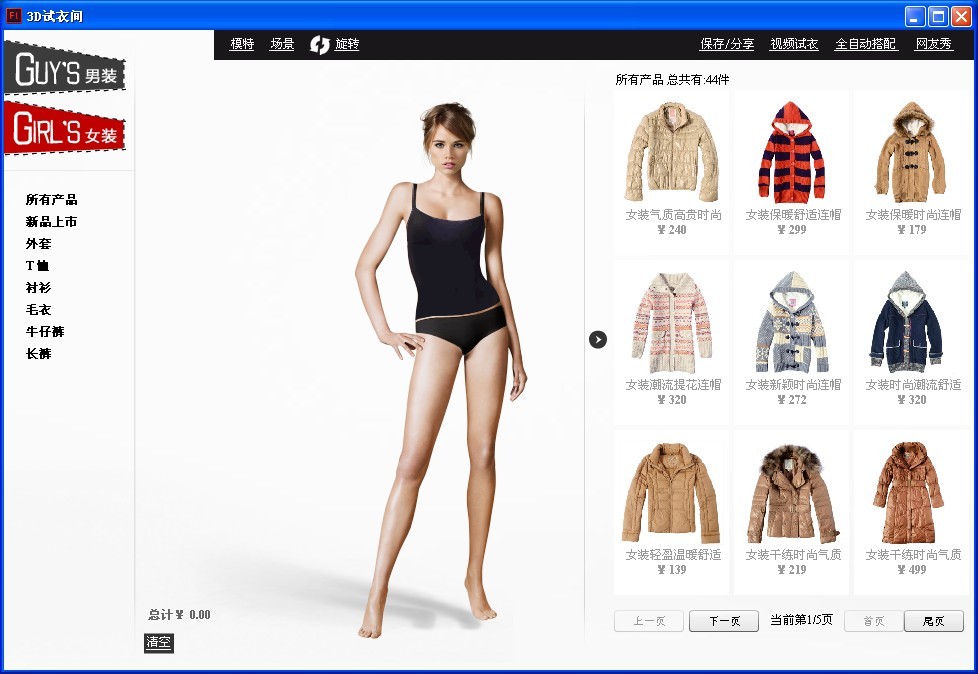 3D场景试衣间
3D场景试衣间 Rapid SEO To
Rapid SEO To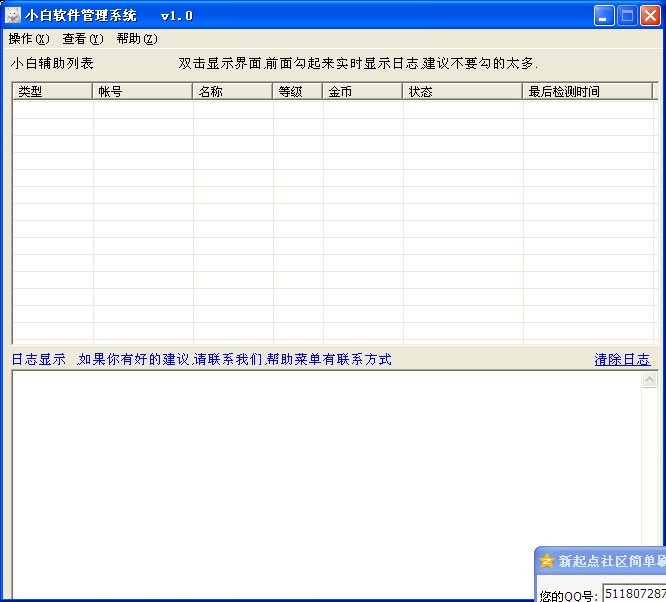 小白辅助管理
小白辅助管理 粤公网安备 44130202001061号
粤公网安备 44130202001061号