-
技术编辑教您怎么把照片变小
- 2019-05-05 16:32:00 来源:windows10系统之家 作者:爱win10
原来大家照照片都是去照相馆的,现在大家只要有手机基本上就可以照照片了,那么有没有什么办法能够让照片变得小一些呢,其实您完全可以通过系统自带的画图功能来解决问题。
最近有个朋友打电话问小编说自己电脑里的照片太多了,很占用空间,问小编照片怎么变小,其实照片变小的方法有很多,下面小编就来说一种简单的操作方法。
怎么把照片变小
1.鼠标右键选定一张图片,选择“打开方式”,在打开“打开方式”的下拉列表中选择“画图”打开。
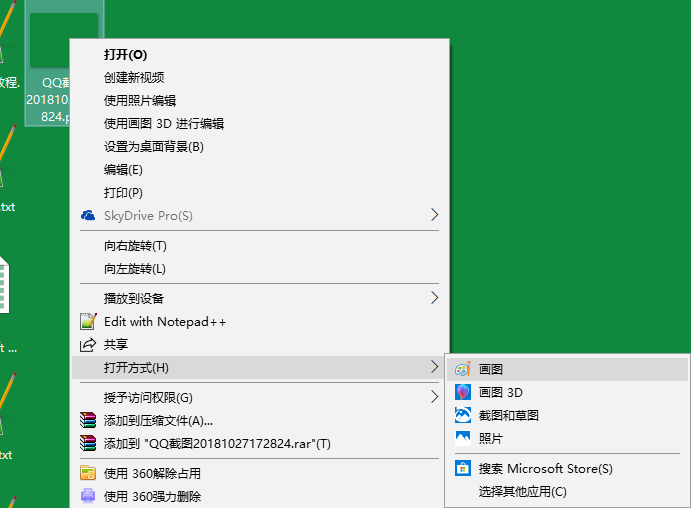
怎么把照片变小系统软件图解1
2.在画图工具的左上角找到“重新调整大小”,点击打开。
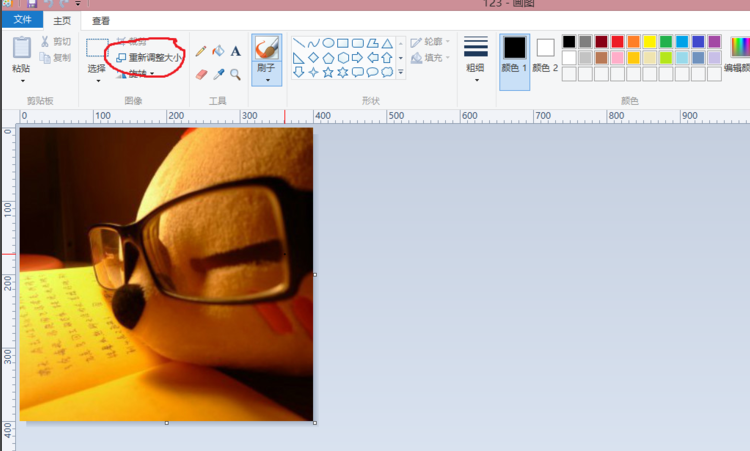
怎么把照片变小系统软件图解2
3.在出现的“调整大小和扭曲”界面中,选择“像素”,接着在“水平”和“垂直”的右边填写需要的“像素大小”,点击确定即可”。
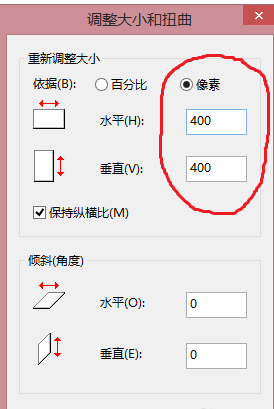
照片怎么变小系统软件图解3
4.操作完成后点击画图功能界面左上角的保持按钮即可。
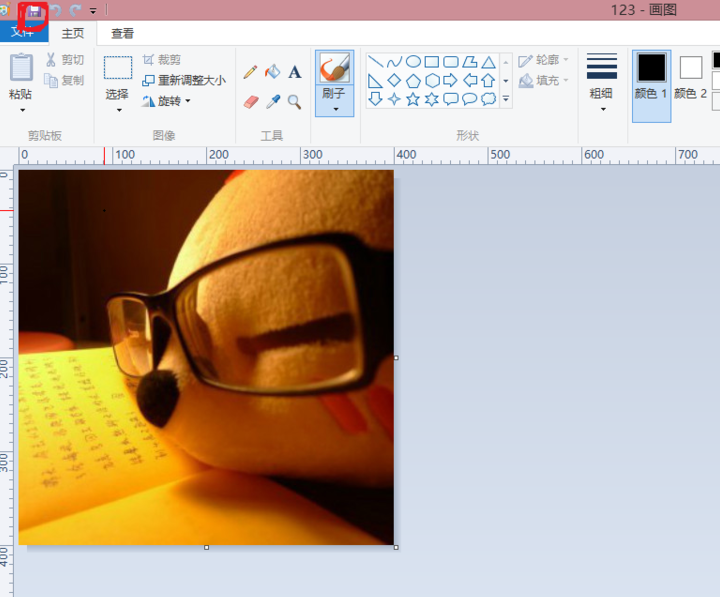
照片系统软件图解4
现在知道怎么把照片变小了吧,希望对你有帮助。
猜您喜欢
- 小编告诉你win10破解密码2017-08-29
- 怎么关闭win10自动更新2022-08-30
- 解答win10宽带连接错误720怎么办..2018-11-10
- 台式电脑系统win10更新win11的方法..2022-04-12
- 手把手教你win10系统底部任务栏无响应..2020-04-24
- 小编告诉你win7如何升级到win10..2017-08-30
相关推荐
- win10系统怎么样 2020-01-29
- win10企业版下载安装教程 2022-01-22
- win10系统如何切换独立显卡 2020-04-11
- 快速解决win10为什么显示器不能全屏问.. 2020-12-10
- win10系统磁贴设置无效怎么办.. 2020-04-03
- 小编教你们怎么样一键重装系统.. 2017-08-01





 魔法猪一健重装系统win10
魔法猪一健重装系统win10
 装机吧重装系统win10
装机吧重装系统win10
 系统之家一键重装
系统之家一键重装
 小白重装win10
小白重装win10
 RealPla<x>yer播放器(RealPla<x>yer官方简体中文版下载)
RealPla<x>yer播放器(RealPla<x>yer官方简体中文版下载) 通用PE工具箱 v4.0官方版 (PE系统制作工具)
通用PE工具箱 v4.0官方版 (PE系统制作工具) 系统之家ghost xp sp3装机版v201805
系统之家ghost xp sp3装机版v201805 搜狗拼音输入法v6.5(绿色汉化版下载)
搜狗拼音输入法v6.5(绿色汉化版下载) 极品时刻表v1.0官方版(各大列车时刻查询工具)绿色下载
极品时刻表v1.0官方版(各大列车时刻查询工具)绿色下载 Tuts4 Youv v1.0 免费绿色版 (逆向论坛脱壳教程搜索神器)
Tuts4 Youv v1.0 免费绿色版 (逆向论坛脱壳教程搜索神器) EmEditor Pro
EmEditor Pro 深度技术Ghos
深度技术Ghos 金山毒霸SP2(
金山毒霸SP2( windows7旗舰
windows7旗舰 GifCam v2.0
GifCam v2.0  系统之家win1
系统之家win1 Chanvan Adva
Chanvan Adva 小白系统ghos
小白系统ghos 深度技术Ghos
深度技术Ghos 萝卜家园win1
萝卜家园win1 地图地址加偏
地图地址加偏 粤公网安备 44130202001061号
粤公网安备 44130202001061号