-
华硕笔记本电脑如何重装系统win10
- 2022-12-15 09:20:50 来源:windows10系统之家 作者:爱win10
工具/原料:
系统版本:windows10系统
品牌型号:华硕天选3
软件版本:小白一键重装系统12.6.49.2290+1个8g以上的空白u盘
方法/步骤:
方法一:在线一键重装系统win10(能进系统的的情况)
1、华硕电脑安装好小白一键重装系统工具打开,选择win10系统点击安装此系统。
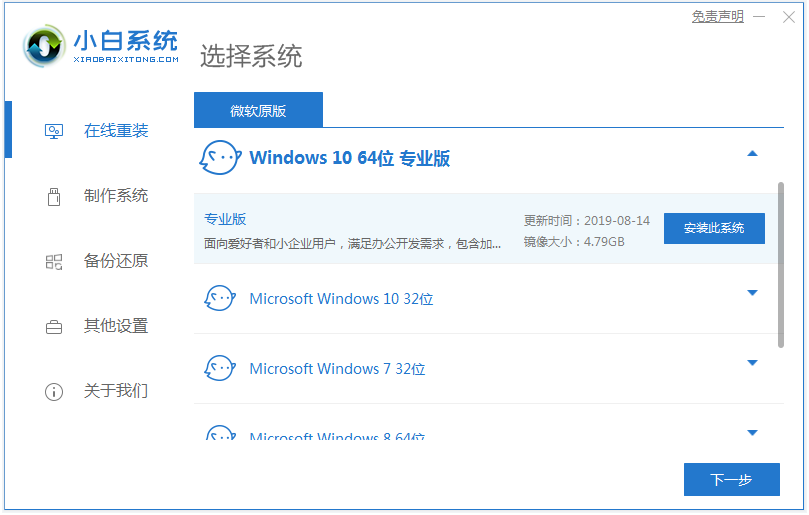
2、这时软件会自动下载系统镜像文件资料等并部署环境,完成后自动重启电脑。
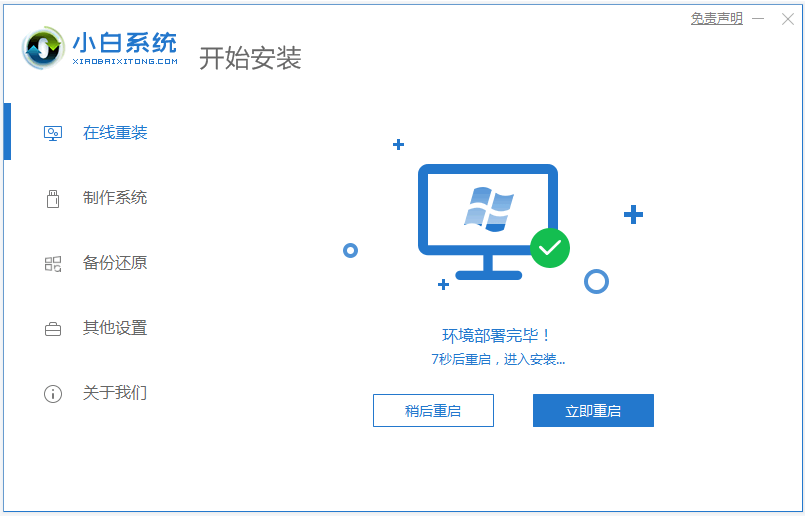
3、自动进入xiaobai-pe系统。

4、进入pe系统后,小白装机工具自动安装win10系统,安装完成后重启。
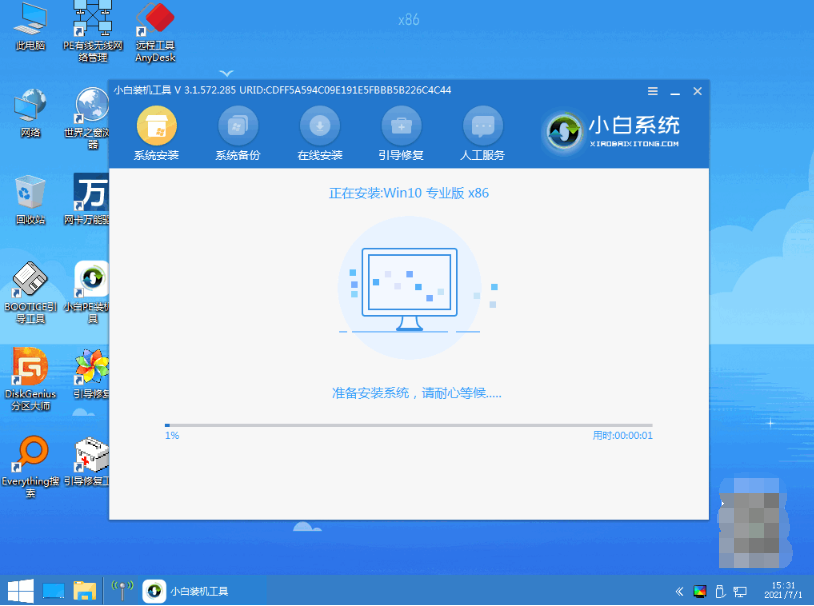
5、期间可能会多次自动重启,最后进入系统win10桌面即安装成功。
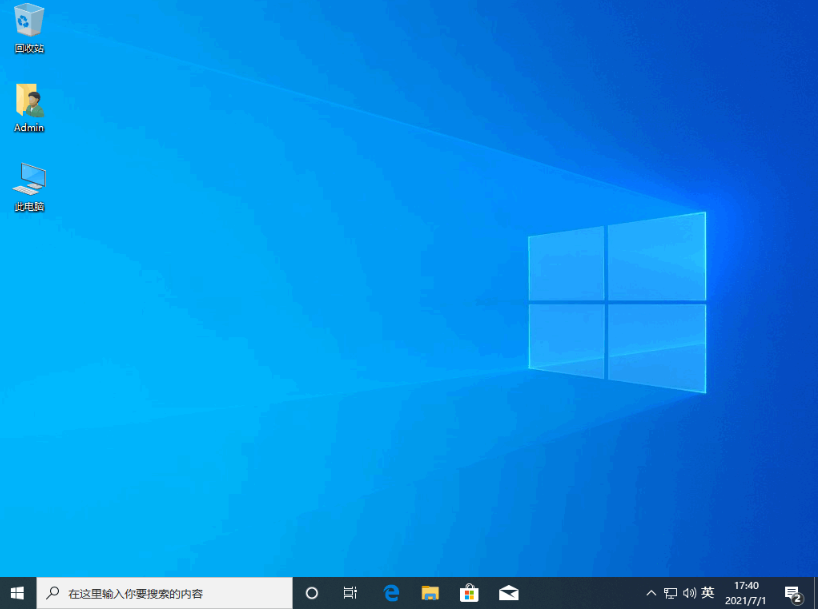
方法二:制作u盘重装系统win10(不能进系统的的情况)
1、首先在能用的电脑安装好小白一键重装系统工具打开,插入空白u盘,选择制作系统模式进入。
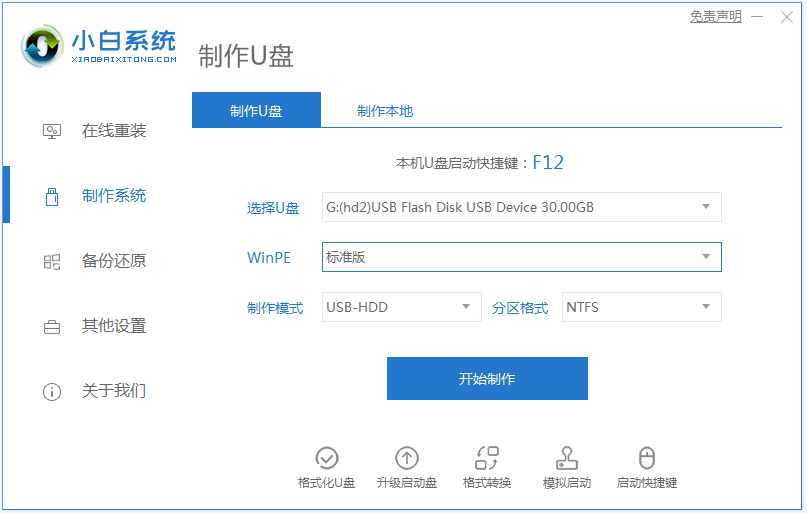
2、选择win10系统,开始制作启动盘。
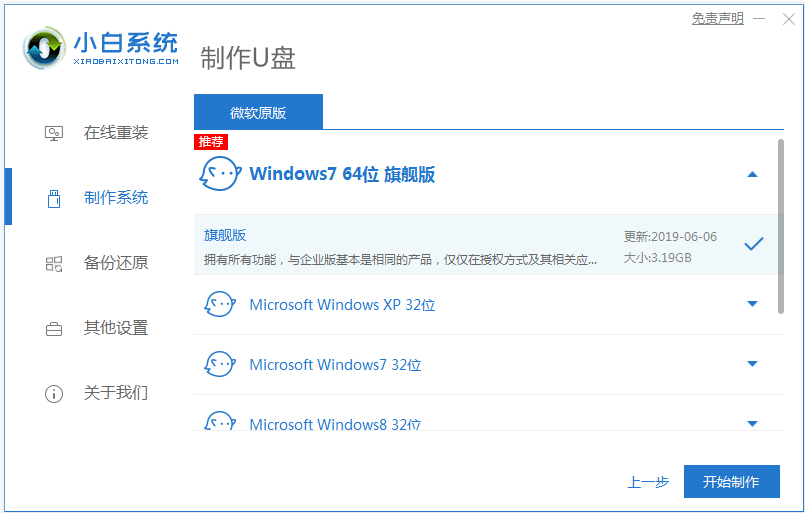
3、提示制作成功后,先预览华硕主板的启动快捷键,一般是f8,然后拔出u盘退出。
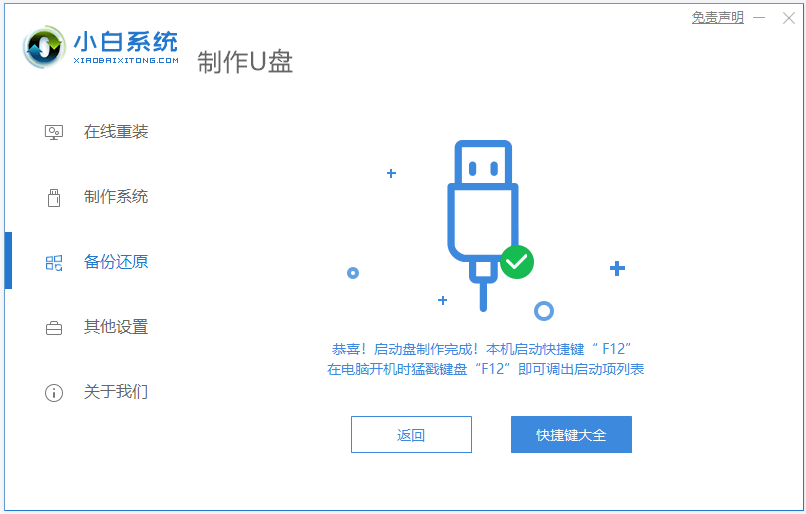
4、将u盘启动盘插入到华硕笔记本电脑中,开机不断按启动键进启动界面,选择u盘启动项进入到pe选择界面,选择第一项pe系统进入。
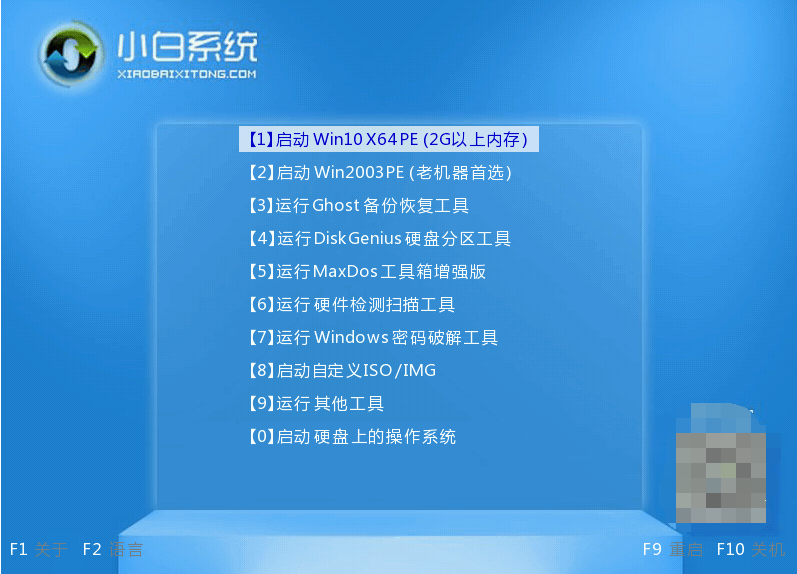
5、打开小白装机工具,选择win10系统安装到电脑c盘上。
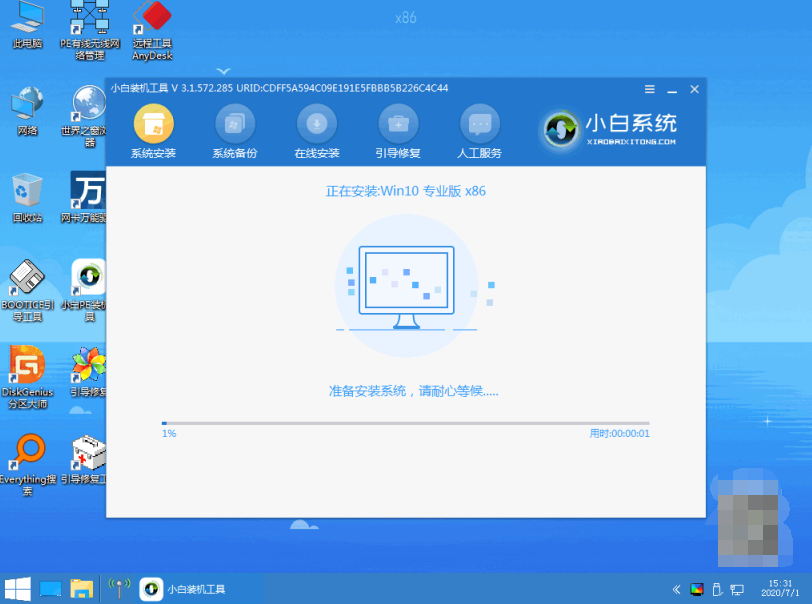
6、等待安装完成后拔掉u盘重启电脑,等待进入到系统桌面即安装成功。
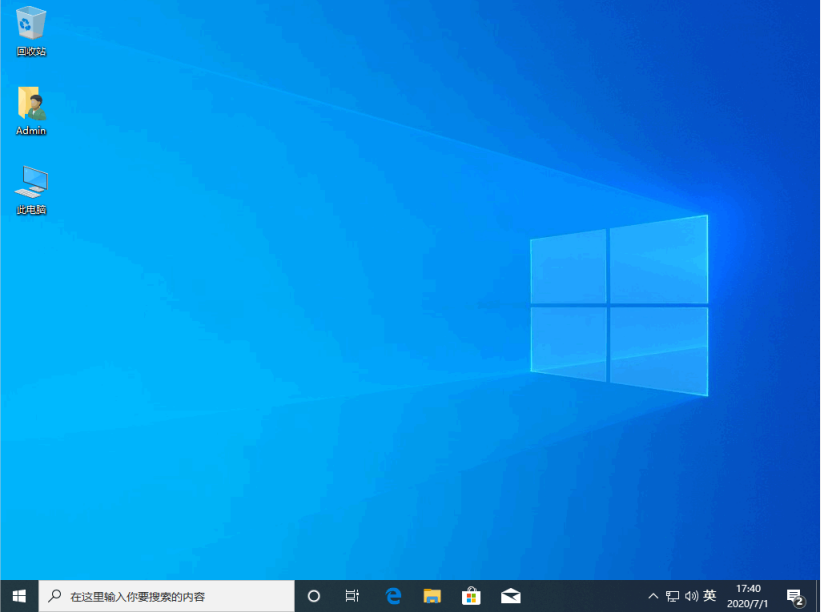
注意事项:在安装系统之前,先备份好系统盘的相关数据,避免丢失。关闭电脑的杀毒软件,避免被拦截导致安装失败。
总结:
以上便是华硕笔记本电脑重装系统win10的方法步骤,分为能进系统和不能进系统的情况,可以选择在线一键重装系统或者制作u盘重装系统,有需要的小伙伴可参照教程操作。
猜您喜欢
- 显示桌面快捷键,小编告诉你win10怎样..2018-03-12
- win10摄像头软件最新教程2017-10-20
- 工作组无法访问,小编告诉你工作组无法..2018-08-06
- win10灰色浏览记录删不掉该怎么办..2020-10-27
- 0xC004C00F,小编告诉你win10系统激活..2018-06-04
- win10官网系统安装步骤图解2022-07-30
相关推荐
- 联想重装系统win10的步骤教程.. 2022-01-09
- 技术编辑教您c盘空间越来越小怎么办.. 2019-01-25
- win10安装密钥分享 2022-07-22
- 如何操作win10局域网共享设置方法.. 2022-06-21
- 教你苹果笔记本怎么安装win10.. 2018-11-10
- win10能用的一键重装系统图文教程.. 2017-07-03



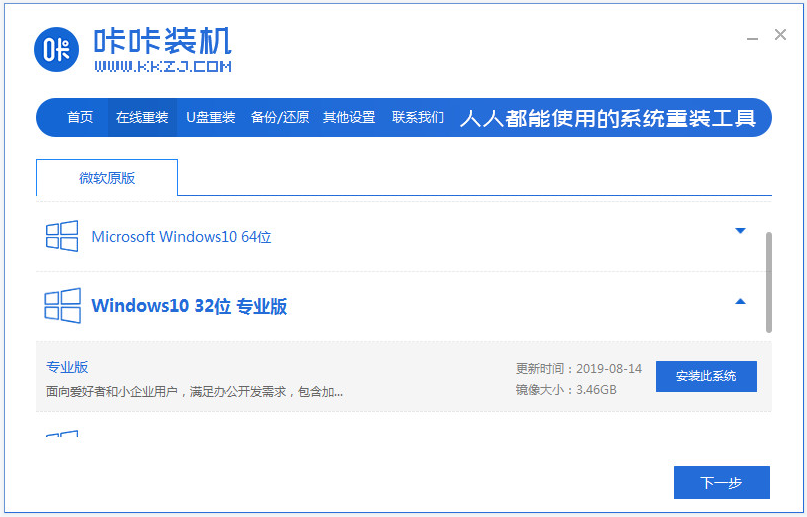
 魔法猪一健重装系统win10
魔法猪一健重装系统win10
 装机吧重装系统win10
装机吧重装系统win10
 系统之家一键重装
系统之家一键重装
 小白重装win10
小白重装win10
 foobar2000 v1.2.7正式版 (高级音频播放器软件)
foobar2000 v1.2.7正式版 (高级音频播放器软件) 萝卜家园 Ghost Win7 64位旗舰版 V8.2
萝卜家园 Ghost Win7 64位旗舰版 V8.2 系统之家ghost xp sp3装机版v201706
系统之家ghost xp sp3装机版v201706 深度技术 Ghost win7 SP1 32 位旗舰版 V8.6
深度技术 Ghost win7 SP1 32 位旗舰版 V8.6 小白系统Ghost win8.1 32位纯净专业版下载 v1908
小白系统Ghost win8.1 32位纯净专业版下载 v1908 ExtremeCopy v2.3.2 简体中文注册版 (快速文件复制工具)
ExtremeCopy v2.3.2 简体中文注册版 (快速文件复制工具) 技术员联盟系
技术员联盟系 新萝卜家园gh
新萝卜家园gh 新萝卜家园gh
新萝卜家园gh 电脑公司ghos
电脑公司ghos 系统之家win1
系统之家win1 小白系统ghos
小白系统ghos 深度技术ghos
深度技术ghos wise care 36
wise care 36 鼎丰汽车租赁
鼎丰汽车租赁 中国网络电视
中国网络电视 万能五笔输入
万能五笔输入 小白win7系统
小白win7系统 粤公网安备 44130202001061号
粤公网安备 44130202001061号