-
微软win10系统镜像如何下载安装
- 2020-03-19 12:24:00 来源:windows10系统之家 作者:爱win10
Windows 10是由美国微软公司开发的应用于计算机和平板电脑的操作系统,Windows 10操作系统在易用性和安全性方面有了极大的提升,除了针对云服务、智能移动设备、自然人机交互等新技术进行融合外,还对固态硬盘、生物识别、高分辨率屏幕等硬件进行了优化完善与支持。下面小编就和大家分享微软win10系统镜像的下载与安装方法。

微软win10系统镜像下载地址
微软win10系统镜像安装教程
1、备份电脑中C盘资料,然后网页搜索系统之家一键重装系统官网下载安装软件进行下载安装。
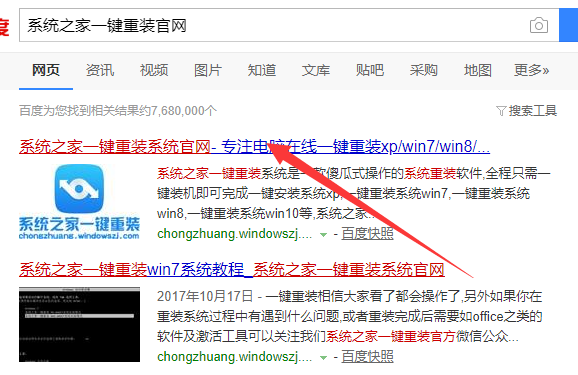
2、安装系统会修改关键的启动项,关闭杀毒软件后打开系统之家一键重装系统软件。
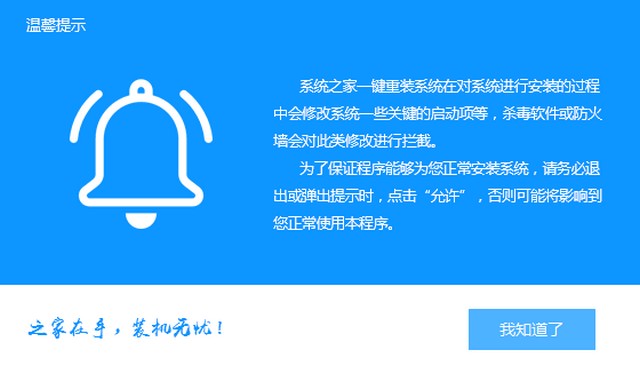
3、进入系统之家一键装机界面,选择备份/还原下的自定义镜像还原功能。
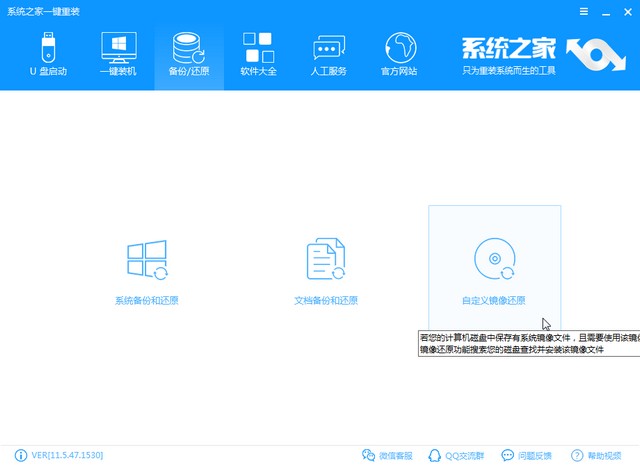
4、检测到电脑上下载了win10镜像后,点击挂载镜像按钮。
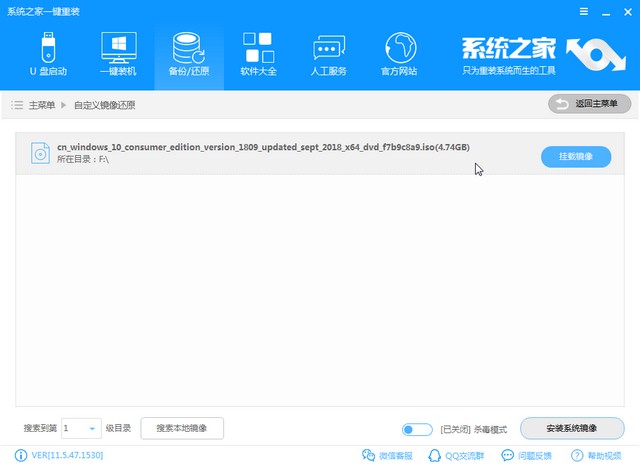
5、然后选择install文件,点击安装系统镜像。
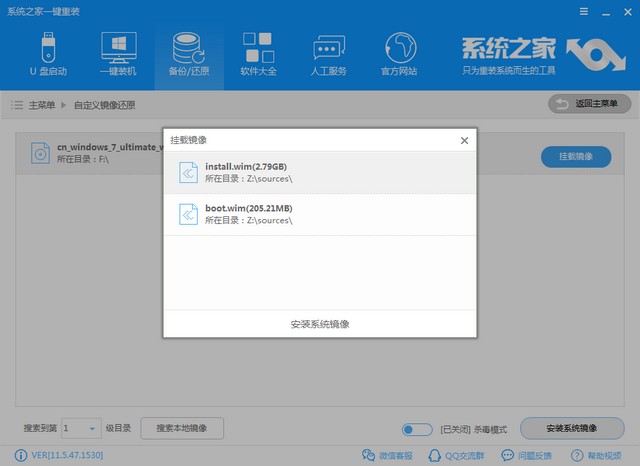
6、选择需要安装的win10系统,点击选择。
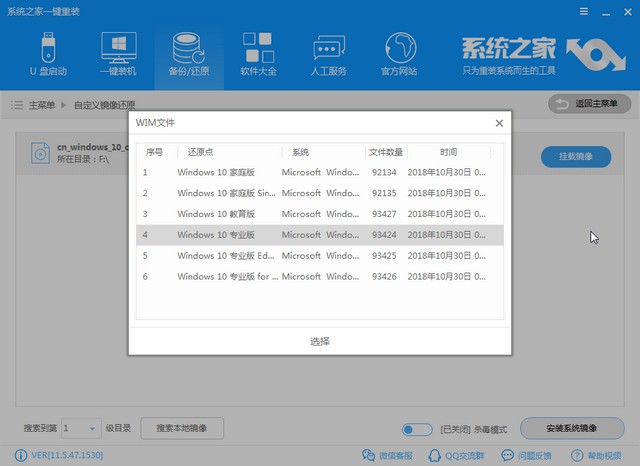
7、拔掉电脑上连接的外部设备,点击下一步。
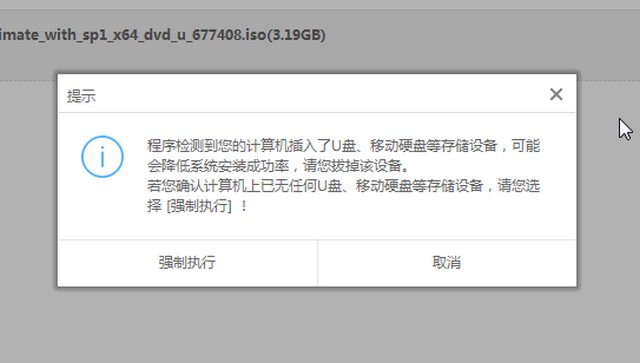
8、等待系统还原设置完成,点击立即重启。后续步骤就无需我们操作了,等待win10专业版系统的安装完成就可以啦。
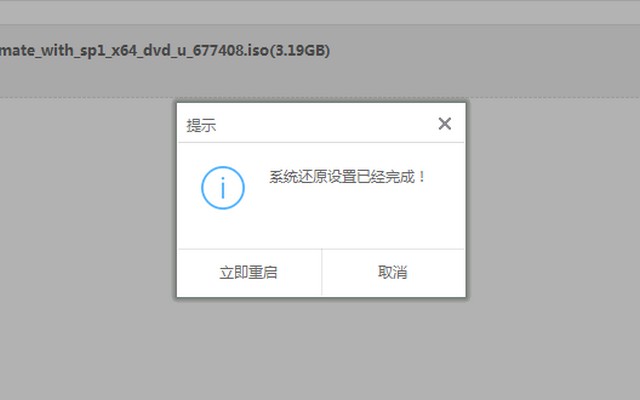
9、经过漫长的等待后就可以看到全新的win10系统啦。
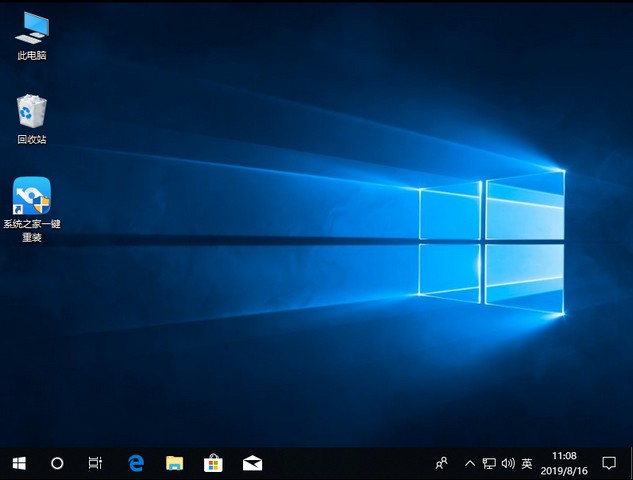
以上就是微软win10系统镜像安装教程的全部内容。
猜您喜欢
- win10安装的输入法怎么找不到..2017-06-23
- win10快捷键,小编告诉你怎么使用win10..2018-04-27
- win10家庭版如何升级专业版系统..2020-04-11
- win10永久激活方法(真正永久激活)..2022-04-25
- 如何一键重装win10版本系统2020-06-15
- win10快速启动选项功能开启方法..2017-06-04
相关推荐
- 笔者教你win10怎么开启蓝牙 2018-11-15
- win10激活系统和不激活的区别.. 2022-03-22
- win10如何升级win11系统 2022-03-01
- win 10系统安装步骤教程 2022-02-18
- win10关闭cpu降频的步骤 2022-03-30
- 老司机教你win10怎么进入安全模式.. 2018-11-21





 魔法猪一健重装系统win10
魔法猪一健重装系统win10
 装机吧重装系统win10
装机吧重装系统win10
 系统之家一键重装
系统之家一键重装
 小白重装win10
小白重装win10
 YY自动领豌豆工具 V2.1 绿色免费版 (YY直播白豌豆自动领取)
YY自动领豌豆工具 V2.1 绿色免费版 (YY直播白豌豆自动领取) 萝卜家园Ghost win7旗舰版64位V201411最新版
萝卜家园Ghost win7旗舰版64位V201411最新版 PicPick v3.2 简体中文版 (免费优秀的屏幕截图软件)
PicPick v3.2 简体中文版 (免费优秀的屏幕截图软件) 小白系统Ghost Win7 X86纯净装机版 v1904
小白系统Ghost Win7 X86纯净装机版 v1904 深度技术win10系统下载64位企业版v201712
深度技术win10系统下载64位企业版v201712 隔离装置测试程序v1.0 免费绿色版 (电力专用横向测试工具)
隔离装置测试程序v1.0 免费绿色版 (电力专用横向测试工具) 最新2014 win
最新2014 win QQ音乐2013绿
QQ音乐2013绿 萝卜家园 Win
萝卜家园 Win 深度技术ghos
深度技术ghos Tuts4 Youv v
Tuts4 Youv v 斯托夫文件格
斯托夫文件格 win10 32位官
win10 32位官 深度技术ghos
深度技术ghos 完美去旺旺界
完美去旺旺界 QQ说说互转互
QQ说说互转互 小白系统ghos
小白系统ghos 粤公网安备 44130202001061号
粤公网安备 44130202001061号