-
最全面win10系统强制进入安全模式的步骤
- 2019-08-13 09:18:00 来源:windows10系统之家 作者:爱win10
很多小伙伴遇到电脑win10系统出现故障,通过F8按键的方式无法进入安全模式,这个时候系统无法正常进入怎么办呢?下面让小编教你win10系统如何强制进入安全模式吧,下次系统出现故障可以通过这个方式进入。
最近有朋友的电脑遇到电脑开机后无法进入桌面,不知道怎么回事,那么这个时候可以尝试进入安全模式解决黑屏的问题,可以通过两种方式进入安全模式,下面小编教你特殊情况下如何强制进入安全模式吧。
以下是关于win10系统强制进入安全模式的步骤
具体操作如下:
1、开机后马上按电源键强制关机发,反复三次直到出现自动修复界面。

安全模式电脑图解1
2、然后出现自动修复界面,点击【高级选项】

安全模式电脑图解2
3、接着电脑重启点击【疑难解答】
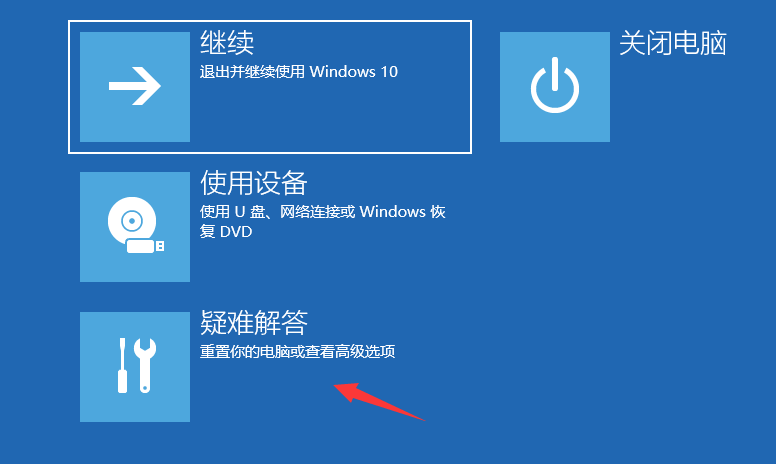
系统电脑图解3
4、点击【高级选项】
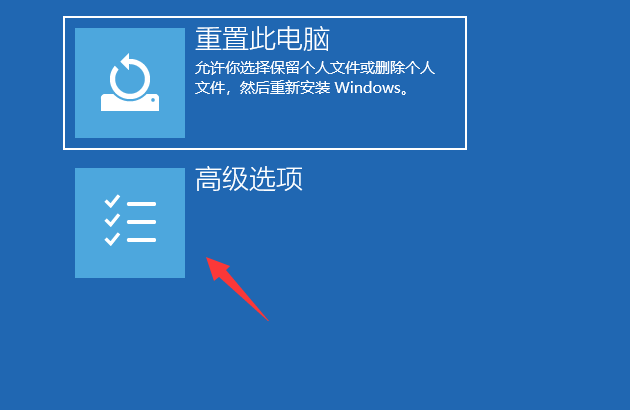
win10电脑图解4
5、点击【启动设置】
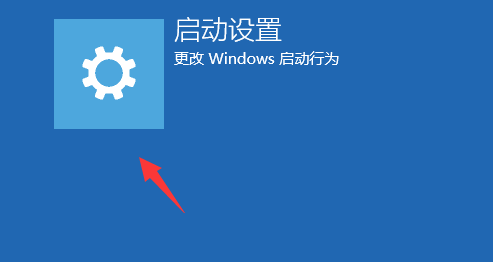
win10电脑图解5
6、然后点击【重启】
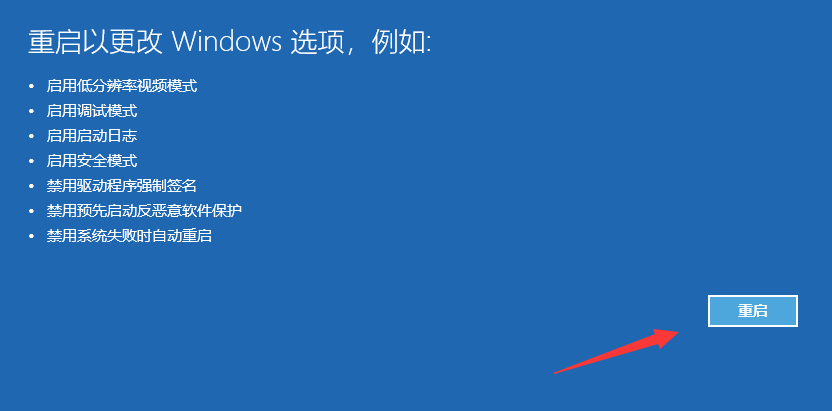
系统电脑图解6
7、电脑自动重启后出现启动设置界面,使用数字键4或功能键F4进入【启用安全模式】
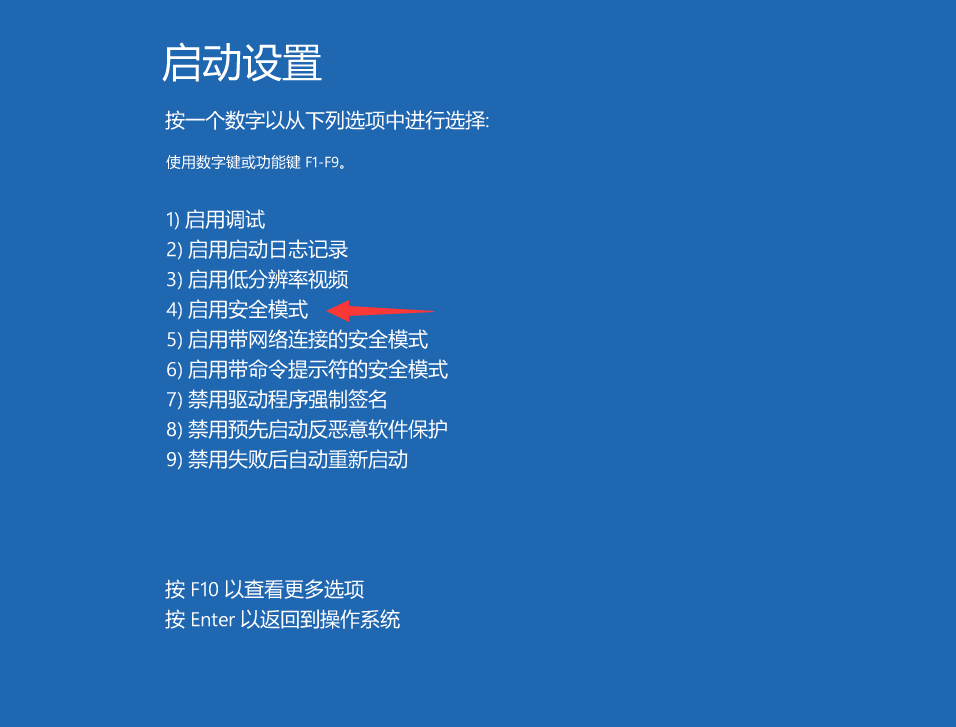
win10强制进入安全模式电脑图解7
以上就是关于win10系统强制进入安全模式的步骤。
上一篇:展示win10系统为什么打不开qq
下一篇:例举win10共享文件夹如何设置
猜您喜欢
- win10开始菜单精简模式简单几步就解决..2020-09-08
- 技术编辑教您怎么把照片变小..2019-05-05
- win10服务管理器,小编告诉你Win10服务..2018-01-27
- win10系统如何修复sd卡详细图文教程..2020-08-07
- avita电脑win10企业版系统下载与安装..2019-11-01
- win10底部任务栏无响应怎么办?..2022-08-13
相关推荐
- win10纯净版系统一键安装方法.. 2021-01-16
- win10易升,小编告诉你如何彻底卸载删.. 2018-08-14
- win10家庭版升级专业版教程 2023-01-22
- 微软电脑win10专业版系统下载与安装教.. 2019-12-20
- 分享最新win10 激活码激活系统最新教.. 2017-10-08
- win10更新失败怎么办 2020-06-27





 魔法猪一健重装系统win10
魔法猪一健重装系统win10
 装机吧重装系统win10
装机吧重装系统win10
 系统之家一键重装
系统之家一键重装
 小白重装win10
小白重装win10
 系统之家ghost win7系统下载32位旗舰版1801
系统之家ghost win7系统下载32位旗舰版1801 魔法猪ghost win7 x32位 旗舰版201602
魔法猪ghost win7 x32位 旗舰版201602 TightVNC V2.7.7 绿色汉化版(32和64位) (远程控制软件)
TightVNC V2.7.7 绿色汉化版(32和64位) (远程控制软件) 小白系统Ghost windows XP SP3 纯净版201610
小白系统Ghost windows XP SP3 纯净版201610 魔法猪 ghost win8 32位纯净版201605
魔法猪 ghost win8 32位纯净版201605 Ghost win7电
Ghost win7电 广告屏蔽管家
广告屏蔽管家 萝卜家园 Gh
萝卜家园 Gh SqlServer数
SqlServer数 视频修复工具
视频修复工具 最新搜狗拼音
最新搜狗拼音 雨林木风ghos
雨林木风ghos ADSafe广告管
ADSafe广告管 深度技术Ghos
深度技术Ghos 雨林木风Ghos
雨林木风Ghos 电脑公司 win
电脑公司 win 粤公网安备 44130202001061号
粤公网安备 44130202001061号