-
例举win10共享文件夹如何设置
- 2019-08-14 10:20:00 来源:windows10系统之家 作者:爱win10
win10系统界面环境简洁,现代,使用更加自然舒畅,增加了生物识别技术,小娜搜索功能,平板模式等等,深受大家喜爱。接下来,我就给大家介绍一下win10系统共享文件夹的设置方法,赶紧来瞧瞧吧
win10共享文件夹如何设置呢?估计很多小伙伴有这样的疑问,用户们可以通过共享文件夹传输资料和数据,方便快捷。win10设置共享文件夹的方法也比较简单。今天,我就教大家win10设置共享文件夹的方法
win10设置共享文件夹教程
1、右击需要共享的文件夹,选择属性
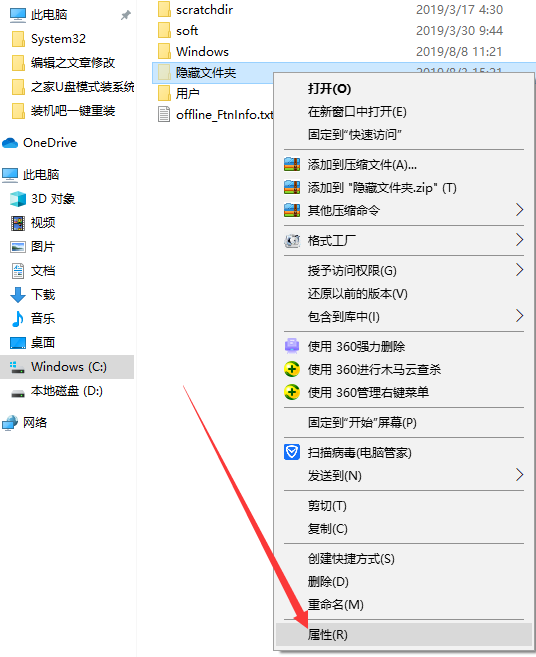
文件夹电脑图解1
2、打开属性窗口,切换至选项卡共享,点击下方的高级共享
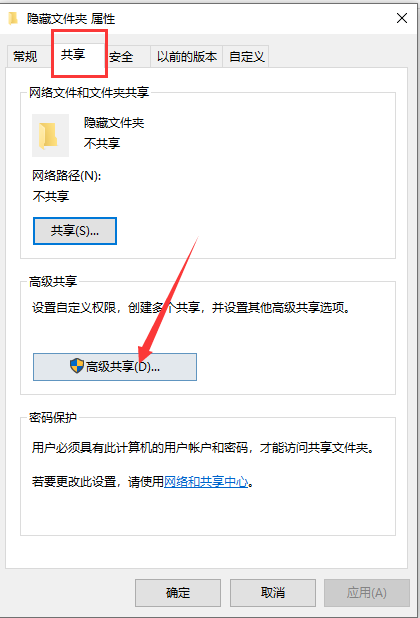
win10电脑图解2
3、勾选共享此文件夹,点击一下权限设置,可以点击添加或删除的组或用户名,可以给访客设置是否允许读取、更改高级权限。设置完成后点击确定
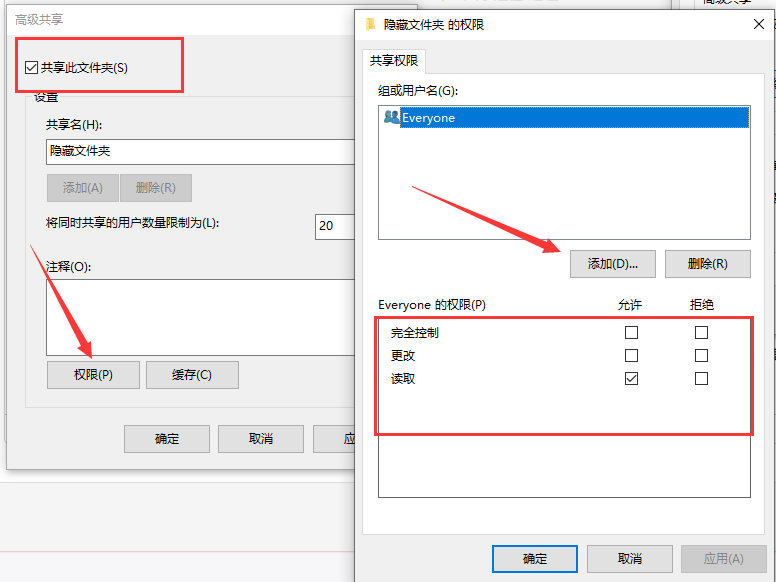
设置共享文件夹电脑图解3
4、之后回到属性界面就可以看到路径了,复制此路径给需要共享的朋友
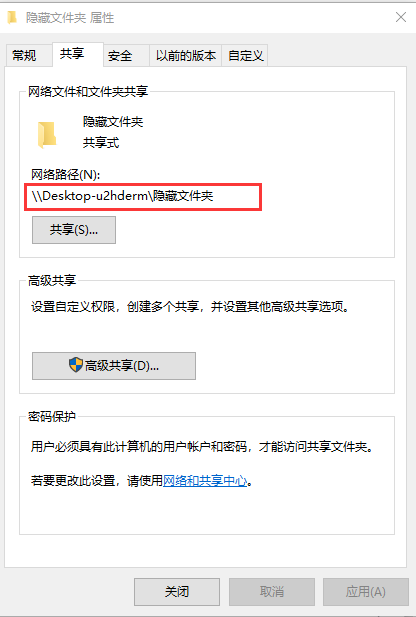
win10共享文件夹电脑图解4
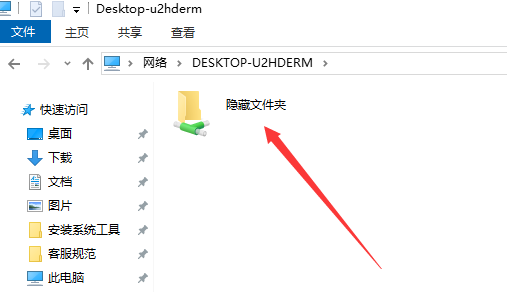
文件夹电脑图解5
上一篇:最全面win10系统强制进入安全模式的步骤
下一篇:图解win10系统给文件夹加密
猜您喜欢
- 暴风激活工具怎么激活win10系统..2022-05-29
- 怎么重装win10系统2020-01-17
- 笔者教你win10如何修改dns2018-11-24
- win10字体模糊怎么办2020-06-16
- win10关闭自动更新最彻底的方法..2022-05-17
- 小编详解怎么使用u盘重装win10系统..2018-11-27
相关推荐
- 小编告诉你Ghost Windows10系统旗舰版.. 2017-05-22
- win10官网下载镜像安装教程 2023-01-21
- windows10系统激活码最新2022版.. 2022-01-08
- win10如何去掉激活水印教程 2022-06-21
- 小编告诉你win10显示文件扩展名.. 2018-10-25
- 教你怎么给联想电脑重装win10.. 2019-04-30





 魔法猪一健重装系统win10
魔法猪一健重装系统win10
 装机吧重装系统win10
装机吧重装系统win10
 系统之家一键重装
系统之家一键重装
 小白重装win10
小白重装win10
 萝卜家园Windows10系统专业版下载32位 v1905
萝卜家园Windows10系统专业版下载32位 v1905 萝卜家园ghost win8 64位专业版下载v201808
萝卜家园ghost win8 64位专业版下载v201808 DVD-Cloner 2013 10.30.build.1205 官方中文破解版(真正的DVD复制工具)
DVD-Cloner 2013 10.30.build.1205 官方中文破解版(真正的DVD复制工具) 萝卜家园 Ghost Win7 64位旗舰版 V8.2
萝卜家园 Ghost Win7 64位旗舰版 V8.2 萝卜家园 Win8 x64位专业版系统下载(64位) v1908
萝卜家园 Win8 x64位专业版系统下载(64位) v1908 雨林木风ghost win10 x64专业版v201702
雨林木风ghost win10 x64专业版v201702 系统之家Ghos
系统之家Ghos 雨林木风ghos
雨林木风ghos 驱动人生 v5
驱动人生 v5  HDD Low Leve
HDD Low Leve 电脑公司 gho
电脑公司 gho 深度技术Ghos
深度技术Ghos PPS网络电视_
PPS网络电视_ StartIsBack
StartIsBack  小白系统ghos
小白系统ghos 深度技术ghos
深度技术ghos 粤公网安备 44130202001061号
粤公网安备 44130202001061号