-
老司机教你如何降低笔记本电脑功耗
- 2018-12-19 09:18:00 来源:windows10系统之家 作者:爱win10
笔记本功耗指的是笔记本电脑的功率大小。实际上笔记本本身的功耗我们是无法降低的,我们可以在使用笔记本电脑的过程中更改一些设置来减少笔记本的耗电量。下面,我们就一起来看看这些降低笔记本功耗的小技巧吧
怎么降低电脑功耗呢?我们身边的大功率电器不算少,如空调、电暖气、微波炉等,使用过程中我们无法降低它们的耗电量。但是电脑功耗我们还是可以掌控的。接下来,我们就学习一下怎么降低电脑功耗
一、更改电源设置和亮度设置
1、在笔记本右下角点击电池图标,如图可以设置电池为节电模式。
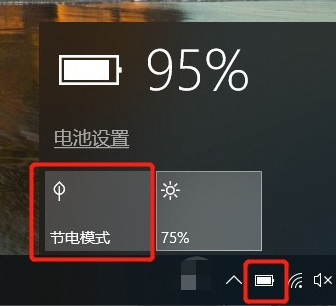
降低笔记本电脑功耗系统软件图解1
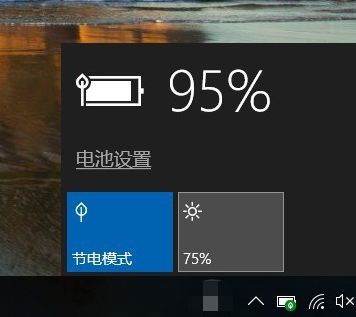
笔记本功耗系统软件图解2
2、另外还可以通过降低亮度来降低功耗。
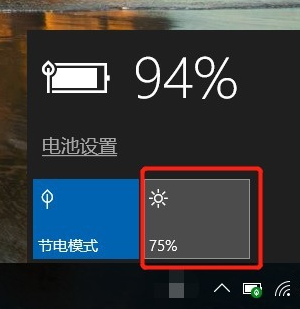
降低笔记本电脑功耗系统软件图解3
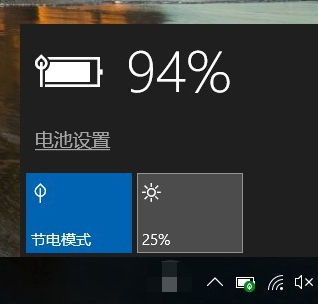
怎么降低电脑功耗系统软件图解4
二、关闭不需要的应用和后台程序
1、在笔记本下方空白处右键选择任务管理器,然后在任务管理器中关闭一些不需要用到的应用和后台程序。
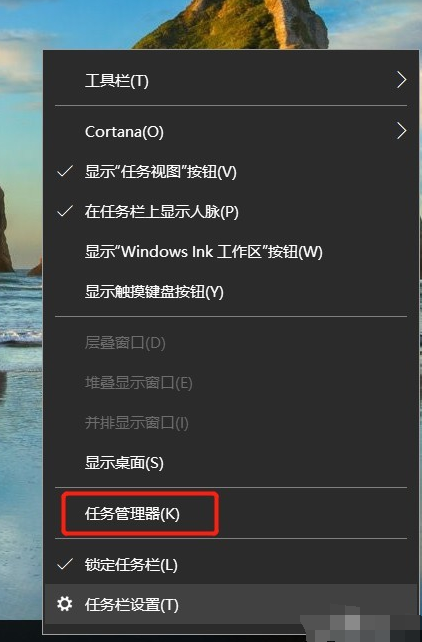
怎么降低电脑功耗系统软件图解5
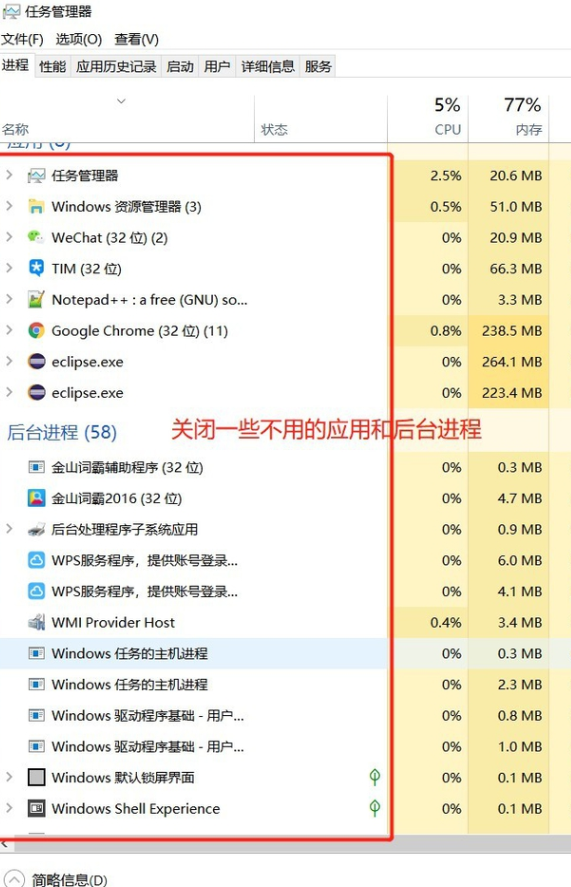
降低笔记本电脑功耗系统软件图解6
三、设置节能电源计划
还可以设置电源计划来降低功耗,计划的设计主要是当你不使用笔记本时,笔记本会自动在一段时间后关闭显示屏或进入睡眠状态,从而降低笔记本功耗。
1、在电池图标右键选择电源选项。
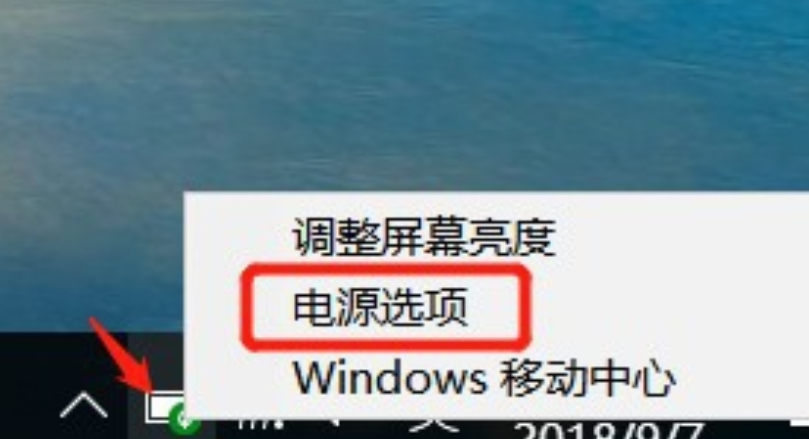
笔记本功耗系统软件图解7
2、Win10默认是选中平衡的电源计划,我们可以通过创建电源计划来自定义电源活动。
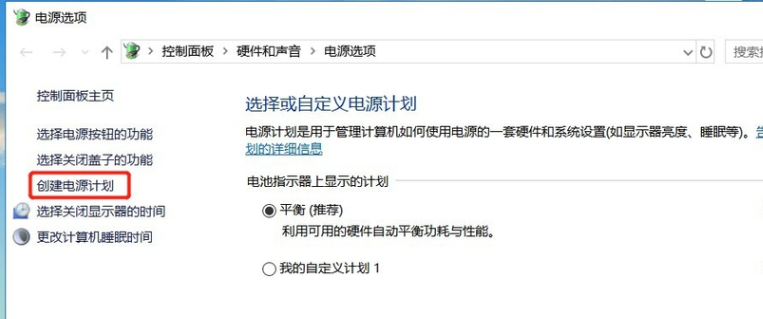
降低笔记本电脑功耗系统软件图解8
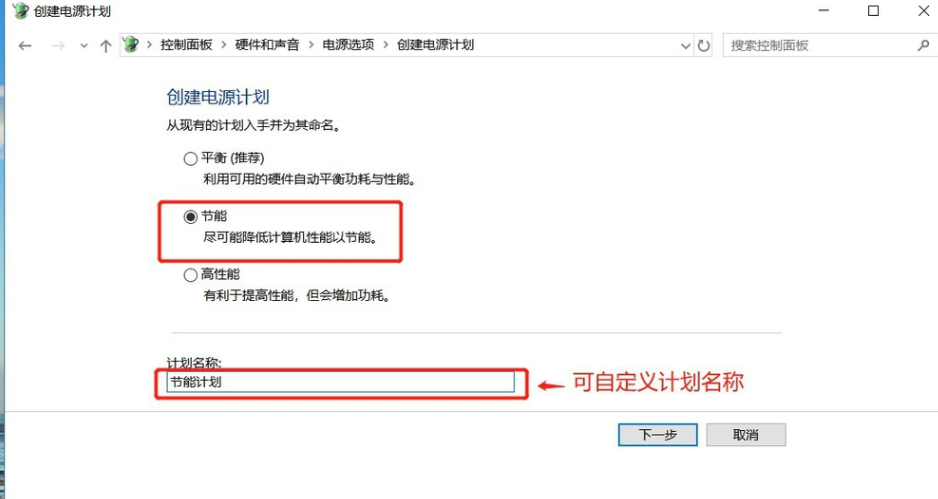
降低笔记本电脑功耗系统软件图解9

怎么降低电脑功耗系统软件图解10
3、创建完节能电源计划后,就会默认选中自定义的计划。
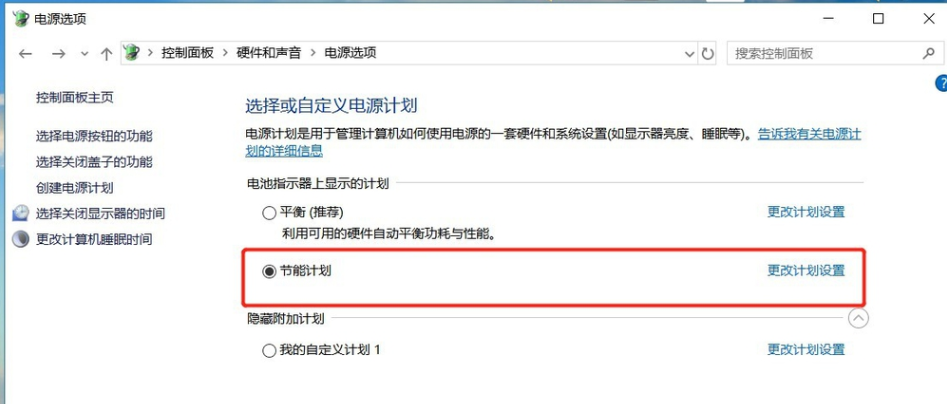
降低笔记本电脑功耗系统软件图解11
四、调整笔记本的性能
降低功耗还可以通过设置Win10的性能。
1、在此电脑右键选择属性。
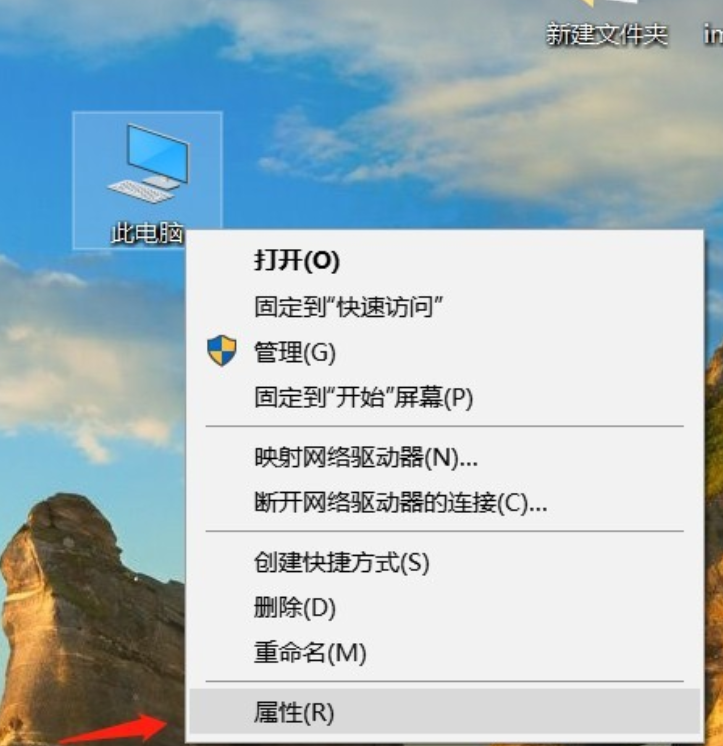
笔记本功耗系统软件图解12
2、接着在弹出的窗口选择高级系统设置。
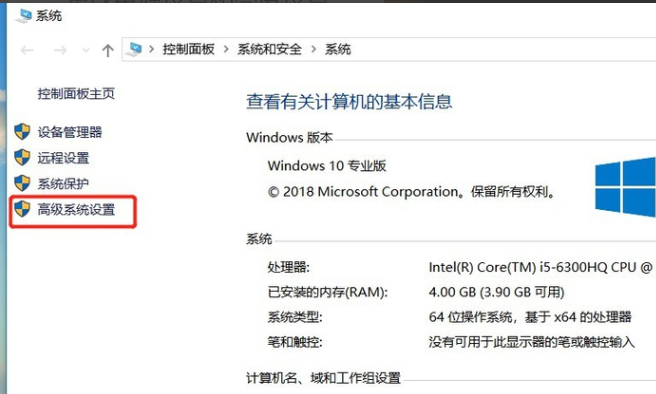
怎么降低电脑功耗系统软件图解13
3、然后点击系统属性中性能的设置按钮。
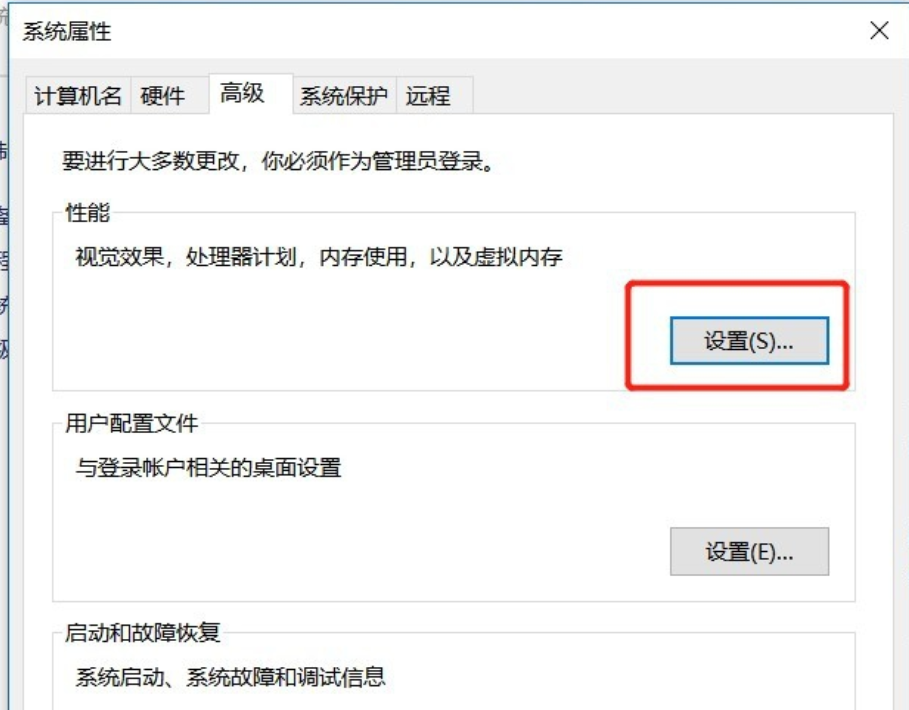
减少笔记本耗电量系统软件图解14
4、在弹出的对话框选择保留一部分视觉效果即可。
如图我只勾选了三项。选好后再一路点击确定按钮返回就可以了。
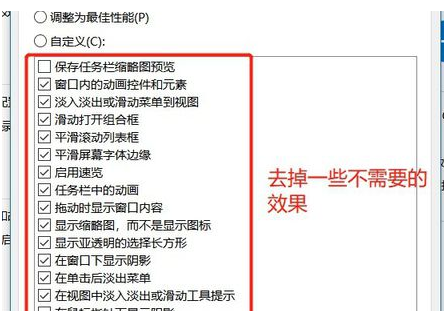
怎么降低电脑功耗系统软件图解15
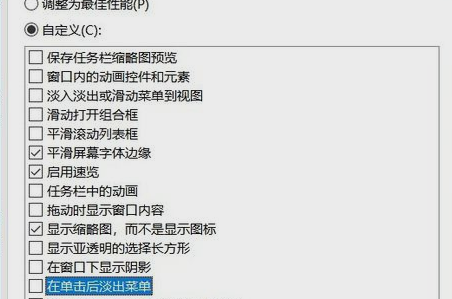
笔记本功耗系统软件图解16
猜您喜欢
- 怎么用u盘给电脑重装系统win10..2022-12-14
- 小编告诉你OneKey Ghost win10安装..2017-08-08
- win10程序怎么卸载2023-02-12
- win10系统下载哪个好2022-05-09
- win10官网下载方法2022-08-03
- win10纯净版系统一键安装的方法..2022-02-11
相关推荐
- 详细教你win10系统开机黑屏时间长解决.. 2020-05-04
- win10升级助手官方,小编告诉你如何快.. 2018-01-10
- 电脑win10永久激活教程 2022-08-19
- win10官方下载教程 2021-01-13
- 小编告诉你win10软件如何卸载.. 2017-09-06
- 电脑显卡怎么升级,小编告诉你电脑显卡.. 2018-06-20





 魔法猪一健重装系统win10
魔法猪一健重装系统win10
 装机吧重装系统win10
装机吧重装系统win10
 系统之家一键重装
系统之家一键重装
 小白重装win10
小白重装win10
 萝卜家园Ghost Win7 64位旗舰版下载 v1908
萝卜家园Ghost Win7 64位旗舰版下载 v1908 小白系统Ghost xp sp3纯净版系统下载 v1904
小白系统Ghost xp sp3纯净版系统下载 v1904 小白系统win7系统下载32位纯净版1704
小白系统win7系统下载32位纯净版1704 抓图专用精灵V2.18 绿色免费版 (抓图专用工具)
抓图专用精灵V2.18 绿色免费版 (抓图专用工具) 雨林木风win10专业版64位下载 v1912
雨林木风win10专业版64位下载 v1912 最新离线快速刷QQ空间流量v1.1绿色版(qq空间刷流量软件)
最新离线快速刷QQ空间流量v1.1绿色版(qq空间刷流量软件) 雨林木风win1
雨林木风win1 win7激活工具
win7激活工具 电脑公司ghos
电脑公司ghos 系统之家ghos
系统之家ghos QQ聊天查看器
QQ聊天查看器 电脑公司 gho
电脑公司 gho 系统之家ghos
系统之家ghos 雨林木风Ghos
雨林木风Ghos 飘零密码获取
飘零密码获取 小白系统win1
小白系统win1 粤公网安备 44130202001061号
粤公网安备 44130202001061号