-
win10系统之家下载完怎么安装
- 2022-03-13 10:40:00 来源:windows10系统之家 作者:爱win10
win10系统之家下载完成后如何安装?win10系统之家版本系统是比较受欢迎的ghost系统版本,目前使用的人比较多.有网友想了解win10系统之家下载完怎么安装使用,下面就给大家演示具体的下载安装系统之家win10的方法步骤.
win10系统之家下载完怎么安装
工具/原料
系统版本:windows10
品牌型号:台式机/笔记本电脑
制作工具:系统之家一键重装系统
方法步骤
1.当win10系统之家下载完成后,我们双击打开工具进入页面,选择下载安装系统之家win10。
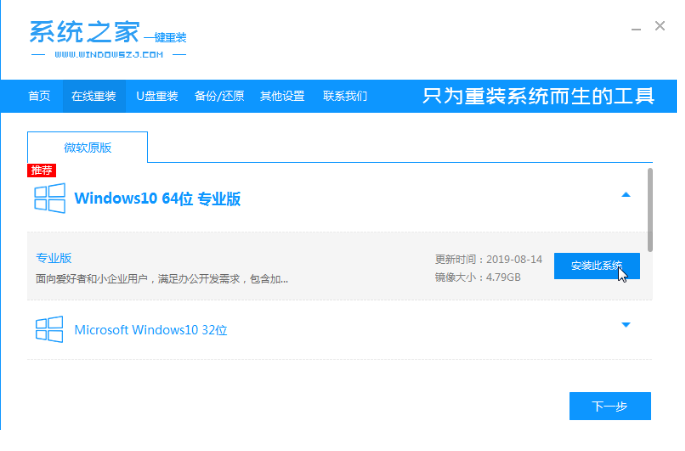
2.等待系统下载完成后,我们点击“立即重启”选项。
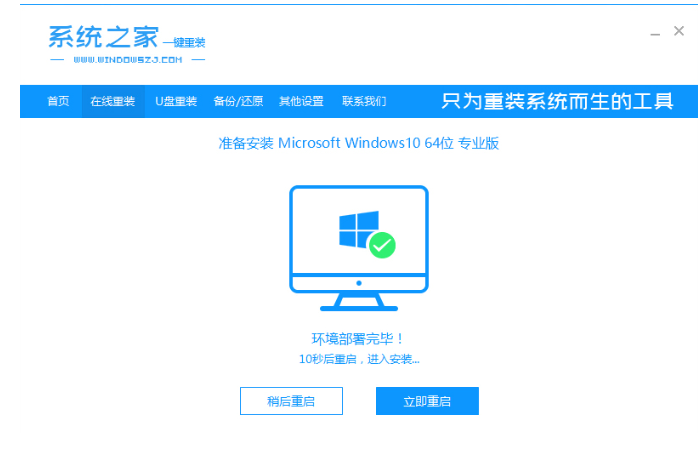
3.此时会进入到这个页面,我们选择第二个选项进入pe。
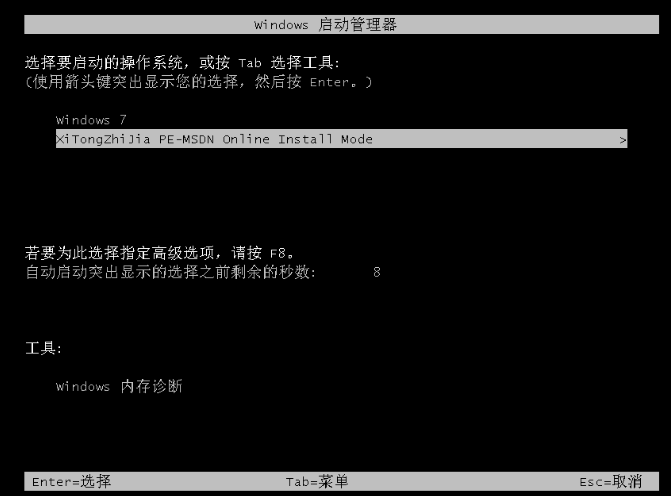
6.装机工具会自己进行系统的安装,我们耐心等待系统安装完成后再次重启即可。
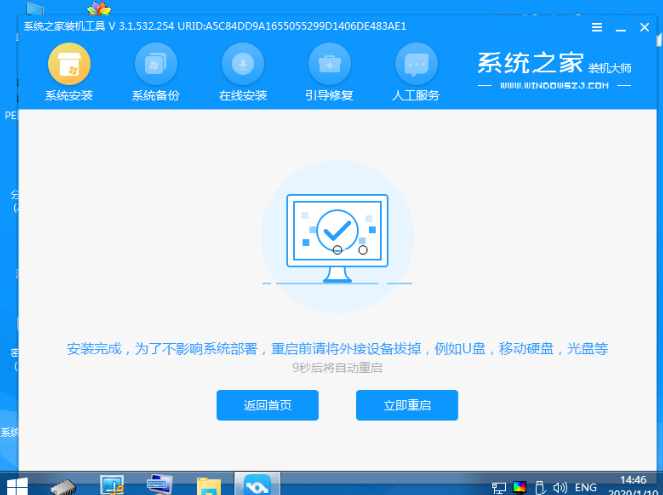
7.最后重启进入新的页面时,我们就可以开始体验啦。
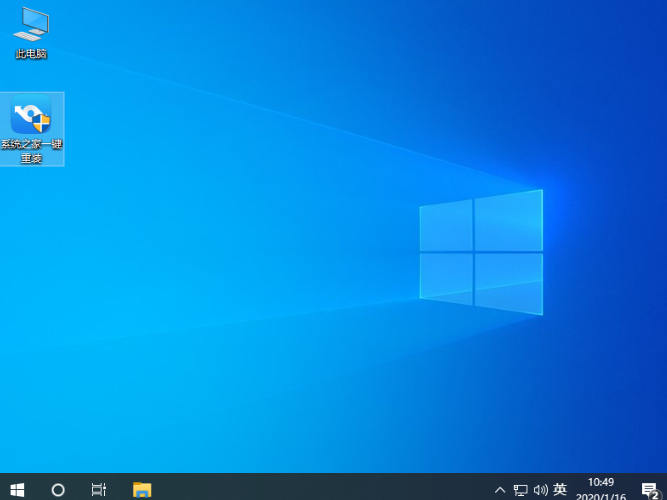
注意事项
打开工具时需将安全软件关闭避免受到拦截影响
总结
当win10系统之家下载完成后,我们双击打开工具进入页面,选择下载安装系统之家win10。
等待系统下载完成后,我们点击“立即重启”选项。
此时会进入到这个页面,我们选择第二个选项进入pe。
装机工具会自己进行系统的安装,我们耐心等待系统安装完成后再次重启即可。
最后重启进入新的页面时,我们就可以开始体验啦。
以上就是win10系统之家下载完怎么安装的步骤所在,希望能够给大家提供帮助。
上一篇:win10安装工具下载的镜像在哪里
下一篇:返回列表
猜您喜欢
- windows10 下载安装的步骤2021-12-31
- 磁盘碎片整理,小编告诉你磁盘碎片怎么..2018-09-06
- win10系统盘清理垃圾2022-01-15
- windows10系统重装大师方法2017-07-23
- 小编告诉你如何免费升级win10?腾讯免..2017-10-27
- win10一键重装系统安装教程2017-08-14
相关推荐
- 小编告诉你win10创意者怎么升级.. 2017-10-13
- Win10系统中按f8和ctrl进不了安全模式.. 2020-08-22
- 0x000006d9 共享打印机时候报错解决办.. 2017-06-23
- win10地图不显示道路问题处理方法.. 2017-06-04
- 解答win10应用商店闪退怎么办.. 2019-03-05
- 电脑教程:windows10开机变快 2017-09-19



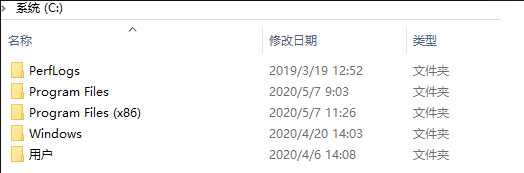
 魔法猪一健重装系统win10
魔法猪一健重装系统win10
 装机吧重装系统win10
装机吧重装系统win10
 系统之家一键重装
系统之家一键重装
 小白重装win10
小白重装win10
 系统之家ghost win7系统下载64位旗舰版1708
系统之家ghost win7系统下载64位旗舰版1708 小白系统 Ghost Win8 64位纯净版201604
小白系统 Ghost Win8 64位纯净版201604 foxmail v7.0(foxmail官方下载)
foxmail v7.0(foxmail官方下载) 小白系统ghost win7 64位纯净版201612
小白系统ghost win7 64位纯净版201612 深度技术Ghost Win8.1 64位纯净版201610
深度技术Ghost Win8.1 64位纯净版201610 最新多米DJ布布版v1.0.0测试版下载(音乐发现软件)
最新多米DJ布布版v1.0.0测试版下载(音乐发现软件) 深度技术 Gho
深度技术 Gho 办公室宝库资
办公室宝库资 QQ旋风4.2(QQ
QQ旋风4.2(QQ 系统之家win1
系统之家win1 系统之家Ghos
系统之家Ghos 深度技术ghos
深度技术ghos 雨林木风Ghos
雨林木风Ghos SRT字幕时间
SRT字幕时间 Total Uninst
Total Uninst m3u8文件下载
m3u8文件下载 深度技术Ghos
深度技术Ghos