-
win10游戏全屏设置的解决教程
- 2022-03-28 12:16:02 来源:windows10系统之家 作者:爱win10
有的朋友在使用win10系统玩游戏的时候,遇到了win10电脑全屏占不满整个屏幕的情况,所以就想着把自己的电脑完玩游戏的时候设置为全屏,那该怎么设置呢,下面小编来跟大家说说win10游戏全屏设置的解决教程,大家一起来看看吧。
工具/原料:笔记本电脑
系统版本:windows10
品牌型号:联想
1、在Windows10系统主界面,我们右键点击开始按钮,在弹出菜单中选择“运行”菜单项。

2、在打开的运行窗口中,我们输入命令regedit,然后点击确定按钮,打开注册表编辑器。
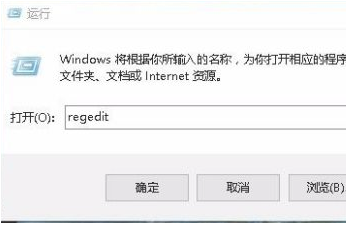
3、接下来在打开的注册表编辑器窗口中,定位到HKEY_LOCAL_MACHINE\SYSTEM\ControlSet001\Control\GraphicsDrivers\Configuration注册表项。
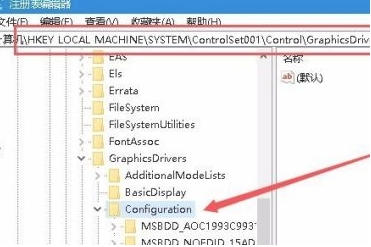
4、然后在Configuration注册表项下的各项中,找到Scaling注册表键值。
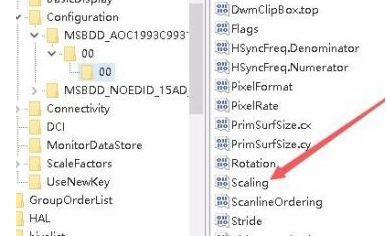
5、然后双击Scaling注册表键打开其编辑属性窗口,把其数值数据修改为3,最后点击确定按钮。
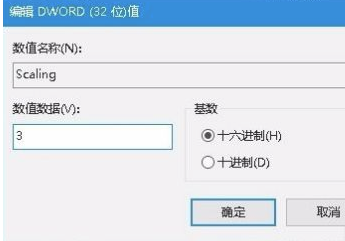
总结:
1、在Windows10系统主界面,我们右键点击开始按钮,在弹出菜单中选择“运行”菜单项。
2、在打开的运行窗口中,我们输入命令regedit,然后点击确定按钮,打开注册表编辑器。
3、接下来在打开的注册表编辑器窗口中,定位到HKEY_LOCAL_MACHINE\SYSTEM\ControlSet001\Control\GraphicsDrivers\Configuration注册表项。
4、然后在Configuration注册表项下的各项中,找到Scaling注册表键值。
5、然后双击Scaling注册表键打开其编辑属性窗口,把其数值数据修改为3,最后点击确定按钮。
以上就是win10游戏全屏设置的解决教程啦,希望能帮助到大家。
猜您喜欢
- 高手教你怎么修复win10系统2017-06-11
- 小编告诉你win10虚拟机怎么打开..2017-10-16
- win10破解方法2021-01-01
- win10清理垃圾具体操作步骤2017-06-11
- 怎么在线安装win10图文教程2020-10-16
- 小编告诉你一键Ghost windows10系统激..2017-05-29
相关推荐
- 小编告诉你全面优化电脑系统.. 2018-10-26
- win7和win10哪个好用 2020-07-24
- 雨林木风ghost win10 x86专业版光盘安.. 2017-05-16
- 激活win10工具下载使用方法 2022-03-11
- win10便签在哪里 2020-08-12
- win10开启热点具体操作方法 2017-05-30



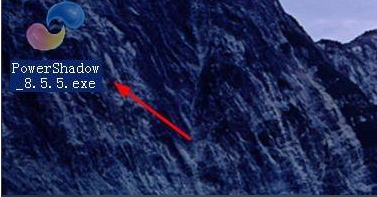
 魔法猪一健重装系统win10
魔法猪一健重装系统win10
 装机吧重装系统win10
装机吧重装系统win10
 系统之家一键重装
系统之家一键重装
 小白重装win10
小白重装win10
 系统之家64位win10专业版系统下载v20.05
系统之家64位win10专业版系统下载v20.05 系统之家ghost win7系统下载64位旗舰版1803
系统之家ghost win7系统下载64位旗舰版1803 雨林木风ghost xp sp3旗舰版201702
雨林木风ghost xp sp3旗舰版201702 萝卜家园ghost win8 64位专业版下载v201706
萝卜家园ghost win8 64位专业版下载v201706 网络刀客 v5.0正式安装版 (下载大量的网站文件)
网络刀客 v5.0正式安装版 (下载大量的网站文件) EmEditor Pro
EmEditor Pro 小白系统win8
小白系统win8 小鱼一键重装
小鱼一键重装 萝卜家园Ghos
萝卜家园Ghos 系统之家ghos
系统之家ghos 系统之家win1
系统之家win1 雨林木风ghos
雨林木风ghos Dr.WEB CureI
Dr.WEB CureI 百度贴吧签到
百度贴吧签到 小白系统ghos
小白系统ghos Aegisub v3.1
Aegisub v3.1