-
win10安全模式如何进入
- 2022-12-29 11:00:00 来源:windows10系统之家 作者:爱win10
win10安全模式如何进入?安全模式是微软推出的一种特殊模式,该模式是在微软系统之中出现问题的时候方便我们进行问题的检索以及补救工作,可是很多小伙伴都不知道win10系统该如何进行安全模式,所以今天小编就为大家带来了win10系统进入安全模式的四种方法,希望对大家有所帮助。
工具/原料:
系统版本:win10
品牌型号:联想yoga13
方法/步骤:
方法一:通过按shift键进行重启
1、在系统界面之中按下Shift键,选择重启。
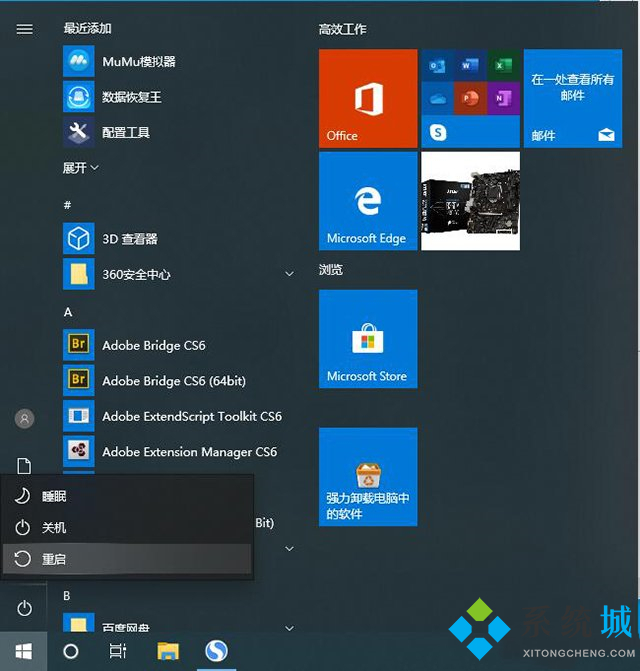
2、系统重启后进入高级启动选项,然后依次选择“疑难解答”->“高级选项”->“启动设置”->“重启”,使用数字键4或者F4,选择“启用安全模式”,有多种安全模式类型,需要用到网络的,也有带网络的安全模式。
方法二:通过利用运行页面进行进入安全模式
1、首先按下键盘之中的Win+R快捷键,打开运行对话框,在运行中输入指令“shutdown /r /o”
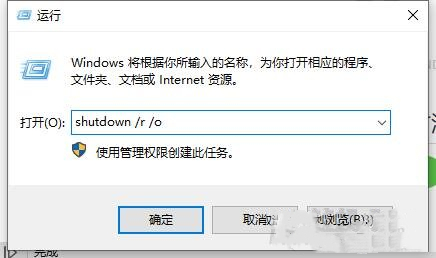
2、系统重启后进入高级启动选项,然后依次选择“疑难解答”->“高级选项”->“启动设置”->“重启”,使用数字键4或者F4,选择“启用安全模式”,有多种安全模式类型,需要用到网络的,也有带网络的安全模式。
总结:以上就是win10安全模式进入的方法,通过按shift键进行重启或者通过利用运行页面进行进入安全模式。
猜您喜欢
- 小编告诉你如何安装windows10的镜像..2017-09-08
- win10开机自动修复死循环是怎么解决..2020-12-18
- win10激活方法的详细介绍2021-12-25
- win10系统怎么关闭网络位置图文教程..2020-08-31
- win10企业版激活码2022新版2022-09-30
- 苹果激活查询方法介绍2022-07-01
相关推荐
- 小编告诉你windows7直接免费升级windo.. 2017-08-04
- 新手自己重装系统win10方法 2020-10-26
- win10系统要求配置 2020-07-11
- win10升级补丁位置 2022-01-25
- win10无线网卡驱动怎么安装?.. 2020-12-28
- win10依赖服务或组无法启动的解决方法.. 2022-03-30



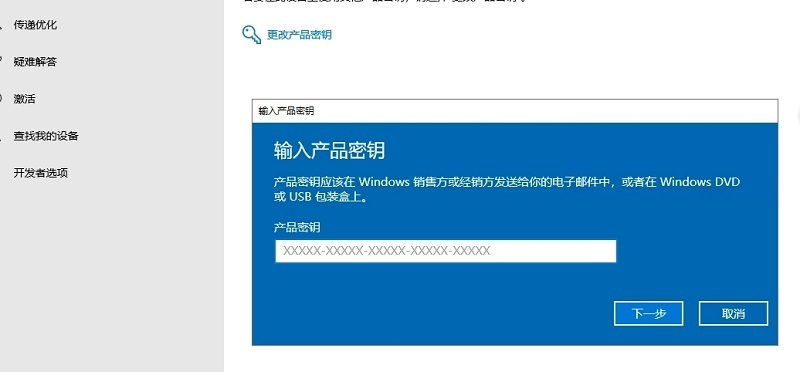
 魔法猪一健重装系统win10
魔法猪一健重装系统win10
 装机吧重装系统win10
装机吧重装系统win10
 系统之家一键重装
系统之家一键重装
 小白重装win10
小白重装win10
 深度技术Ghost win8 64位专业版下载v201804
深度技术Ghost win8 64位专业版下载v201804 Windows 7 Loader V1.81(Win7激活工具)英文绿色版
Windows 7 Loader V1.81(Win7激活工具)英文绿色版 小白系统win10系统下载64位专业版v201808
小白系统win10系统下载64位专业版v201808 Photoscape Portable v3.6单文件绿色中文版 (国外的光影魔术手)
Photoscape Portable v3.6单文件绿色中文版 (国外的光影魔术手) 最新小白U盘启动盘制作工具下载V12.6.48.1920
最新小白U盘启动盘制作工具下载V12.6.48.1920 雨林木风ghost win10 x86专业版v201608
雨林木风ghost win10 x86专业版v201608 win7 loader
win7 loader  AIDA64 Extre
AIDA64 Extre Full Video C
Full Video C 深度技术win1
深度技术win1 小白系统ghos
小白系统ghos 系统之家win1
系统之家win1 小白系统Win8
小白系统Win8 石青微博刷粉
石青微博刷粉 萝卜家园32位
萝卜家园32位 PPTV网络电视
PPTV网络电视 RT Se7en Lit
RT Se7en Lit 粤公网安备 44130202001061号
粤公网安备 44130202001061号