-
简述win10怎么升级win11系统
- 2023-01-08 09:00:03 来源:windows10系统之家 作者:爱win10
win10怎么升级win11系统呢?当我们的电脑系统出现运行卡顿不流畅,经常蓝屏死机等等现象时,我们可以通过一键重装系统的方法修复解决。今天小编就给大家演示下win10怎么升级win11系统。
工具/原料:
系统版本:Windows11系统
品牌型号:联想yoga13
软件版本:小白三步装机版1.0+小白一键重装系统V2209
方法/步骤:
方法一:使用小白一键重装工具的在线重装功能进行win11安装
1、win10怎么升级win11系统呢?首先打开小白一键重装工具进行win11系统的安装。
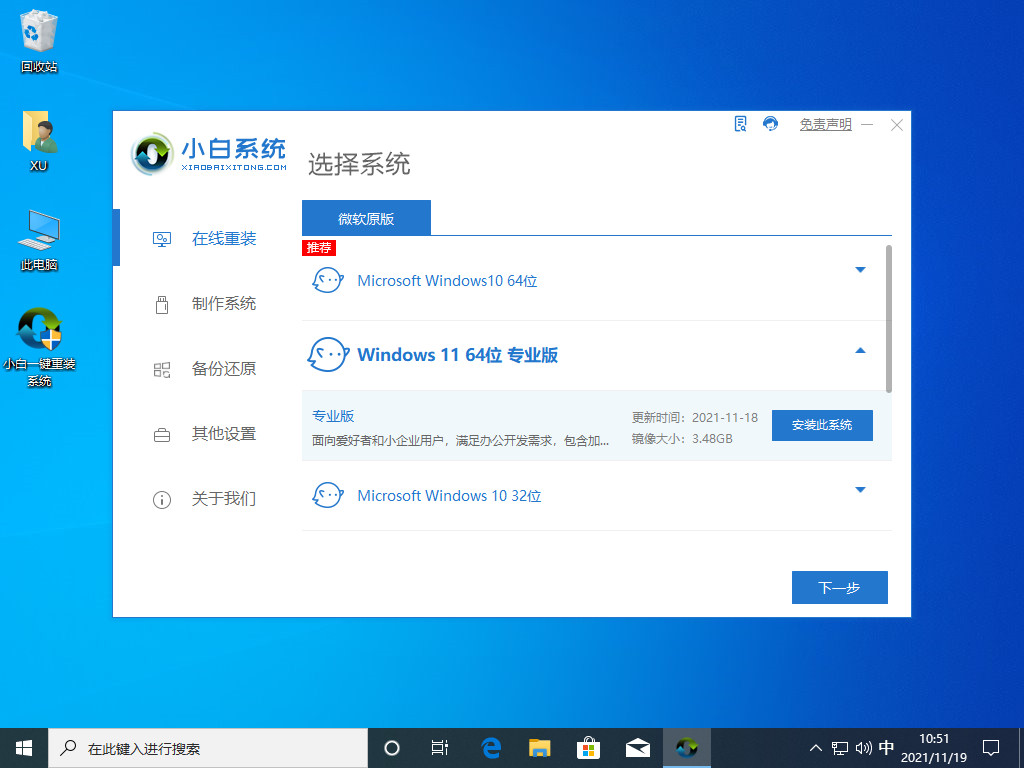
2、选择需要的软件进行安装。
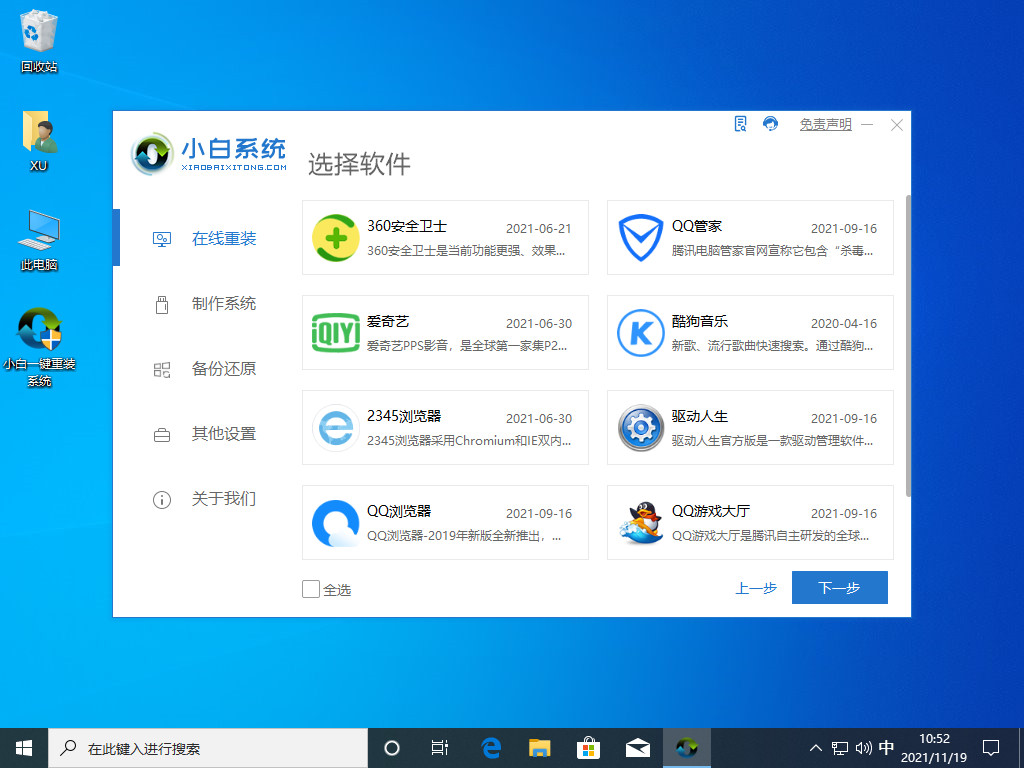
3、请大家耐心等待系统镜像还有软件的下载安装。
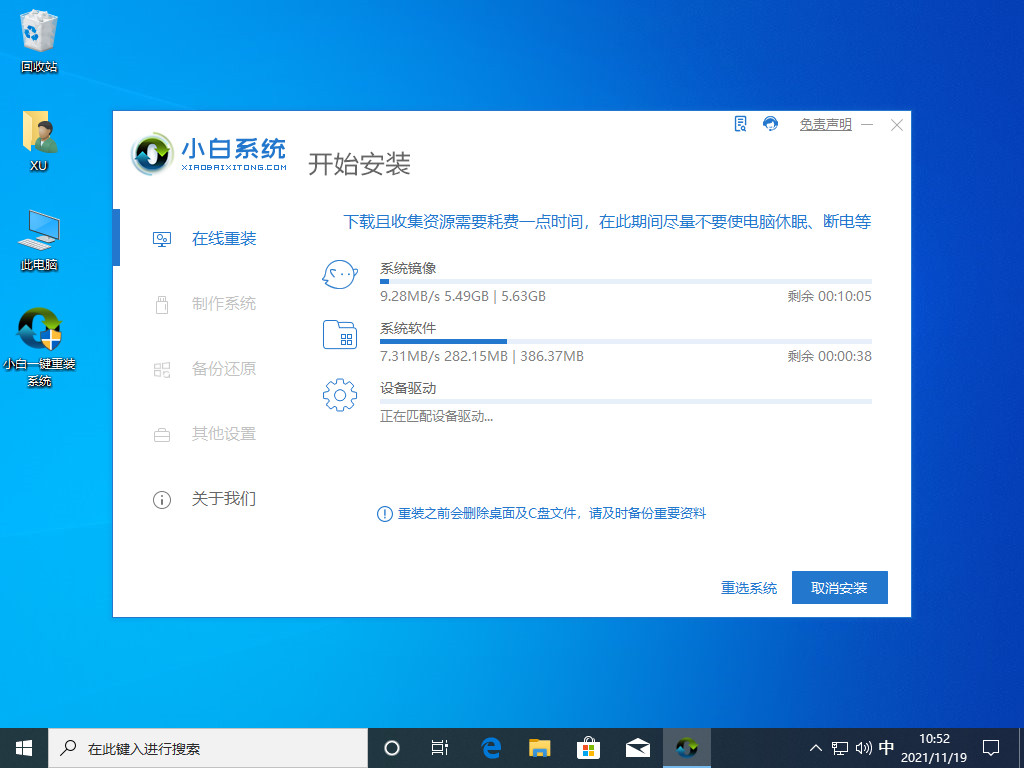
4、耐心等待安装环境的部署。
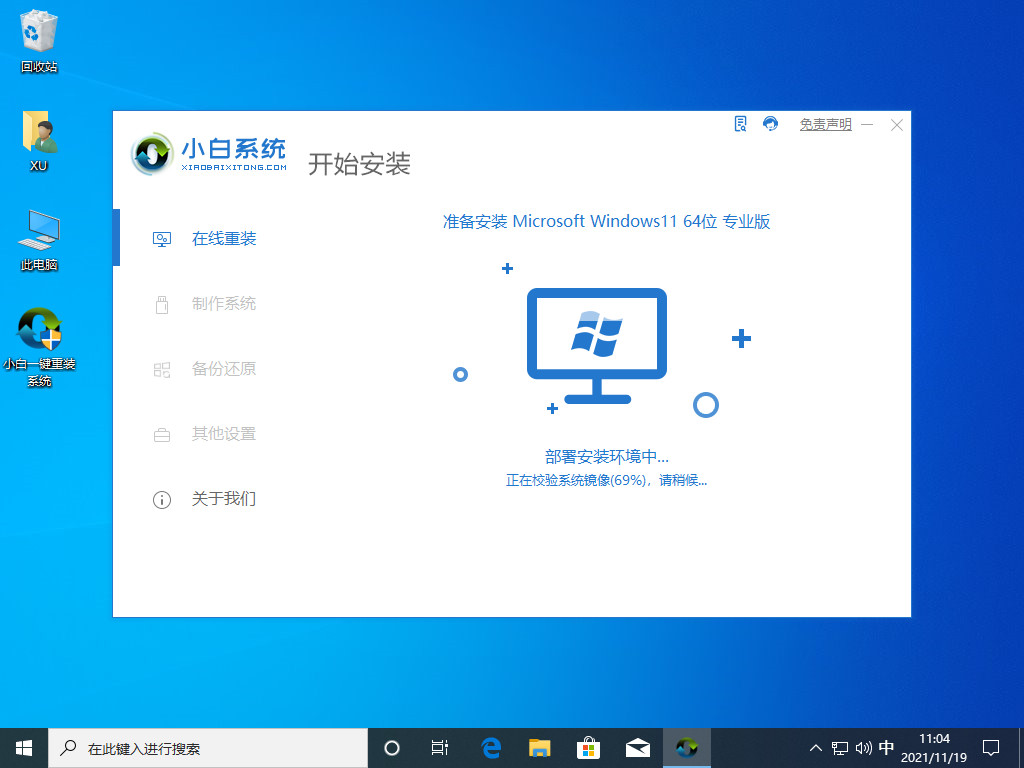
5、请大家等待电脑的稍后重启。
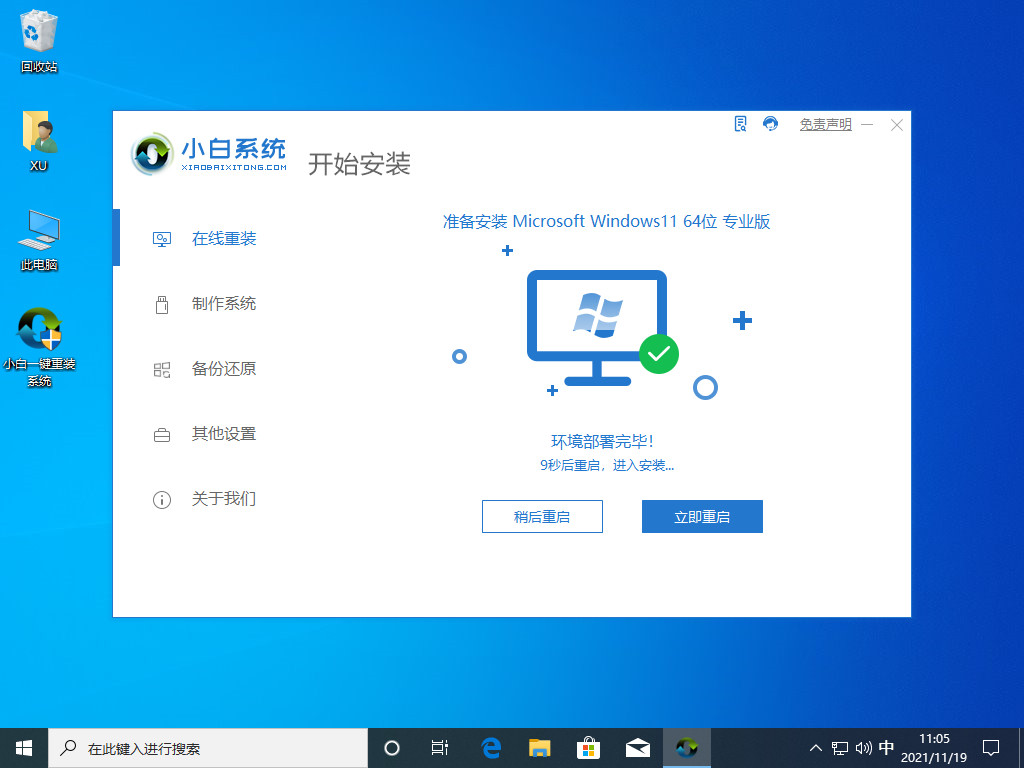
6、选择小白pe系统的进行安装。
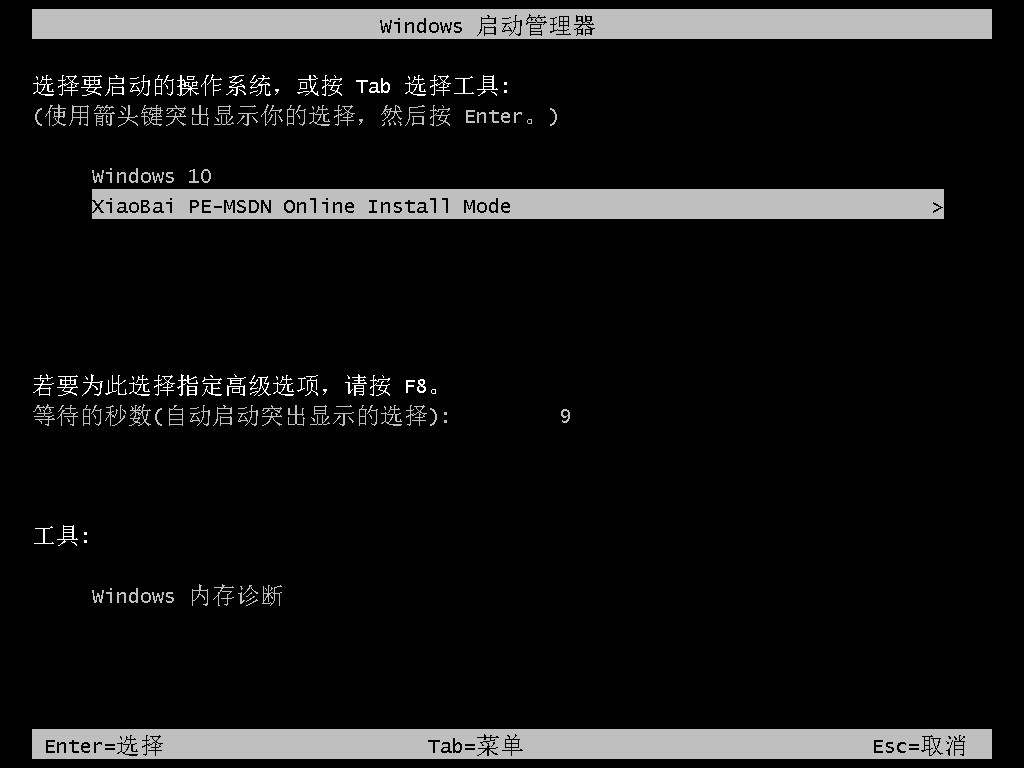
7、耐心等待安装系统。
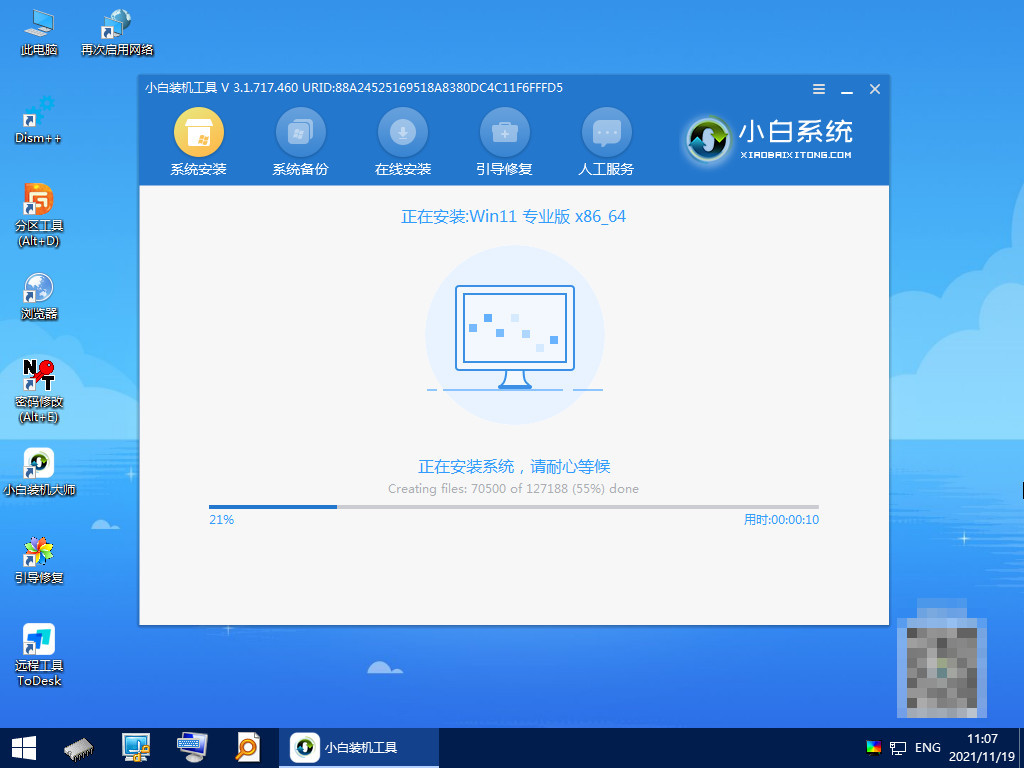
8、选择立即重启。
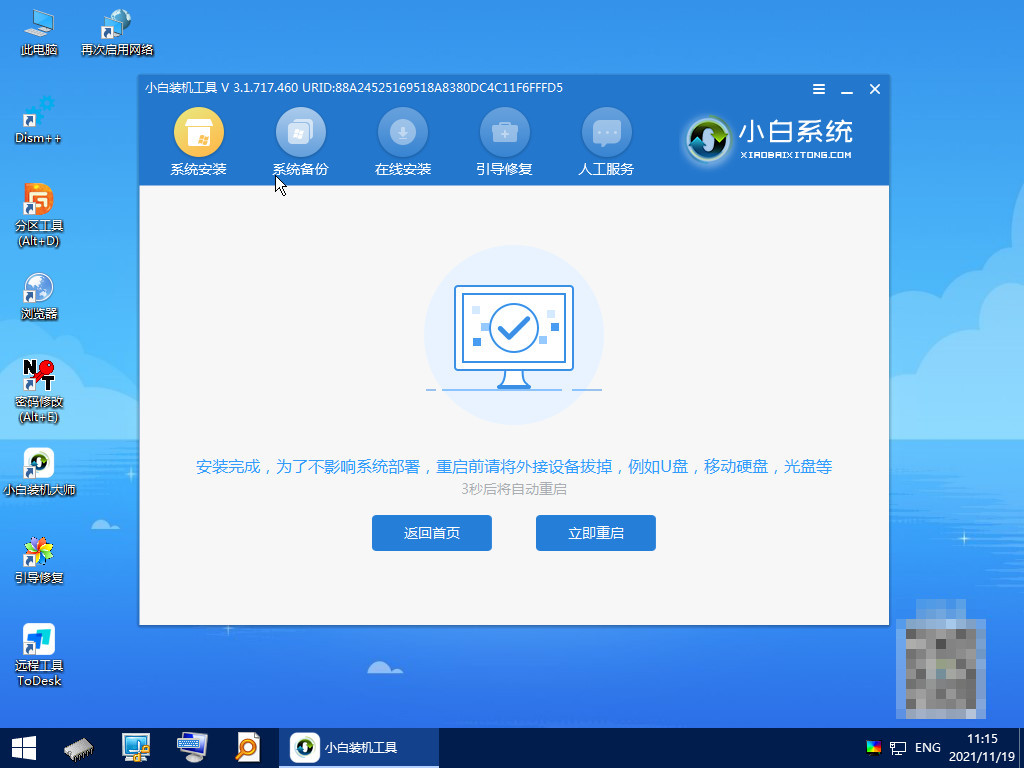
9、以下是重启电脑以后的画面。
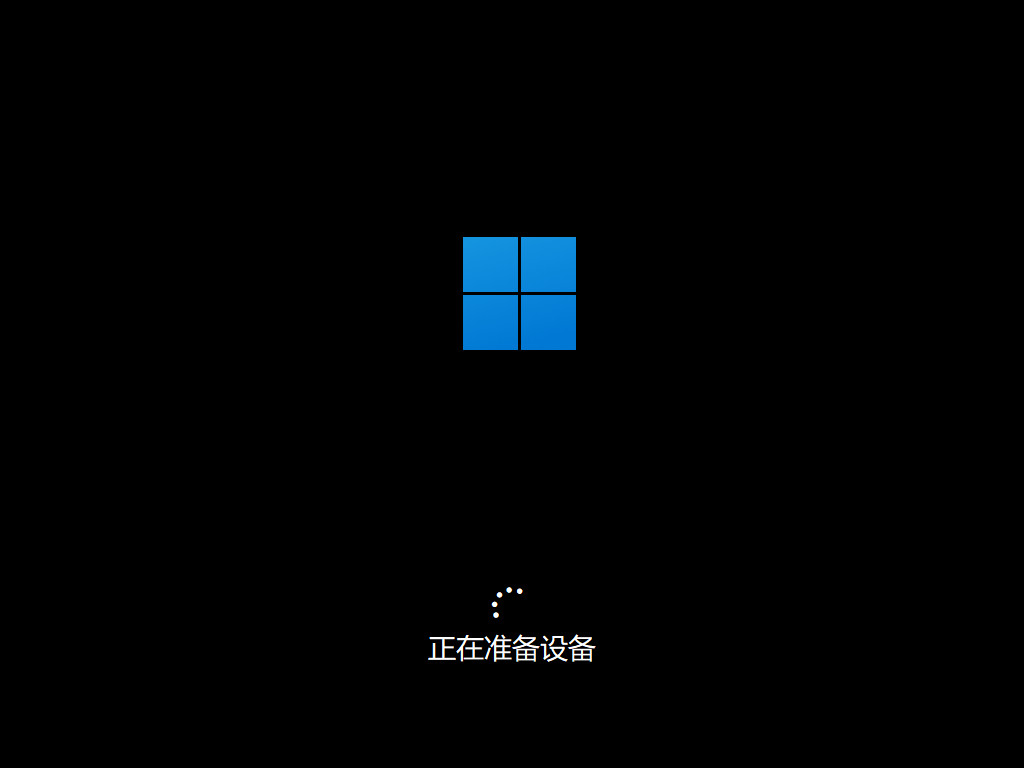
方法二:使用小白三步装机版根据的在线重装功能进行win11安装
1、打开下载安装好的小白三步装机版,进行win11的安装。
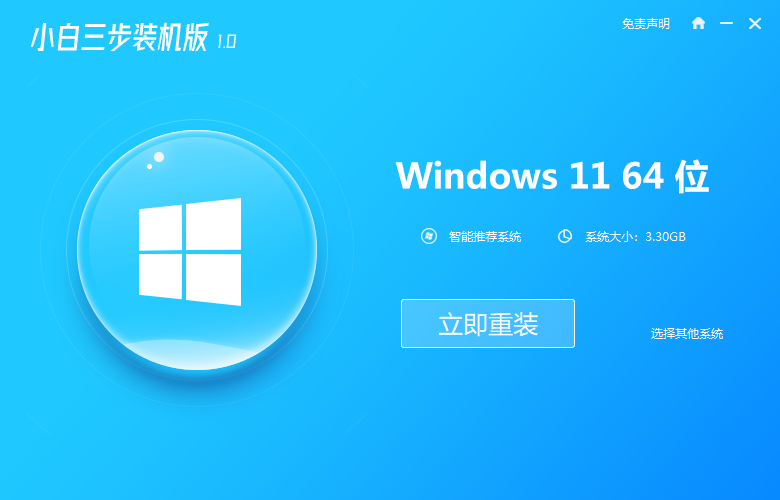
2、耐心等待资源的下载。
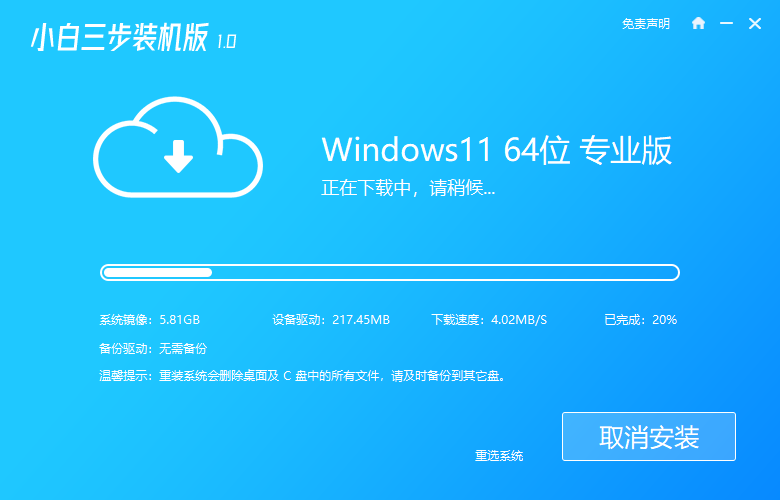
3、win11的安装过程中,耐心等待。
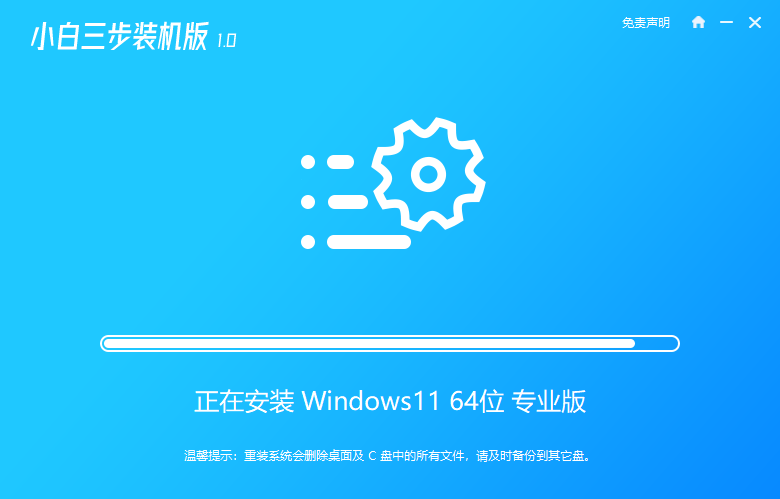
4、电脑重启过程中,耐心等待。
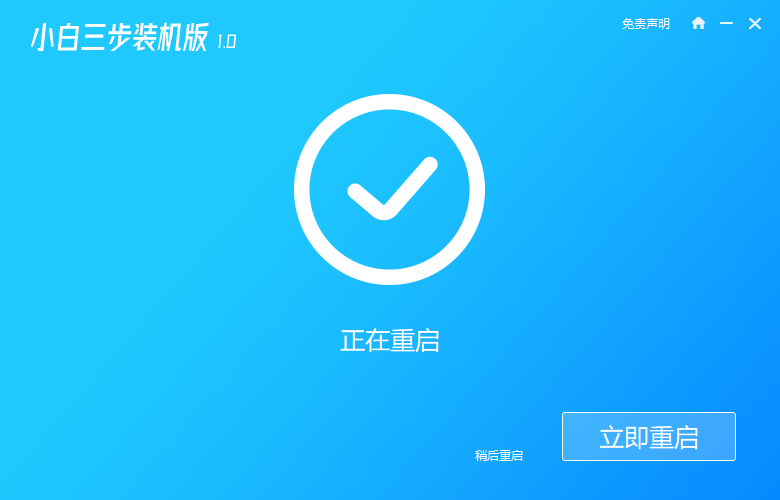
5、选择进入小白pe系统自动安装。

6、耐心等待win11的安装。

7、选择电脑重启即可。
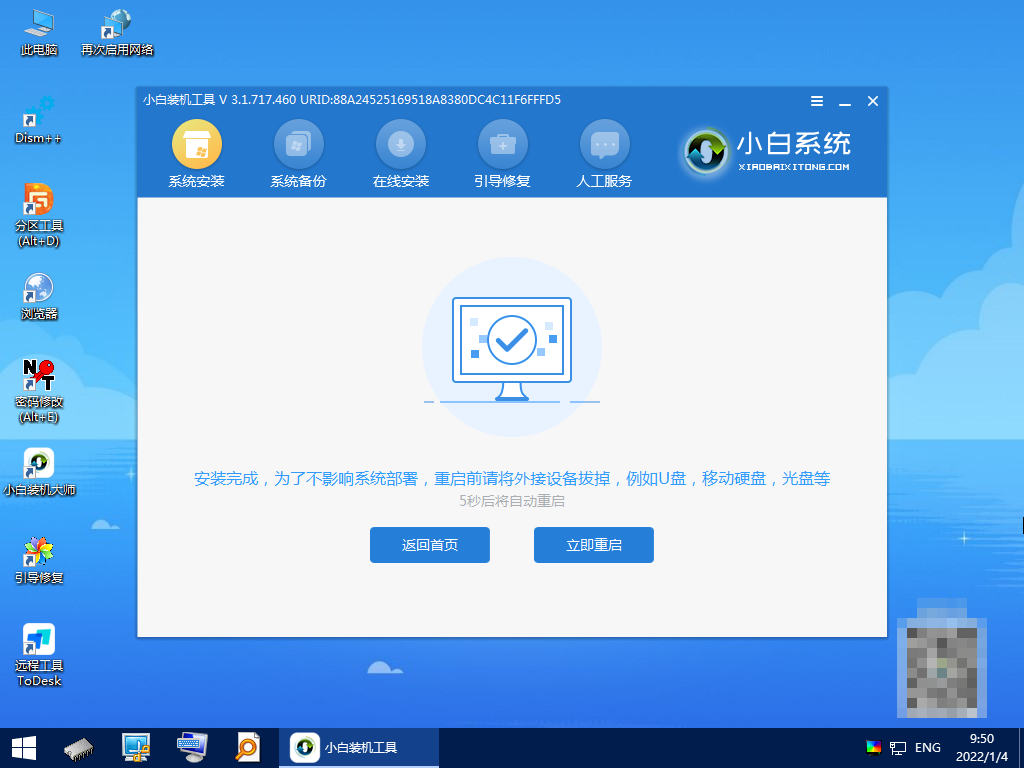
8、以下就是电脑安装之后的画面。
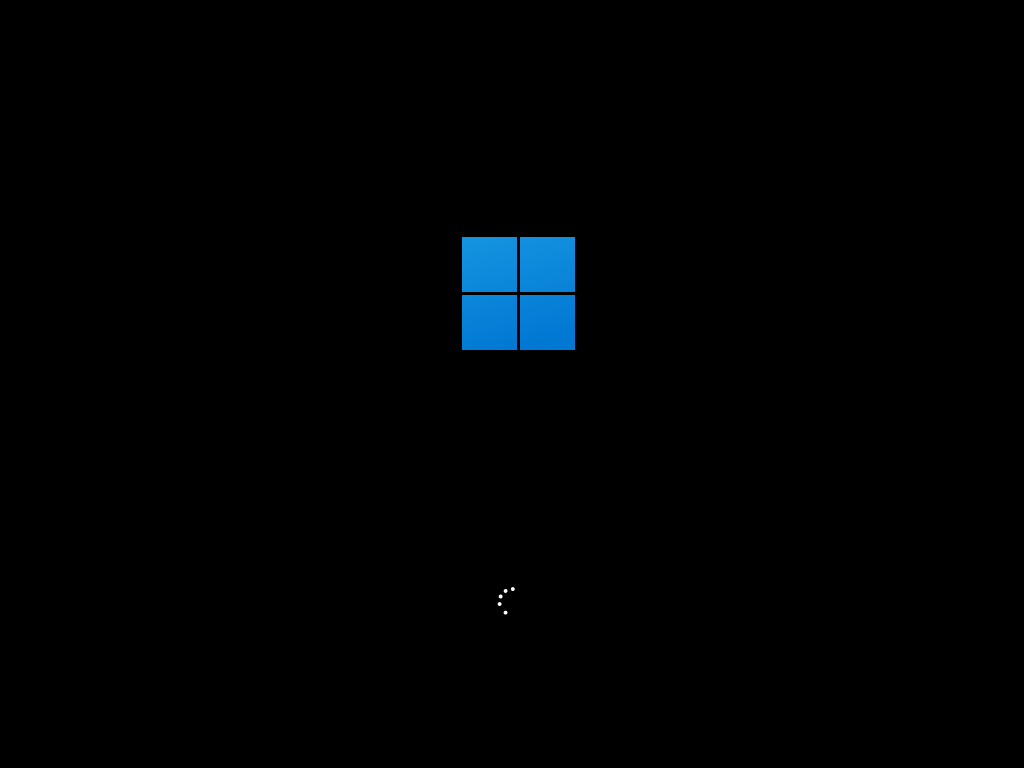
总结:
上述就是win10升级win11系统教程,大家可以使用小白重装系统的在线重装功能进行win11安装又或者使用小白三步装机版的在线重装功能进行win11安装即可。
猜您喜欢
- 一分钟就能学会的联想重装系统win10教..2020-10-15
- 老司机教你win10更新升级系统教程..2019-03-27
- win10开机慢怎么解决?2021-01-05
- 电脑没网络怎么回事?小编告诉你电脑没..2017-10-31
- office 2010 激活工具,小编告诉你激活..2018-05-14
- 小编告诉你vlookup函数的使用方法..2019-01-21
相关推荐
- windows10激活工具怎么用 2022-05-26
- win10创建不了局域网解决方案.. 2017-06-11
- 64位win10一键安装系统方法 2017-07-08
- 有哪些win10激活工具 2022-12-31
- 详细教你win10系统本地用户和组在哪.. 2020-04-25
- 电脑管家怎么升级win10 2021-01-11



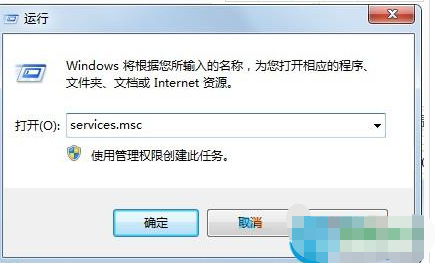
 魔法猪一健重装系统win10
魔法猪一健重装系统win10
 装机吧重装系统win10
装机吧重装系统win10
 系统之家一键重装
系统之家一键重装
 小白重装win10
小白重装win10
 萝卜家园ghost win8 64位专业版v201704
萝卜家园ghost win8 64位专业版v201704 雨林木风ghost xp sp3旗舰版系统下载1806
雨林木风ghost xp sp3旗舰版系统下载1806 新萝卜家园Win7系统下载32位纯净版1807
新萝卜家园Win7系统下载32位纯净版1807 SQL语句自动生成器2.0 中文绿色版 (数据库语句生成)
SQL语句自动生成器2.0 中文绿色版 (数据库语句生成) XYplorer v12.40 绿色便携版 (系统桌面资源管理器)
XYplorer v12.40 绿色便携版 (系统桌面资源管理器) 系统之家Win10专业版免激活32位系统下载v1905
系统之家Win10专业版免激活32位系统下载v1905 7-Zip V9.30
7-Zip V9.30  魔法猪 ghost
魔法猪 ghost PageByPagex
PageByPagex  小白系统Ghos
小白系统Ghos 网站资源采集
网站资源采集 Iometer v1.1
Iometer v1.1 AlternateStr
AlternateStr 系统之家Ghos
系统之家Ghos 深度技术ghos
深度技术ghos 系统之家ghos
系统之家ghos 粤公网安备 44130202001061号
粤公网安备 44130202001061号