-
备份win10数据的方法
- 2023-03-06 09:00:02 来源:windows10系统之家 作者:爱win10
大家或许认为永远不会遇到数据丢失问题,要知道计算机正面临很多可能没有意识到的威胁,比如数据丢失。所以我们要对数据做备份,那么如何备份win10数据呢?下面小编就分享下备份win10数据的方法。
工具/原料:
系统版本:win10专业版
品牌型号:华硕UX30K723A
软件版本:disksync v3.0.8.2
方法/步骤:
方法一:使用文件历史记录备份数据
1、点击任务栏中的开始,选择菜单中的"设置"打开。

2、在新界面中,选择"更新与安全"进入。
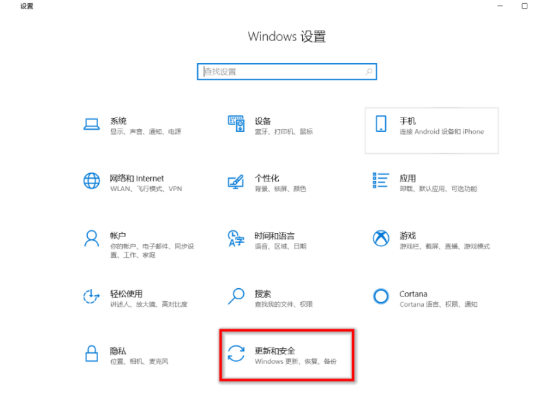
3、接着将USB设备插入进去,点击左侧的"备份",选择右侧的"添加驱动器"按钮,然后选择驱动器。
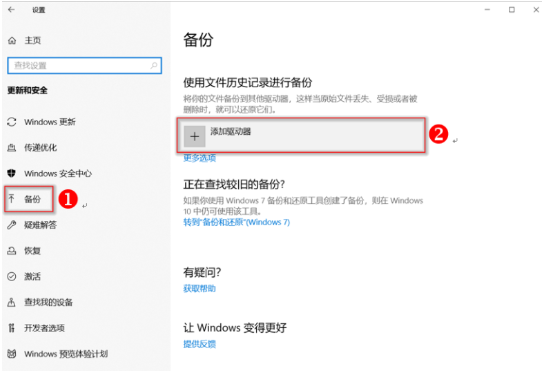
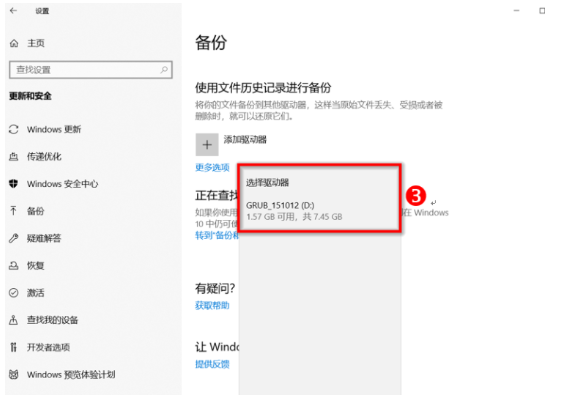
4、点击备份下方的"更多选项"。
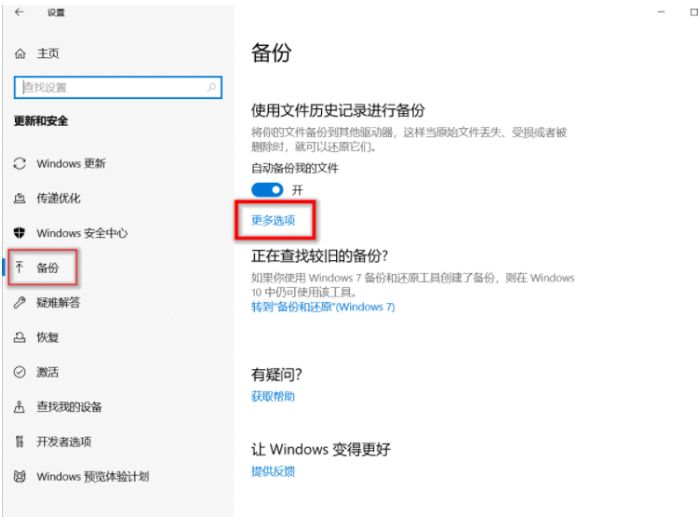
5、点击"立即备份"按钮。
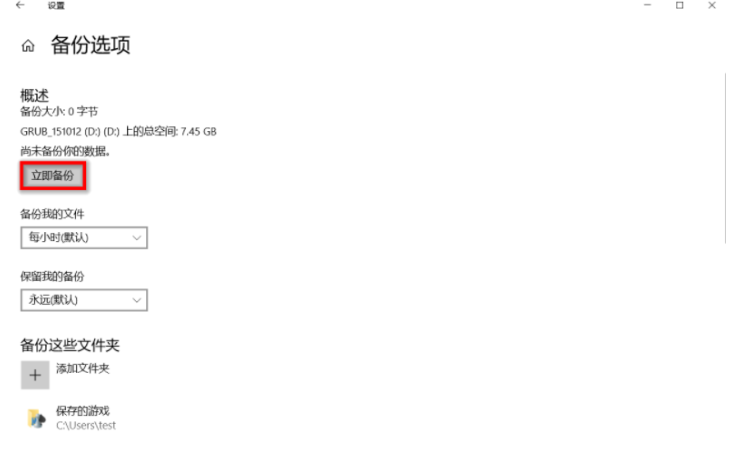
6、当出现下图的显示的部分时即说明备份完成了。
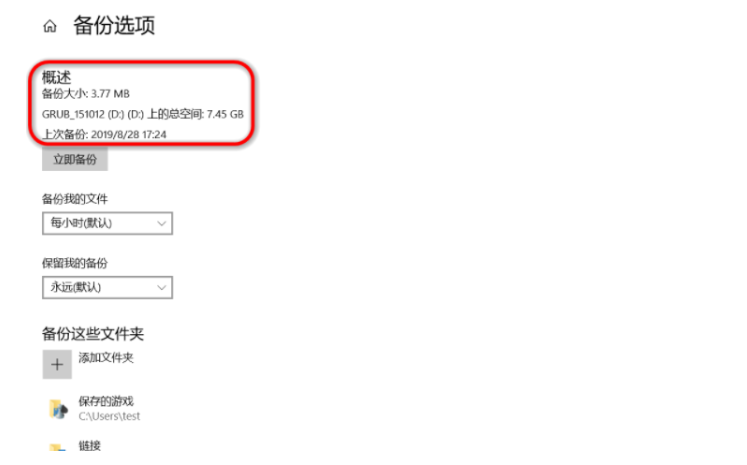
7、最后点击"添加文件夹"按钮就可以选择想要进行备份的文件夹了。
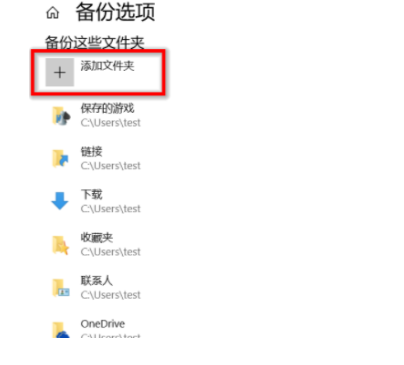
方法二:专业软件备份数据
1、首先,选择需要备份数据所在的位置,例如咱们是需要将电脑上的数据备份到U盘中,可以直接点击软件最左侧的勾选框里的“本地磁盘/共享目录”功能,并选择数据所在的位置即可。
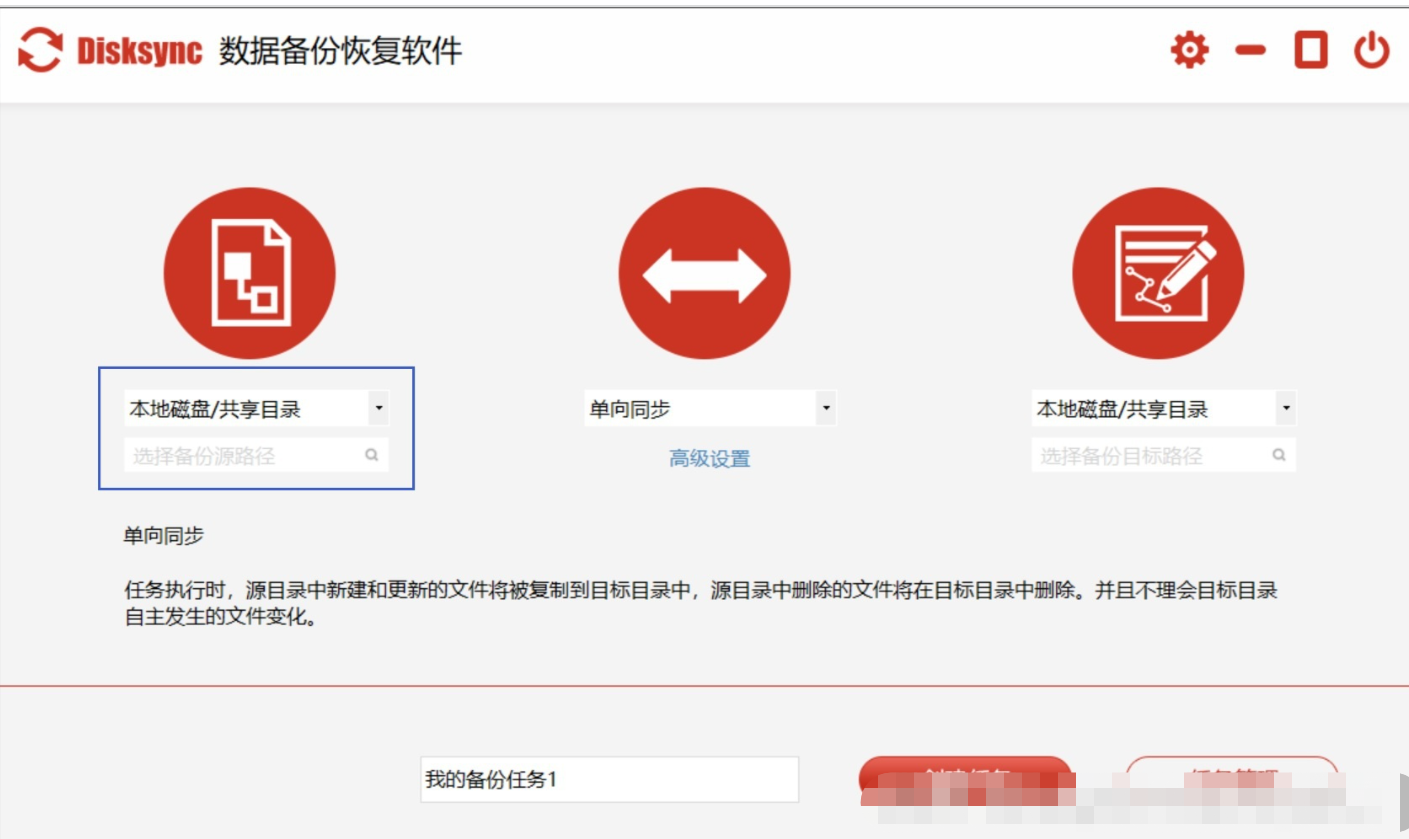
2、然后,根据自己的需要,选择备份数据传输的方式。例如:您只需要将电脑上的重要数据单独传输到移动硬盘中,可以直接选择“单向同步”。另外,Disksync软件关于备份数据传输的方式还有很多,例如:双向同步、镜像同步、移动同步、更新同步等等。

3、最后,选择需要备份数据保存的目录。紧接着,直接点击软件最右侧的勾选框里的“本地磁盘/共享目录”功能,并选择设备的名称即可。任务新建完成之后,在没有其他设置需求的前提之下,可以直接进入到“任务管理”的界面,并点击“开始备份”即可实现电脑上重要数据的备份需求了。最后,等待进度条转换完成之后,即可查看备份数据的效果了。
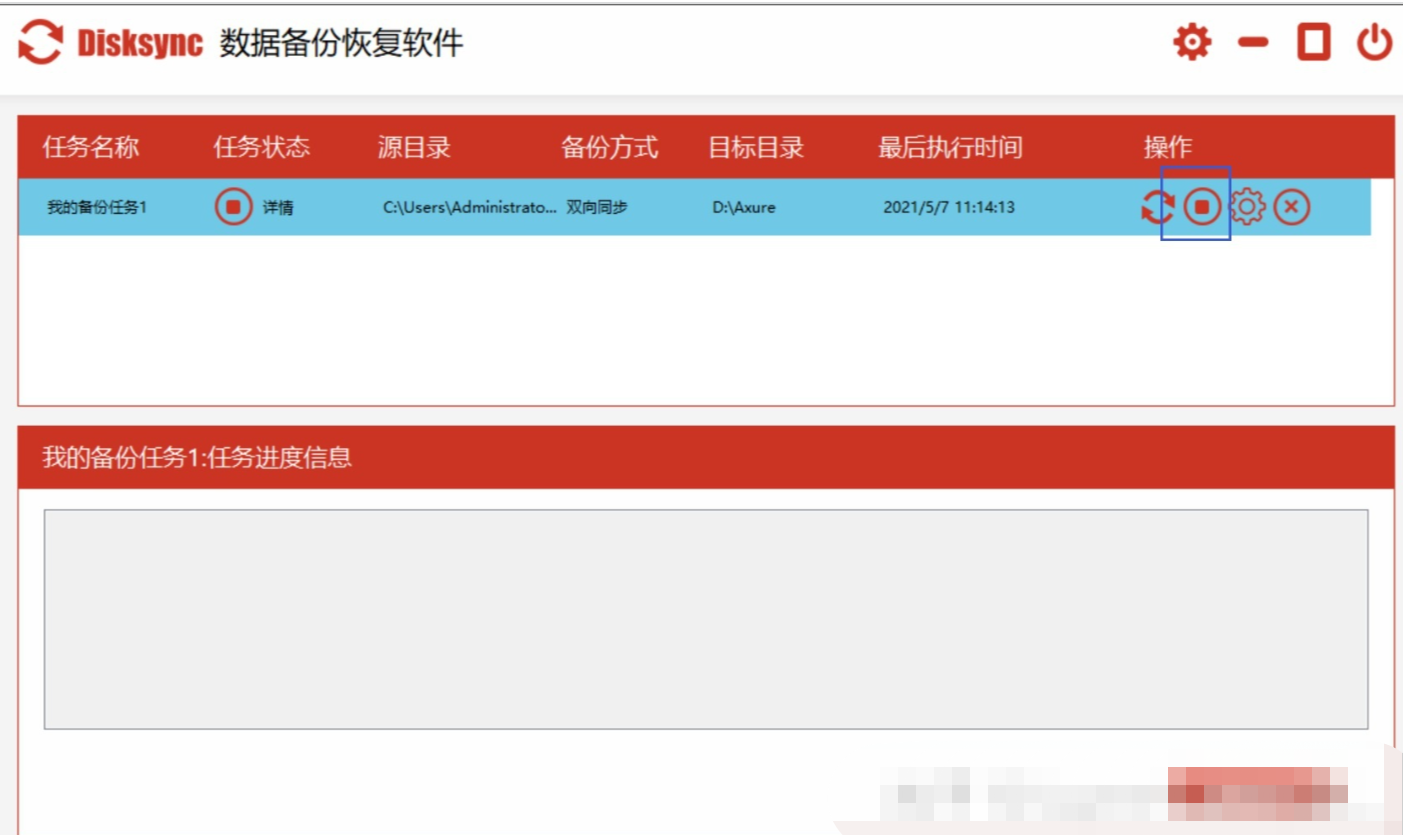
方法三:免费功能备份数据
1、首先,打开“设置”菜单,选择最后一项,更新和安全。
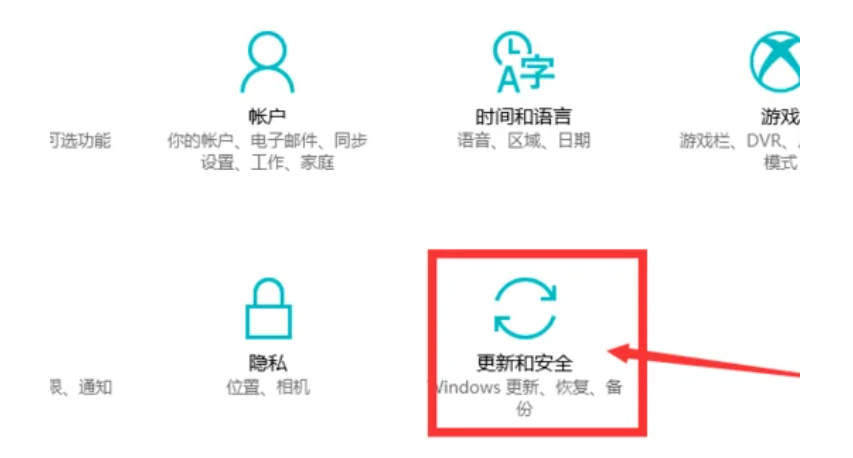
2、接着,在左边的菜单里面找到“备份”这个选项。

3、点击“备份”菜单后,在右边显示“添加驱动器”,意思是选择一个自己的另外一个硬盘,用来备份电脑,点击添加。
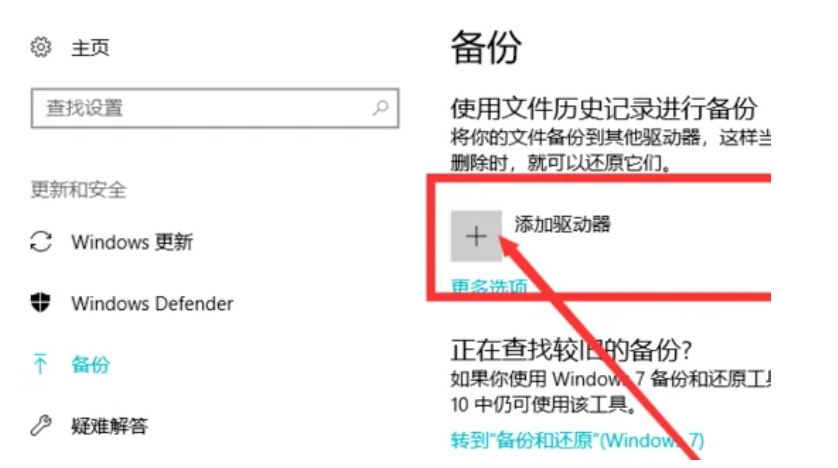
4、点击“添加”后,会弹出其他硬盘的选项,选择一个可以用来备份系统的硬盘即可。

5、这样,选择完成后,系统就会自动向该硬盘备份当前这个系统的数据了。
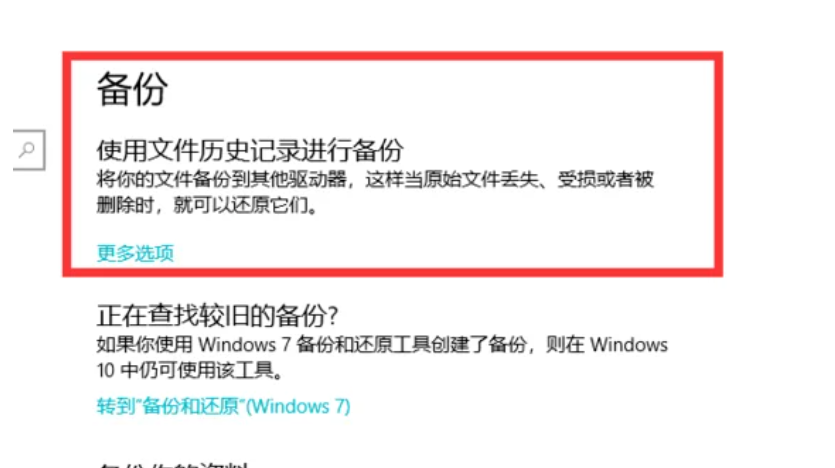
6、点击下方的“更多选项”,可以设置具体的备份选项。
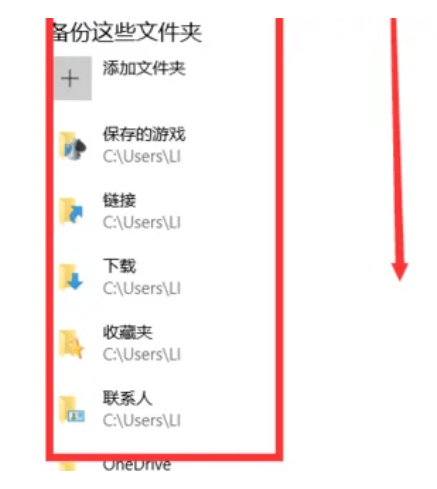
7、当然,也可以继续下拉到底,停止当前的备份。

拓展内容:关于备份win10更多相关知识分享
总结:
1、使用文件历史记录备份数据
2、使用备份软件进行备份数据
3、使用免费功能备份数据
猜您喜欢
- 详细教您win10如何免费升级2019-03-04
- 增强版win10如何重装win10 专业版?..2017-06-22
- 讲解win10官网2019-04-16
- win10显卡驱动怎么更新的教程..2022-01-11
- 不用任何工具重装win10系统可以吗..2022-12-10
- win10时间不准,小编告诉你Win10时间不..2018-07-04
相关推荐
- windows 10系统磁盘分区的教程.. 2022-01-07
- win10计算器在哪里 2020-08-01
- win10物理地址查看方法介绍 2017-05-15
- 最新win10教育版激活密钥和使用方法.. 2022-06-23
- 小编告诉你一键windows10改为windows7.. 2017-07-21
- win10一键重装系统的方法和步骤.. 2022-12-24



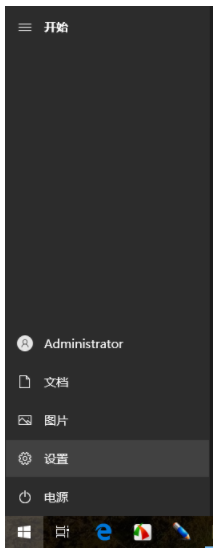
 魔法猪一健重装系统win10
魔法猪一健重装系统win10
 装机吧重装系统win10
装机吧重装系统win10
 系统之家一键重装
系统之家一键重装
 小白重装win10
小白重装win10
 StartIsBack v2.1 简体中文破解版 (找回Win8开始菜单)
StartIsBack v2.1 简体中文破解版 (找回Win8开始菜单) 深度技术win732位旗舰版系统下载2014.12
深度技术win732位旗舰版系统下载2014.12 系统之家ghost xp sp3装机版v201706
系统之家ghost xp sp3装机版v201706 萝卜家园ghost win8 64位专业版下载v201807
萝卜家园ghost win8 64位专业版下载v201807 托盘图标隐藏工具1.0 绿色免费版 (隐藏托盘图标的工具)
托盘图标隐藏工具1.0 绿色免费版 (隐藏托盘图标的工具) 深度技术ghost Win7 64位旗舰版201408
深度技术ghost Win7 64位旗舰版201408 深度技术Ghos
深度技术Ghos 防沉迷v1.3简
防沉迷v1.3简 萝卜家园win1
萝卜家园win1 小白系统 gho
小白系统 gho XnExpress Pr
XnExpress Pr Nero Wave Ed
Nero Wave Ed 雨林木风Win8
雨林木风Win8 Sketch Drawe
Sketch Drawe 小黑马 Ghost
小黑马 Ghost 深度技术Ghos
深度技术Ghos win7激活工具
win7激活工具 粤公网安备 44130202001061号
粤公网安备 44130202001061号