-
如何重装系统win10
- 2023-03-14 10:00:00 来源:windows10系统之家 作者:爱win10
对于笔记本本身而言,我们要很舒适的使用笔记本必须得需要硬件和软件的配合,除此之外,一个好的运行系统也是非常重要的。那么,如何重装系统win10?下面就是小编为大家讲解的笔记本重装系统的详细步骤。
工具/原料:
系统版本:win10
品牌型号:联想yoga13
软件版本:石大师一键重装工具V1.3
方法/步骤:
方法一:通过U盘制作启动工具的方法进行win10系统安装
1、在需要重装的电脑上插入启动U盘,开机并不断按下U盘启动快捷键。

2、在进入系统启动菜单中选择带有USB字样的选项并回车
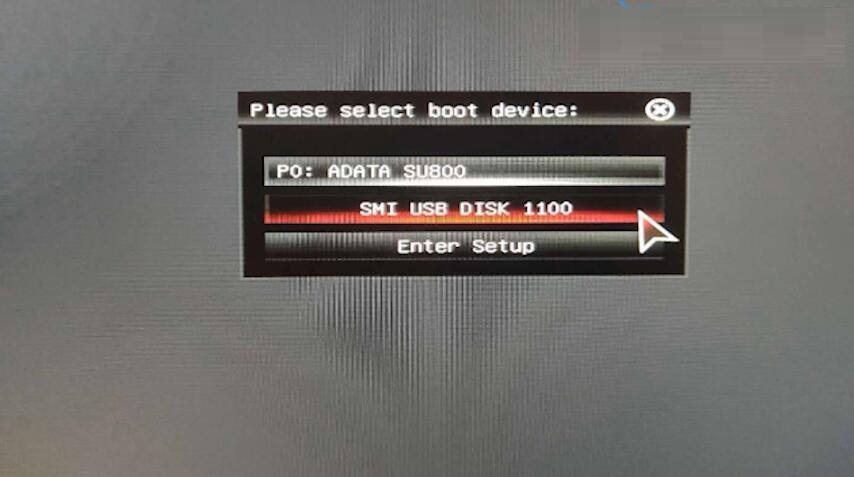
3、进入系统引导选项界面,选择Windows 10 PE进入系统

4、进入系统后,软件会自动打开搜索系统镜像,找到镜像,点击安装
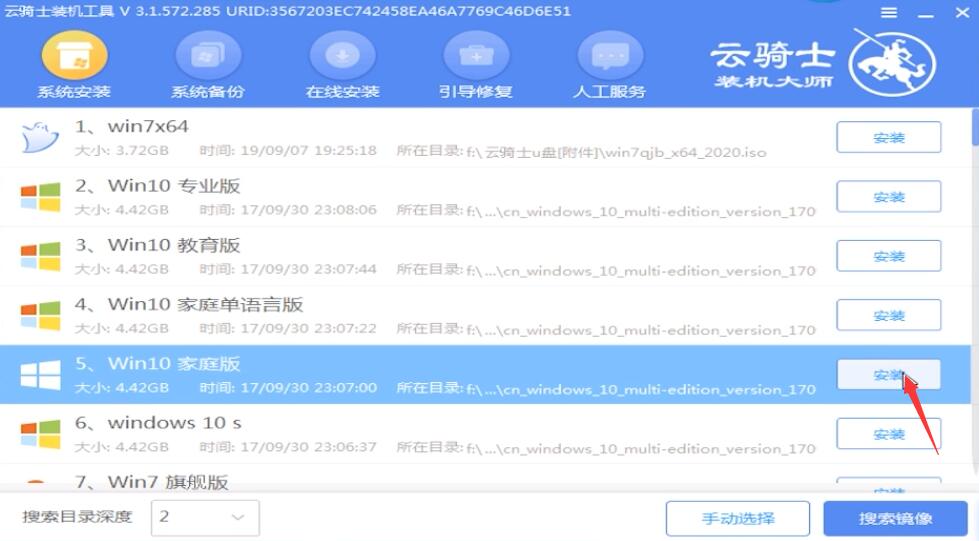
5、点击开始安装,选择继续

6、安装完成后,拔除U盘,点击立即重启
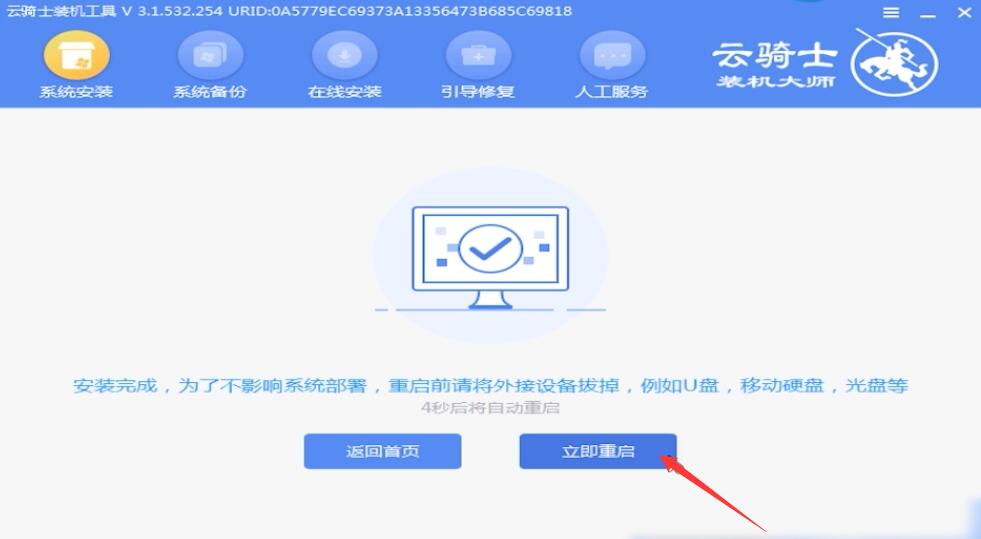
7、安装完成后,进入系统即完成重装

方法二:使用石大师装机工具进行安装
1、首先,下载石大师装机工具;然后打开软件,仔细阅读软件提示疑惑,点击我知道了进入工具。
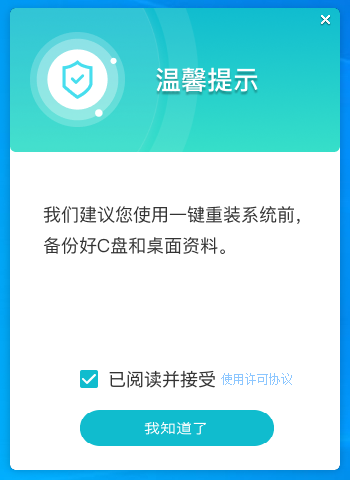
2、进入界面后,用户可根据提示选择安装Windows10 64位系统。注意:灰色按钮代表当前硬件或分区格式不支持安装此系统。
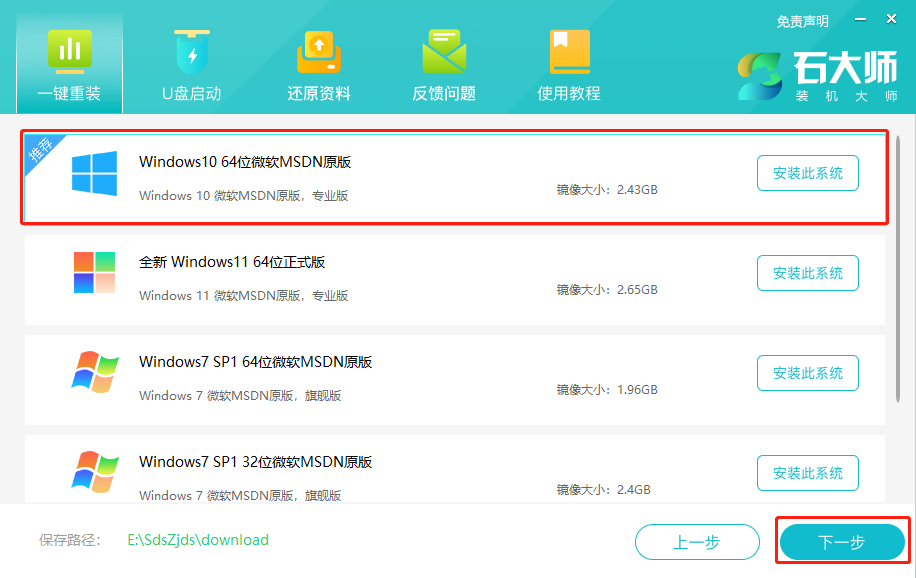
3、选择好系统后,点击下一步,等待PE数据和系统的下载。
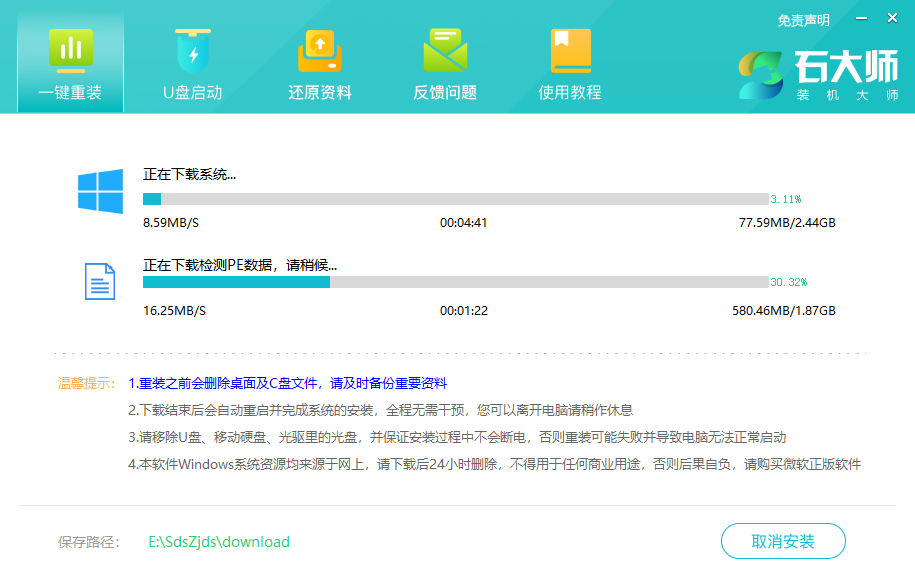
4、下载完成后,系统会自动重启。

5、系统自动重启进入安装界面。

6、安装完成后进入部署界面,静静等待系统进入桌面就可正常使用了!
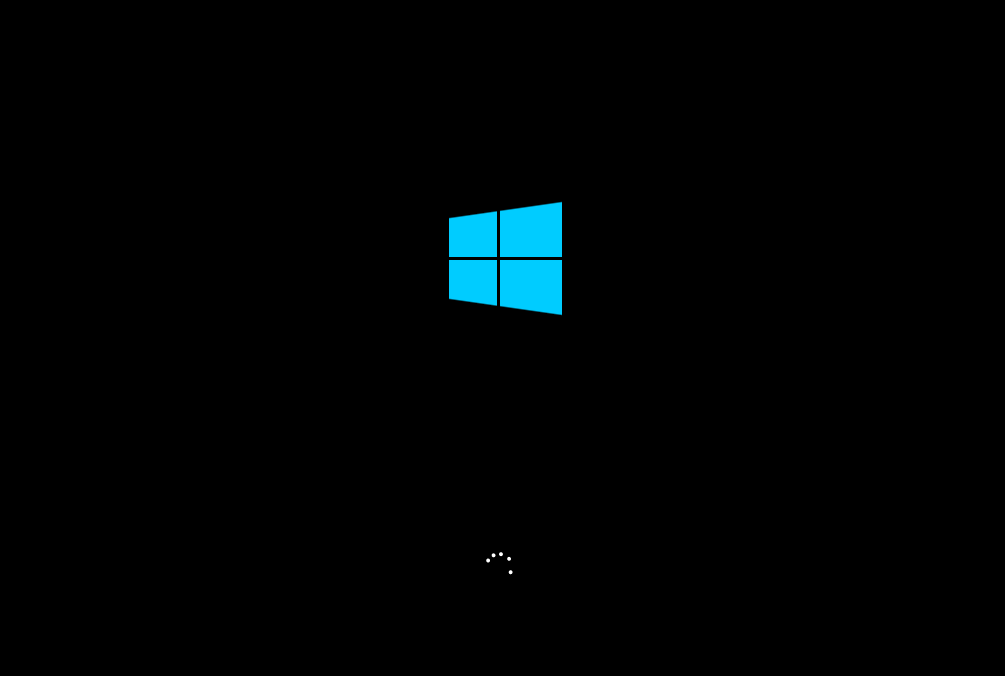
总结:以上就是关于如何重装系统win10的步骤。
猜您喜欢
- win10如何备份系统教程2022-01-22
- 笔者教你局域网打印机共享怎么设置..2018-11-08
- 讲解windows10截图快捷键怎么用..2019-03-12
- 设置win10指纹识别登陆方法2017-06-12
- 解答如何获得win10管理权限2019-05-07
- 告诉你win10游戏全屏2018-11-24
相关推荐
- win10系统映像恢复操作步骤 2017-06-13
- win10蓝牙在哪_台式win10关闭蓝牙的方.. 2017-06-23
- 小编告诉你win10如何升级 2017-10-17
- win10系统下载哪个好 2022-05-09
- win10出现0xc000007b蓝屏怎么办.. 2022-04-12
- win10系统重装步骤 2022-08-11



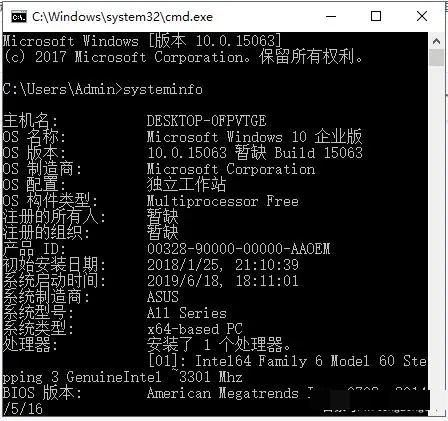

 魔法猪一健重装系统win10
魔法猪一健重装系统win10
 装机吧重装系统win10
装机吧重装系统win10
 系统之家一键重装
系统之家一键重装
 小白重装win10
小白重装win10
 小白系统win7 64位纯净装机版 v1909
小白系统win7 64位纯净装机版 v1909 PPS影音 v3.1.0.1065 去广告版 (PPS官方播放器)
PPS影音 v3.1.0.1065 去广告版 (PPS官方播放器) 7-Zip V9.30 Final 绿色便携版 (免费的压缩工具)
7-Zip V9.30 Final 绿色便携版 (免费的压缩工具) 小白系统Ghost windows XP SP3 纯净版201704
小白系统Ghost windows XP SP3 纯净版201704 ExtremeCopy v2.3.2 简体中文注册版 (快速文件复制工具)
ExtremeCopy v2.3.2 简体中文注册版 (快速文件复制工具) 萝卜家园win10 32位专业版系统下载 v1909
萝卜家园win10 32位专业版系统下载 v1909 萝卜家园Ghos
萝卜家园Ghos GHOST WIN7
GHOST WIN7  小白系统win8
小白系统win8 深度技术ghos
深度技术ghos 萝卜家园win1
萝卜家园win1 火狐浏览器v1
火狐浏览器v1 雨林木风V10.
雨林木风V10. 电脑公司ghos
电脑公司ghos 深度技术ghos
深度技术ghos 小白系统ghos
小白系统ghos XYPlorer v12
XYPlorer v12 深度技术Ghos
深度技术Ghos 粤公网安备 44130202001061号
粤公网安备 44130202001061号