-
电脑怎么重装系统win10
- 2023-07-02 08:16:12 来源:windows10系统之家 作者:爱win10
工具/原料:
系统版本:win10系统
品牌型号:戴尔 (DELL)XPS8950
软件版本:小鱼一键重装系统大师 12.5.49.1870
方法/步骤:
方法一:通过小鱼系统软件一键重装系统win10
1、首先下载安装小鱼系统软件,打开后选择在线重装,找到我们需要安装的系统版本后,点击下一步。
 2、耐心等待下载搜集系统镜像、系统软件等等资源 。
2、耐心等待下载搜集系统镜像、系统软件等等资源 。
 3、耐心等待安装环境部署完毕后,点击立即重启电脑。
3、耐心等待安装环境部署完毕后,点击立即重启电脑。
 4、进入启动管理器的界面,选择第二项,按回车。
4、进入启动管理器的界面,选择第二项,按回车。
 5、耐心等待系统自动安装。
5、耐心等待系统自动安装。
 6、提示安装完成后,点击立即重启电脑。
6、提示安装完成后,点击立即重启电脑。
 7、耐心等待系统重启电脑中,无需任何操作。
7、耐心等待系统重启电脑中,无需任何操作。
 8、进入到系统桌面,即说明电脑重装win10系统完成。
8、进入到系统桌面,即说明电脑重装win10系统完成。
 方法二:通过韩博士装机大师一键重装win10
方法二:通过韩博士装机大师一键重装win10
1.电脑打开“韩博士装机大师”软件,点击“一键装机”并“开始重装”。


3.韩博士推荐多种系统文件供用户选择,小编选择需要安装的win10系统进行下载。

4.此时可选择我们想要和系统一起下载安装的软件。

5.韩博士提醒我们将重要文件进行备份,以免丢失。

6.这时韩博士开始部署安装环境,该过程只需耐心等待即可。


7.环境部署完毕后,韩博士会自动重启我们的电脑。

8.重启时电脑出现以下页面,点击键盘上的方向键选择“HanBoShi PE-NSDM Online Install Mode”,然后按“回车键”进入。
 9.成功进入PE页面后,韩博士开始安装系统。
9.成功进入PE页面后,韩博士开始安装系统。
10.安装完成后,韩博士将再次重启我们的电脑。

11.此时韩博士会自动选择刚刚下载好的系统开始进入最后的部署安装阶段,完成后会再一次重启电脑。


12.最后电脑出现win10桌面,新系统安装完成。
 总结:上文就是小编针对电脑怎么重装系统win10这个问题,所介绍的电脑重装系统win10具体操作方法,希望以上介绍能够帮到大家。
总结:上文就是小编针对电脑怎么重装系统win10这个问题,所介绍的电脑重装系统win10具体操作方法,希望以上介绍能够帮到大家。
猜您喜欢
- win10正式版激活工具怎么使用..2022-03-10
- 解答win10账户切换方法2018-11-19
- win10专业版密钥永久激活码分享..2022-02-17
- 电脑win10永久激活教程2022-08-19
- win10系统如何退出安全模式2019-06-17
- win10系统局域网共享怎么设置的教程..2022-02-19
相关推荐
- Win10专业版激活工具:一键解锁完美体验.. 2023-06-14
- 任务栏颜色,小编告诉你如何更改任务栏.. 2018-09-08
- 不用u盘怎么重装系统win10 2022-12-16
- xp升级win10教程 2022-05-08
- 电脑热键,小编告诉你电脑热键冲突怎么.. 2018-07-09
- win10激活工具哪个好用可靠 2022-07-09



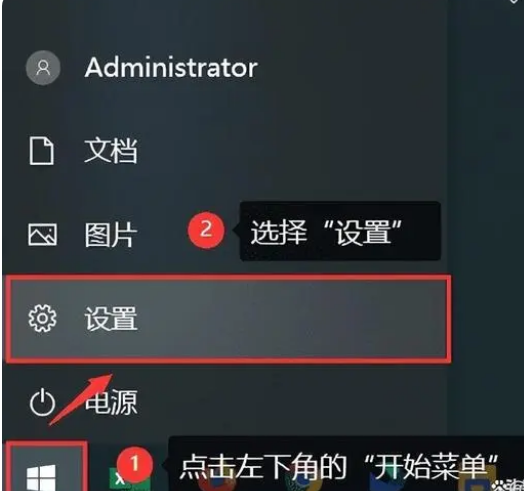

 魔法猪一健重装系统win10
魔法猪一健重装系统win10
 装机吧重装系统win10
装机吧重装系统win10
 系统之家一键重装
系统之家一键重装
 小白重装win10
小白重装win10
 电脑公司 Ghost Win7 64位全新旗舰版 v2023.05
电脑公司 Ghost Win7 64位全新旗舰版 v2023.05 WebESC 9.09免安装版:快速检查网页链接,一键搞定!
WebESC 9.09免安装版:快速检查网页链接,一键搞定! 免费版电信提速小工具v0.3:助你提升网速,轻松畅享网络!
免费版电信提速小工具v0.3:助你提升网速,轻松畅享网络! qq浏览器微信版 v7.6.19571.400官方版
qq浏览器微信版 v7.6.19571.400官方版 雨林木风 Ghost Win11 64位精简顺畅版 v2023.05
雨林木风 Ghost Win11 64位精简顺畅版 v2023.05 深度技术ghost win7 x86 装机版2017
深度技术ghost win7 x86 装机版2017 钱龙旗舰软件
钱龙旗舰软件 UUSee网络电
UUSee网络电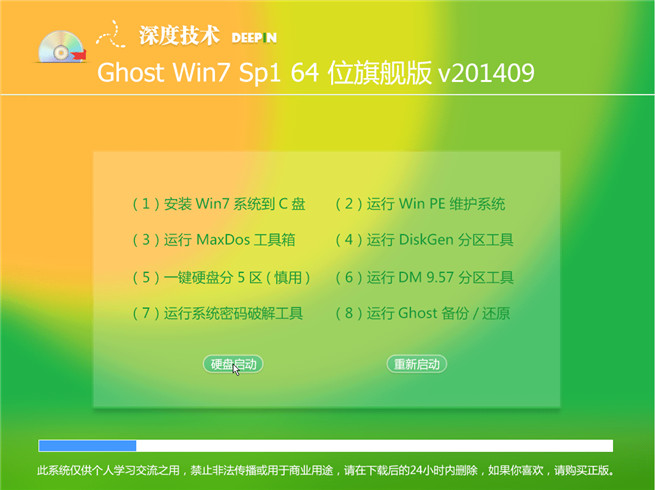 深度技术_Gho
深度技术_Gho 深度技术win1
深度技术win1 零视界网址缩
零视界网址缩 系统之家Ghos
系统之家Ghos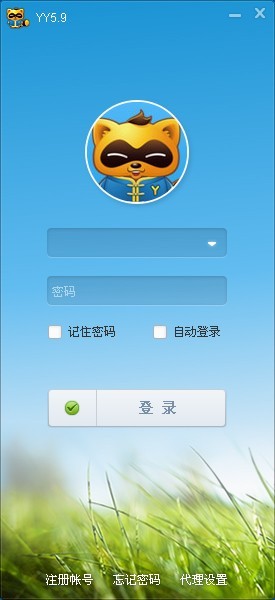 YY语音 5.9.0
YY语音 5.9.0 免费版Boson
免费版Boson  系统之家Ghos
系统之家Ghos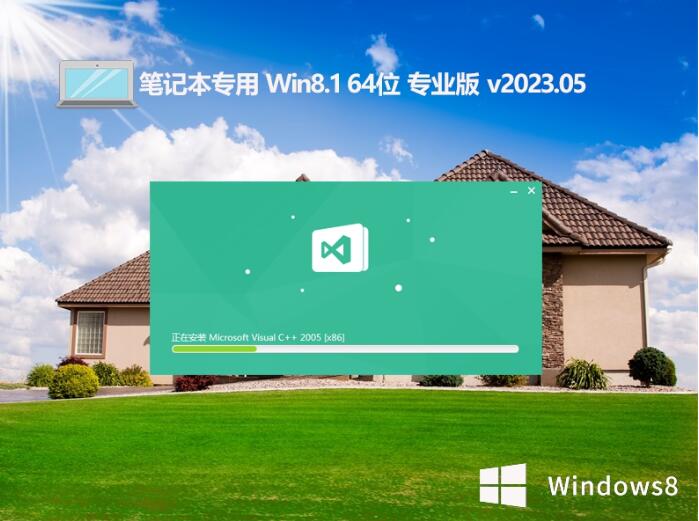 笔记本专用wi
笔记本专用wi 360浏览器3.0
360浏览器3.0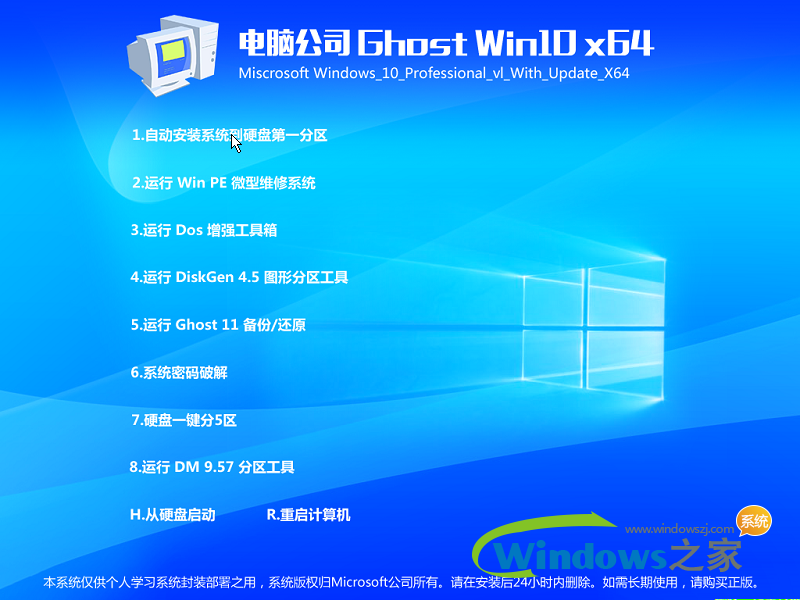 电脑公司ghos
电脑公司ghos 粤公网安备 44130202001061号
粤公网安备 44130202001061号