-
Win10系统安装教程:轻松学会使用U盘安装
- 2023-07-12 11:16:27 来源:windows10系统之家 作者:爱win10
简介:本文将介绍Win10系统安装教程,教你如何使用U盘轻松安装系统。通过本文的学习,你将掌握使用U盘安装Win10系统的方法,为你的电脑升级提供便利。无需专业知识,只需按照步骤操作,即可完成系统安装。

品牌型号:惠普笔记本
操作系统版本:Windows 10
软件版本:最新版本
一、准备工作
1、备份重要数据:在安装系统之前,务必备份你电脑中的重要数据,以免丢失。
2、下载Win10系统镜像:从官方网站下载Win10系统镜像文件,并保存到电脑中。
二、制作启动U盘
1、插入U盘:将U盘插入电脑的USB接口。
2、格式化U盘:打开电脑资源管理器,右键点击U盘,选择格式化,选择文件系统为FAT32,开始格式化。
3、使用工具制作启动U盘:下载并安装Rufus工具,打开工具后,选择U盘和Win10系统镜像文件,点击开始制作。
三、安装Win10系统
1、重启电脑:将制作好的启动U盘插入电脑,重启电脑。
2、进入BIOS设置:开机时按下相应的按键(通常是F2、F10、Delete键)进入BIOS设置界面。
3、设置启动顺序:在BIOS设置界面中,找到启动选项,将U盘设为第一启动项。
4、保存设置并重启:保存设置后,重启电脑,系统将从U盘启动。
5、按照提示安装系统:根据系统安装界面的提示,选择安装语言、时区等选项,然后点击下一步。
6、选择安装类型:选择自定义安装,然后选择安装的磁盘和分区,点击下一步。
7、等待安装完成:系统将自动进行安装,等待安装完成。
8、设置个人信息:根据系统提示,设置个人信息,如用户名、密码等。
9、完成安装:安装完成后,系统将自动重启,进入Win10系统。
总结:
通过本文的学习,你已经学会了使用U盘安装Win10系统的方法。只需准备好工具原料,按照步骤操作,即可轻松完成系统安装。使用U盘安装系统不仅方便快捷,还能避免使用光盘的繁琐。希望本文对你有所帮助,祝你成功安装Win10系统!
猜您喜欢
- win10截图屏幕就自动缩小怎么办..2020-12-07
- ASUS华硕电脑下载与安装win10家庭版系..2019-09-03
- gpt分区安装win10引导不起来2022-04-13
- win10输入法怎么禁用?详细教您win10禁..2018-11-22
- win10下载软件被阻止怎么办2022-07-18
- win10应用商店闪退怎么办?2021-01-06
相关推荐
- 最全面新电脑怎么装win10系统呢?教你.. 2019-07-29
- win10 64位系统下载安装教程 2020-12-12
- 备份Win10系统,保护数据安全.. 2023-06-27
- windows10密钥分享制作教程 2017-07-21
- 常用的激活windows10工具有哪些.. 2022-06-02
- 小编告诉你win10驱动精灵使用方法.. 2018-11-16



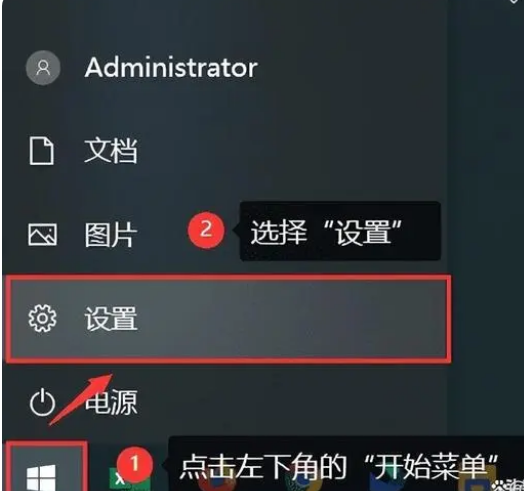

 魔法猪一健重装系统win10
魔法猪一健重装系统win10
 装机吧重装系统win10
装机吧重装系统win10
 系统之家一键重装
系统之家一键重装
 小白重装win10
小白重装win10
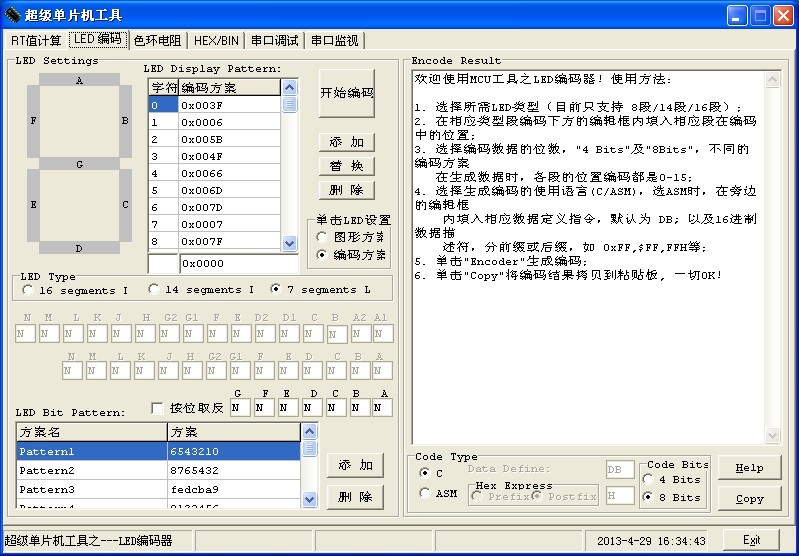 超级单片机工具V1.0 绿色免费版(单片机编程开发软件工具)
超级单片机工具V1.0 绿色免费版(单片机编程开发软件工具) 火狐浏览器(FireFox)26版 v26.0官方版
火狐浏览器(FireFox)26版 v26.0官方版 萝卜家园Ghost win10 x86专业版系统下载 v1908
萝卜家园Ghost win10 x86专业版系统下载 v1908 免费版本 - 域霸扫描器 V0.44:强大的网络安全检测工具!
免费版本 - 域霸扫描器 V0.44:强大的网络安全检测工具! 雨林木风Ghost Win7 SP1 x86旗舰版系统下载 v1906
雨林木风Ghost Win7 SP1 x86旗舰版系统下载 v1906 IESuper(IE超人) V1.1.2.4
IESuper(IE超人) V1.1.2.4 旗鱼浏览器 v
旗鱼浏览器 v 深度技术win1
深度技术win1 IEPLUS 1.50
IEPLUS 1.50 雨林木风Ghos
雨林木风Ghos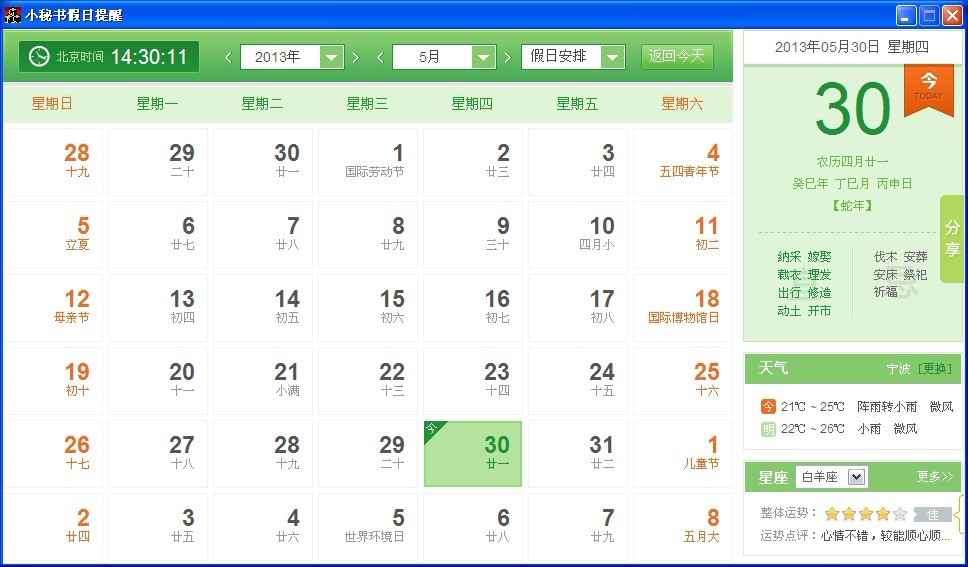 小秘书假日提
小秘书假日提 AlternateStr
AlternateStr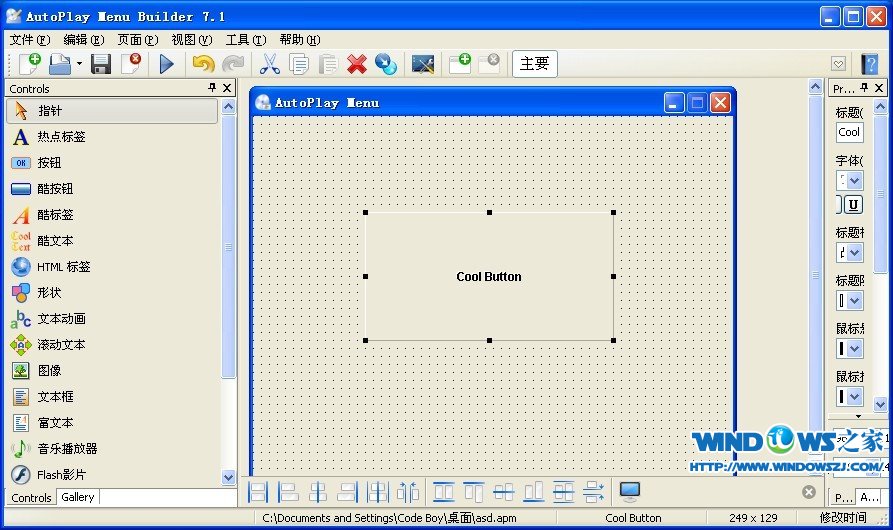 AutoPlay Men
AutoPlay Men 小白系统ghos
小白系统ghos 零视界网址缩
零视界网址缩 Purge V2.0.0
Purge V2.0.0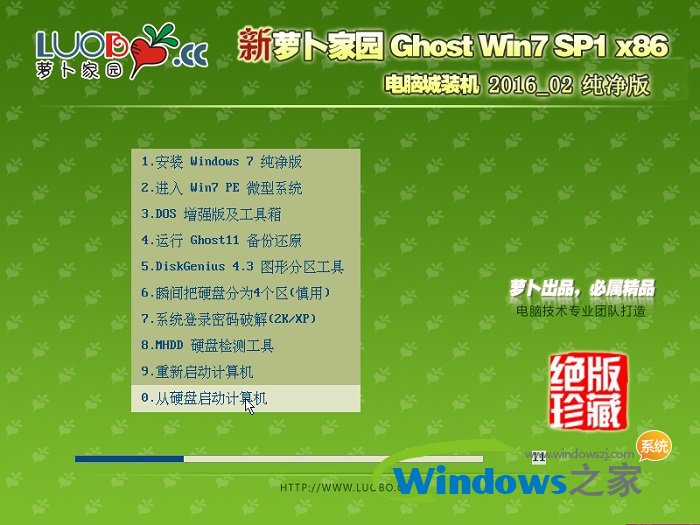 新萝卜家园gh
新萝卜家园gh 粤公网安备 44130202001061号
粤公网安备 44130202001061号