-
升级win10怎么操作
- 2023-07-22 11:16:31 来源:windows10系统之家 作者:爱win10
电脑升级可以更好的修复一些问题给我们带来更好的使用感,那么大家知道如何升级自己的电脑吗?今天小编教大家升级win10教程,希望可以帮到各位哦。
工具/原料:
系统版本:Windows10
品牌型号:惠普星14
方法/步骤:
方法一:点击属性找到更新进行完成
1、 右键此电脑,选择“属性”。

2、 进入控制面板后,点击左下角的“Windows更新”。

3、 然后,点击左侧的“检查更新”,检测是否有新的可用更新。

4、 如果有可用更新的话,就可以检测到有Win10可用更新,我们点击进入更新升级win10系统。

5、 勾选上可用更新项目,点击“确定”即可开始安装更新升级win10,升级之后请注意重启电脑,使win10升级生效。

方法二:本地升级更新Windows10
1、 点击开始菜单,然后选择“电脑设置”。

2、 然后,点击选择“更新和恢复”。

3、 进入新界面之后,点击“Windows更新”。

4、 之后,我们点击“立即检查”就会自动检查并下载升级最新版Win10更新包。

台式电脑如何连接WiFi:
1、打开台式电脑,进入Windows10系统,在开始菜单中选择“设置”,点击打开,在设置中选择“网络与Internet”,点击打开。
2、在窗口左侧选择“wlan”,点击打开,选择“显示可用网路”,点击打开。
3、在WiFi列表中选择要连接的“WiFi”,点击连接,在对话框中输入“WiFi密码”,点击下一步,就连接好啦。
总结:以上就是关于升级系统的具体操作,希望可以帮到各位哦。
猜您喜欢
- 联想升级win10|联想win8升级win10..2017-05-26
- win10下载软件被阻止怎么解决..2022-08-27
- win10怎么升级到最新版本2022-11-25
- win10系统怎么样好用吗2023-06-07
- win10家庭版系统如何获取管理员权限..2020-04-20
- win10升级助手官方版制作教程..2018-05-05
相关推荐
- 电脑系统重装mac教程 2017-07-08
- win10关闭云存储操作方法 2017-06-05
- win10兼容性如何? 2021-01-06
- Win10各个版本免费激活密钥的分享.. 2022-01-28
- win10自动更新怎么关闭 2022-08-06
- win10纯净版系统超纯净下载介绍.. 2022-02-14



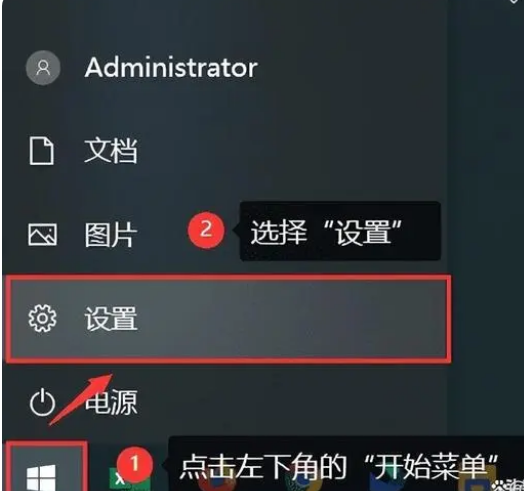

 魔法猪一健重装系统win10
魔法猪一健重装系统win10
 装机吧重装系统win10
装机吧重装系统win10
 系统之家一键重装
系统之家一键重装
 小白重装win10
小白重装win10
 大白菜win7 64位中文精简版v2023.05
大白菜win7 64位中文精简版v2023.05 小白系统ghost win8 64位专业版v201703
小白系统ghost win8 64位专业版v201703 QQ浏览器VR版 v1.0.0.11.11官方版
QQ浏览器VR版 v1.0.0.11.11官方版 免费下载:Camera Bits Photo Mechanic v6.0.5199,高效管理您的照片库
免费下载:Camera Bits Photo Mechanic v6.0.5199,高效管理您的照片库 全新升级!RocketCake网页编辑器 v4.8官方版,轻松打造专业网页
全新升级!RocketCake网页编辑器 v4.8官方版,轻松打造专业网页 深度技术Ghost win7 sp1 64位系统旗舰版下载v1903
深度技术Ghost win7 sp1 64位系统旗舰版下载v1903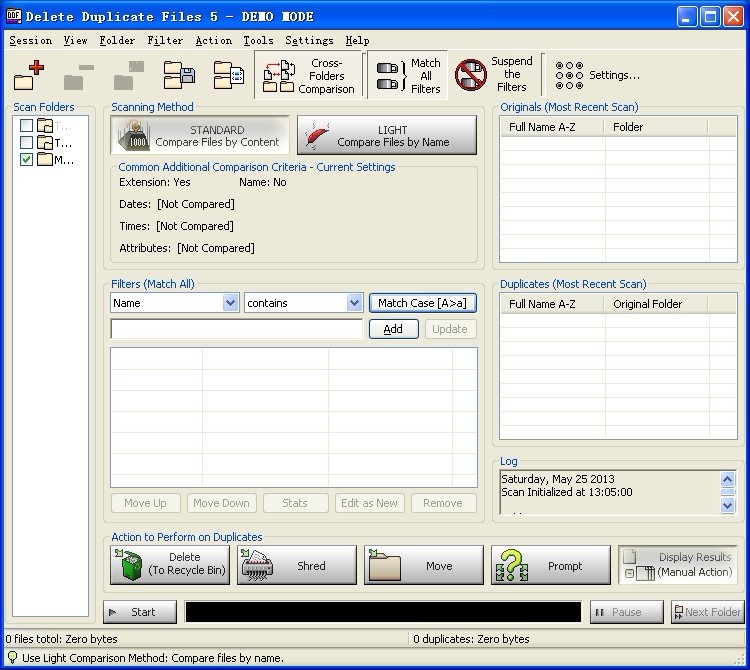 Delete Dupli
Delete Dupli 小雨免费电脑
小雨免费电脑 系统天地 Gho
系统天地 Gho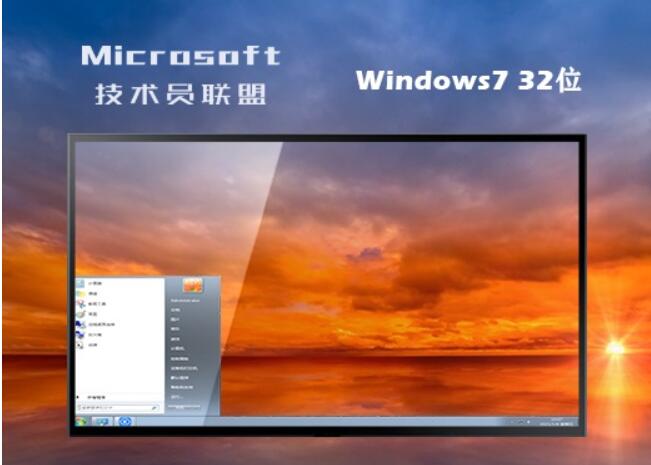 技术员联盟 g
技术员联盟 g [Vovsoft Dow
[Vovsoft Dow 雨林木风Ghos
雨林木风Ghos MINI浏览器
MINI浏览器  同步音乐_比
同步音乐_比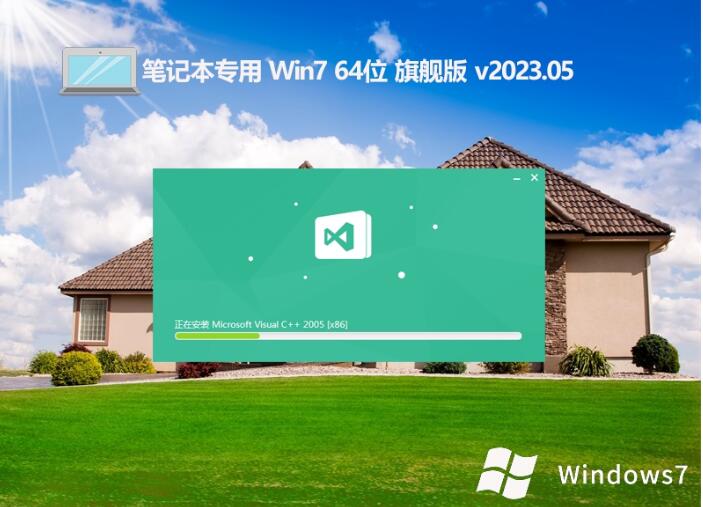 笔记本专用wi
笔记本专用wi 淘天下网购助
淘天下网购助 【便民抢票助
【便民抢票助 粤公网安备 44130202001061号
粤公网安备 44130202001061号