-
新手首次使用U盘安装Win10系统
- 2023-07-23 08:28:29 来源:windows10系统之家 作者:爱win10
简介:本文将介绍新手首次使用U盘安装Win10系统的方法和步骤,帮助读者轻松完成系统安装,提高电脑使用体验。

品牌型号:华硕ROG Strix G15
操作系统版本:Windows 10
软件版本:Windows 10安装媒体创建工具(版本号:10.0.19041.572)
一、准备U盘和系统镜像
1、购买一枚容量大于8GB的U盘,并备份其中的重要数据。
2、下载Windows 10系统镜像文件,可以从微软官网或其他可信渠道获取。
二、使用Windows 10安装媒体创建工具制作启动盘
1、将U盘插入电脑,并打开Windows 10安装媒体创建工具。
2、选择“创建安装媒体(USB闪存驱动器、DVD或ISO文件)”,点击“下一步”。
3、选择语言、系统版本和系统架构,点击“下一步”。
4、选择“USB闪存驱动器”,点击“下一步”。
5、选择U盘所在的磁盘,点击“下一步”。
6、点击“开始”开始制作启动盘,等待制作完成。
三、设置电脑启动顺序
1、将制作好的U盘插入需要安装系统的电脑。
2、重启电脑,进入BIOS设置界面。
3、找到“启动顺序”或“Boot Order”选项,将U盘设为第一启动项。
4、保存设置并退出BIOS。
四、安装Win10系统
1、电脑重启后,会自动从U盘启动,进入Windows 10安装界面。
2、按照界面提示,选择语言、时间和货币格式等设置,点击“下一步”。
3、点击“安装现在”开始安装系统。
4、根据提示完成系统安装过程,包括选择安装位置、输入许可证密钥等。
5、等待系统安装完成,电脑会自动重启。
总结:
通过本文介绍的方法和步骤,新手可以轻松使用U盘安装Win10系统,提高电脑使用体验。在安装过程中,注意备份重要数据,选择合适的系统镜像文件,并按照提示进行操作。未来的研究方向可以包括更多系统安装的技巧和注意事项,以及其他操作系统的安装方法。
猜您喜欢
- win10系统之家官网最新下载2017-08-04
- win10家庭版:全新升级,带给您更智能、更..2023-06-25
- 小编告诉你win10分辨率设置方法..2018-09-28
- 怎么升级win10系统版本2021-01-07
- win10激活工具下载,轻松激活您的操作系..2023-07-22
- 红米电脑下载与安装win10iso镜像系统..2019-09-12
相关推荐
- 如何解决win10ie主页修改了无效的问题.. 2020-09-16
- 教你怎么把常用的软件放到win10磁贴位.. 2017-05-26
- 小编告诉你windows10的配置要求.. 2017-10-17
- win10开始菜单没反应怎么办?.. 2020-12-28
- 工具活动小编激密教您win10专业版永久.. 2017-09-18
- 小编告诉你windows10非常卡的解决方法.. 2017-07-30



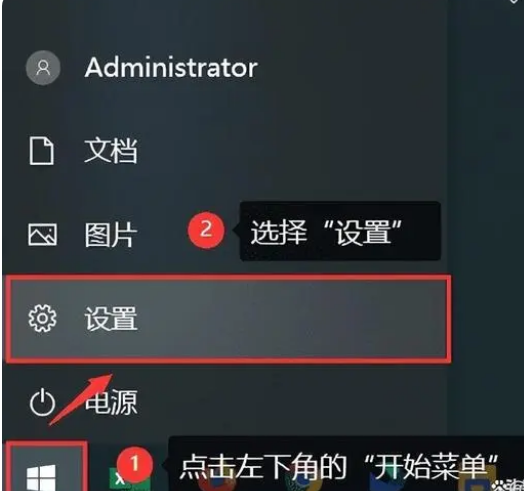

 魔法猪一健重装系统win10
魔法猪一健重装系统win10
 装机吧重装系统win10
装机吧重装系统win10
 系统之家一键重装
系统之家一键重装
 小白重装win10
小白重装win10
 IP更换器 v1.0 免费绿色版 (自动更换IP地址软件)
IP更换器 v1.0 免费绿色版 (自动更换IP地址软件) RecoveryTools Windows 10 Mail App Migrator(邮件转换工具) v4.0官方版优化建议:高效迁移Windows 10邮件应用!RecoveryTools邮件转换工
RecoveryTools Windows 10 Mail App Migrator(邮件转换工具) v4.0官方版优化建议:高效迁移Windows 10邮件应用!RecoveryTools邮件转换工 萝卜家园ghost win10 x64专业版v201608
萝卜家园ghost win10 x64专业版v201608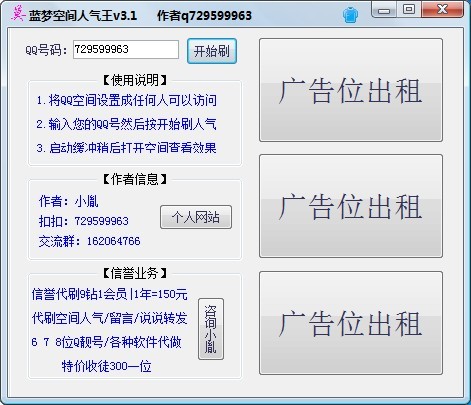 盗梦空间人气工具v3.1 单文件免费版(QQ空间刷人气工具)
盗梦空间人气工具v3.1 单文件免费版(QQ空间刷人气工具) 电脑公司ghost Win7系统下载64位纯净版1805
电脑公司ghost Win7系统下载64位纯净版1805 Firefox OS模拟器(Firefox OS Simulator) v2.1官方正式版
Firefox OS模拟器(Firefox OS Simulator) v2.1官方正式版 果壳浏览器 v
果壳浏览器 v [Vovsoft Dow
[Vovsoft Dow 萝卜家园ghos
萝卜家园ghos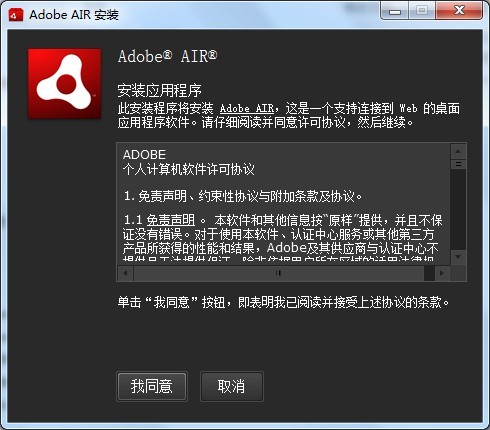 Adobe AirV3.
Adobe AirV3. 萝卜家园ghos
萝卜家园ghos [Vovsoft Col
[Vovsoft Col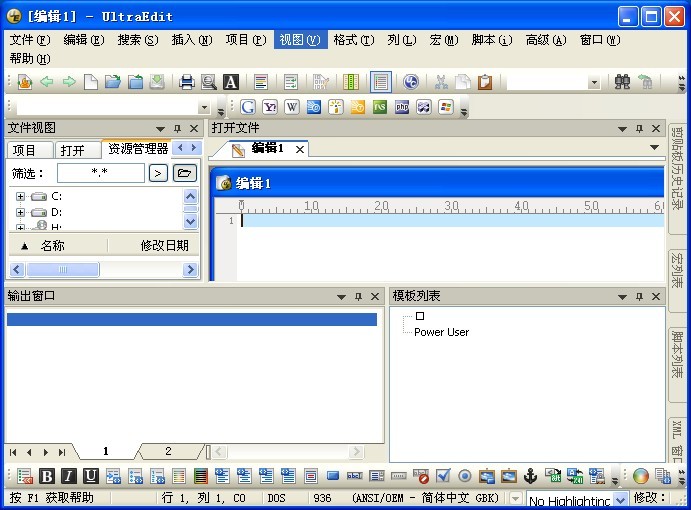 UltraEdit v1
UltraEdit v1 深度技术Ghos
深度技术Ghos 电脑公司win8
电脑公司win8 娱乐浏览器 v
娱乐浏览器 v 粤公网安备 44130202001061号
粤公网安备 44130202001061号