-
U盘安装Win10系统的详细步骤
- 2023-07-23 08:42:18 来源:windows10系统之家 作者:爱win10
简介:本文将详细介绍如何使用U盘安装Win10系统的步骤,通过使用话题引出正文内容,并强调了这一步骤的重要性和价值。

电脑品牌型号:Lenovo ThinkPad T480
操作系统版本:Windows 10
软件版本:Windows 10安装媒体创建工具(版本号:10.0.18362.1)
一、准备U盘和安装媒体
1、购买一枚容量大于8GB的U盘,并确保其没有重要数据。
2、下载并安装Windows 10安装媒体创建工具。
二、创建安装U盘
1、插入U盘到电脑的USB接口。
2、打开Windows 10安装媒体创建工具。
3、在工具界面中,选择“创建安装介质(USB闪存驱动器、DVD或ISO文件)以供其他电脑使用”选项。
4、点击“下一步”按钮。
5、选择“USB闪存驱动器”选项,并点击“下一步”按钮。
6、选择要用于创建安装U盘的U盘,并点击“下一步”按钮。
7、等待Windows 10安装媒体创建工具将安装文件写入U盘。
8、创建完成后,点击“完成”按钮。
三、设置电脑启动顺序
1、将准备好的U盘插入需要安装Win10系统的电脑的USB接口。
2、重启电脑,并在开机时按下相应的按键(通常是F2、F12、Delete键)进入BIOS设置界面。
3、在BIOS设置界面中,找到“启动顺序”或“Boot Order”选项。
4、将U盘所在的USB接口移动到启动顺序的首位。
5、保存设置并退出BIOS设置界面。
四、安装Win10系统
1、重启电脑,系统将从U盘启动。
2、按照安装界面的提示,选择语言、时区和键盘布局等设置。
3、点击“安装”按钮开始安装过程。
4、根据提示,选择安装类型和分区方式。
5、等待系统安装完成,期间可能需要重启电脑。
6、根据安装界面的提示,进行一些基本设置,如创建用户账户和设置密码。
7、完成设置后,系统将进入桌面界面,安装过程结束。
总结:
通过本文的介绍,我们了解了使用U盘安装Win10系统的详细步骤。这一步骤对于需要重新安装系统或升级系统的用户来说非常重要。通过准备U盘和安装媒体、创建安装U盘、设置电脑启动顺序以及安装Win10系统等步骤,我们可以轻松完成系统的安装。希望本文对您有所帮助。
猜您喜欢
- 详细教你win10系统开始菜单打不开解决..2020-05-06
- win10安装重装系统2023-02-17
- 电脑显卡怎么升级,小编告诉你电脑显卡..2018-06-20
- win10下载安装教程2022-10-07
- win10镜像下载安装教程2020-06-29
- win10激活码专业版2022最新版..2022-06-07
相关推荐
- 细说win10时间不准怎么解决 2019-01-30
- 如何关闭win10自动更新? 2022-08-13
- 最新深度技术系统windows10激活工具方.. 2017-06-01
- win10永久激活的方法 2022-07-12
- 小编告诉你win8升级win10正式版.. 2017-10-05
- win10更新失败无法开机怎么解决.. 2022-05-31



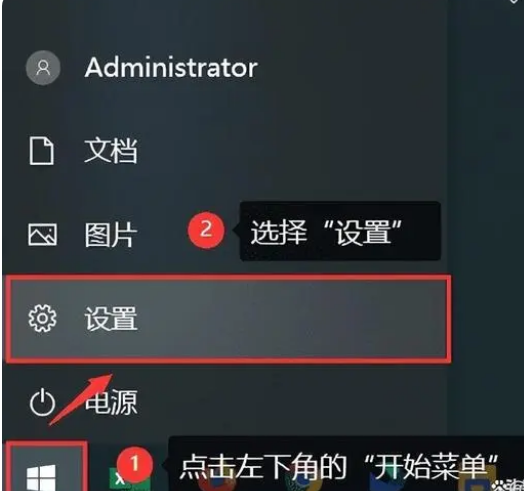

 魔法猪一健重装系统win10
魔法猪一健重装系统win10
 装机吧重装系统win10
装机吧重装系统win10
 系统之家一键重装
系统之家一键重装
 小白重装win10
小白重装win10
 新萝卜家园Win7系统下载32位纯净版1804
新萝卜家园Win7系统下载32位纯净版1804 Coremail论客邮箱(Air版) v3.0.3.6官方版:全新升级,更稳定更高效的邮件管理工具
Coremail论客邮箱(Air版) v3.0.3.6官方版:全新升级,更稳定更高效的邮件管理工具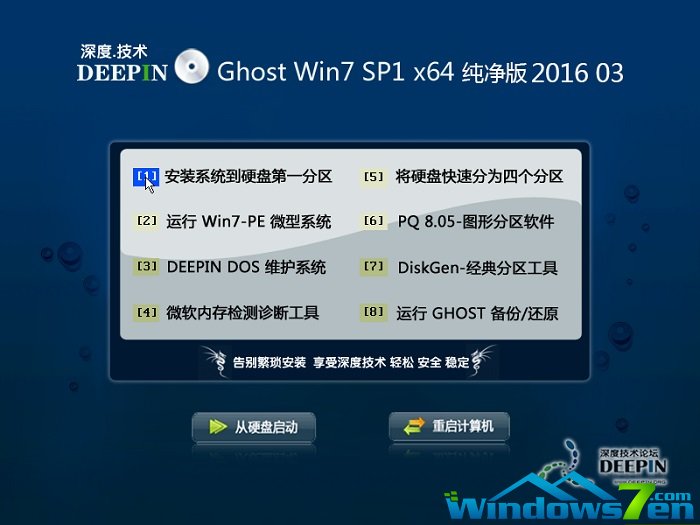 深度技术ghost win7 x64 纯净版201604
深度技术ghost win7 x64 纯净版201604 深度技术64位win10专业版系统下载v20.01
深度技术64位win10专业版系统下载v20.01 小白系统ghost win10 x86专业版v201702
小白系统ghost win10 x86专业版v201702 [Vovsoft Collect URL(爬虫软件) v3.0官方版] - 强大的网页爬取工具,助您轻松收集URL![Vovsoft Collect URL(爬虫软件) v3.0官方版] - 快速获取
[Vovsoft Collect URL(爬虫软件) v3.0官方版] - 强大的网页爬取工具,助您轻松收集URL![Vovsoft Collect URL(爬虫软件) v3.0官方版] - 快速获取 365网络连接
365网络连接 最新版本:犀思
最新版本:犀思 电脑公司 gho
电脑公司 gho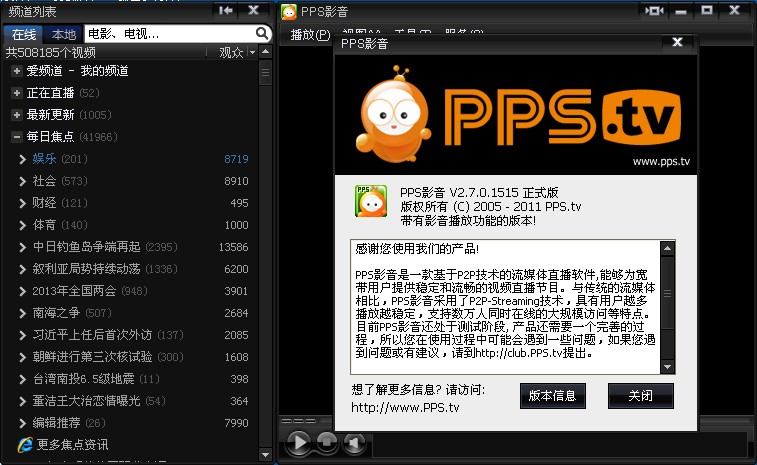 PPS网络电视_
PPS网络电视_ 很嗨网络收音
很嗨网络收音 Internet Exp
Internet Exp haoie绿色浏
haoie绿色浏 萝卜家园ghos
萝卜家园ghos 小白系统ghos
小白系统ghos 免费版QQ空间
免费版QQ空间 彗星书签v2.4
彗星书签v2.4 【最新版】网
【最新版】网 粤公网安备 44130202001061号
粤公网安备 44130202001061号