-
图文详解win10怎么格盘重装系统
- 2017-06-14 10:06:50 来源:windows10系统之家 作者:爱win10
一些朋友安装了win10系统后不满意,于是问系统之家小编win10怎么格盘重装,关于win10重装系统的问题,小编自己也亲身经历过,所以是最有发言权的。想当初被微软强制安装了win10系统,小编就是通过下面这篇图文详解win10怎么格盘重装系统来重新回到win7怀抱的哦。
从MSDN上下载镜像文件(注意不能下载到C盘)
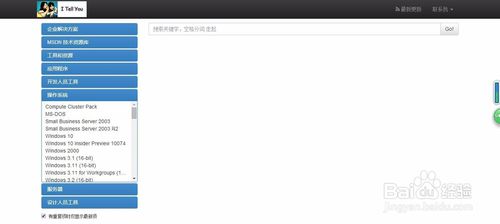
图文详解win10怎么格盘重装系统图1
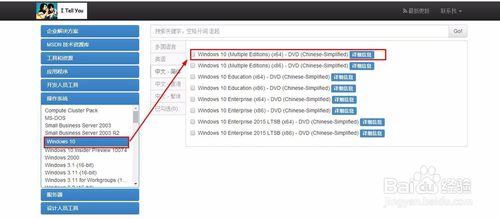
图文详解win10怎么格盘重装系统图2
等待下载完成后,解压,将压缩包里面的8个文件移到U盘中
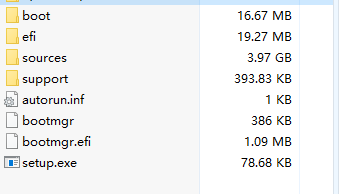
图文详解win10怎么格盘重装系统图3
之后重启电脑或关机后重新启动,在出现开机logo是连续按下f12,进入boot启动项,然后在出现的列表中选择USB或者Removable类似的选项即可从USB启动(小编这里就不放图了,因为电脑型号不同,出现的列表也不近相同,但只要找到usb即代表你U盘的选项,按下回车,进入安装程序)
第一个界面让你选择语言,很简单,选中文简体 确定即可
之后会让你输入密钥,选择跳过这一步
之后电脑会有一个10倒计时重启,在倒数完后,过几秒出现品牌logo时,就要拔下U盘!(注意!!,一定要及时拔下U盘,否则可能出现无限重启的情况)
之后我们等待就可以了,还会有一次让输入密钥,依然跳过,因为你的电脑在重装完成后会自动激活,然后在选择安装位置时,我们选择C盘,先将其格式化后再选择,有重要资料的朋友一定要先备份呀
然后输入自己的微软账号登录,设置PIN码,等待片刻,之后就尽情享用win10吧!!
上述就是图文详解win10怎么格盘重装系统的全部内容了,大家有兴趣的话可以去试试这个方法,绝对是一个非常管用非常有效的方法哦,多的小编也不说了,大家想必早已经饥渴难耐了,去吧朋友们,win7系统在向咱们招手呢!直接就把镜像我文件下载地址win7旗舰版64安装版也给大家吧!
猜您喜欢
- 360一键重装win10系统教程2017-07-12
- 苹果电脑如何重装windows系统..2023-04-12
- 重装系统怎么装教程2023-02-16
- 电脑城系统一键重装方法2017-07-09
- 一键备份还原系统,小编告诉你电脑怎么..2018-01-22
- 小米一键重装windows7系统旗舰版64位..2017-05-26
相关推荐
- 一键升级win10最新教程 2017-10-23
- 怎么装电脑系统win11 2023-03-14
- diskgenius怎么用,小编告诉你怎么使用.. 2018-06-26
- 怎么重装电脑windows系统 2023-02-11
- 联想笔记本装系统,小编告诉你联想笔记.. 2018-03-02
- win10吧的系统怎么安装 2022-07-25





 魔法猪一健重装系统win10
魔法猪一健重装系统win10
 装机吧重装系统win10
装机吧重装系统win10
 系统之家一键重装
系统之家一键重装
 小白重装win10
小白重装win10
 New Tab Redirect v3.1.4官方版
New Tab Redirect v3.1.4官方版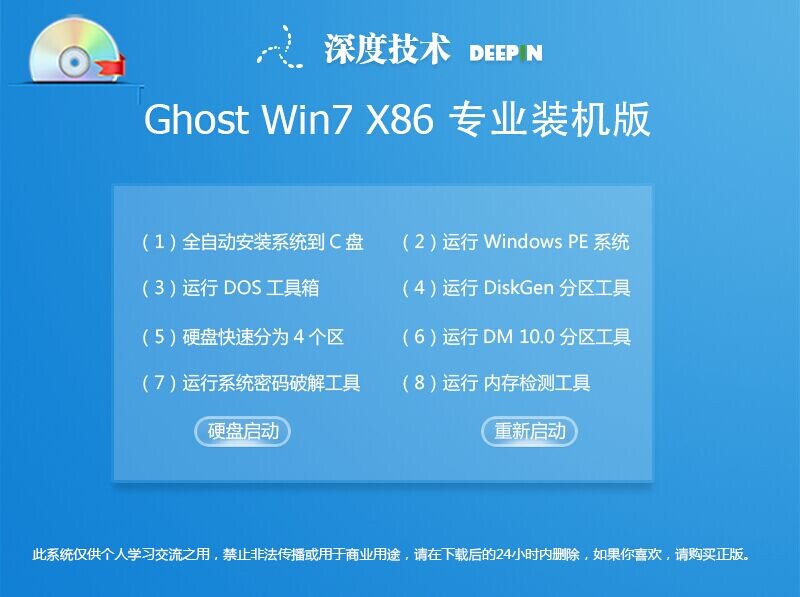 深度技术Ghost win7 32位专业装机版
深度技术Ghost win7 32位专业装机版 深度技术win10系统下载32位专业版v201703
深度技术win10系统下载32位专业版v201703 系统之家Ghost Win8专业版系统下载 (32位) v1905
系统之家Ghost Win8专业版系统下载 (32位) v1905 雨林木风ghost win7系统下载64位旗舰版1803
雨林木风ghost win7系统下载64位旗舰版1803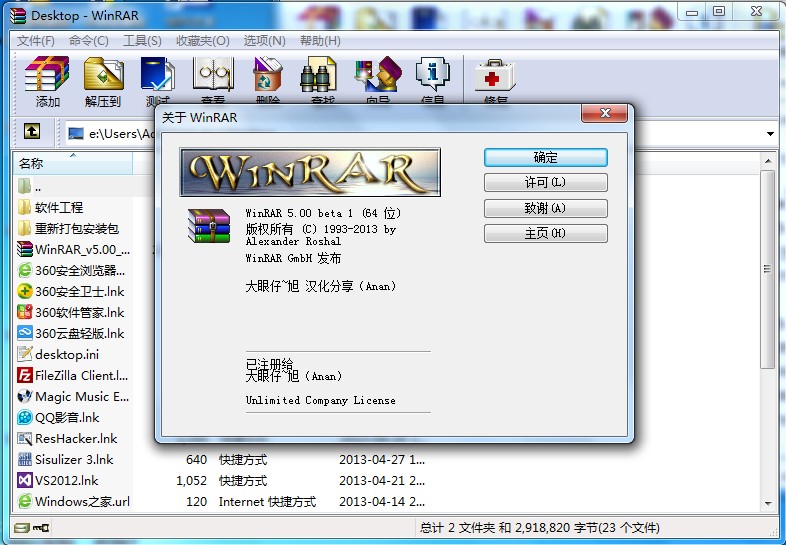 WinRAR V5.0 beta1 汉化破解版 64位(WinRAR压缩工具)
WinRAR V5.0 beta1 汉化破解版 64位(WinRAR压缩工具) 系统之家Win7
系统之家Win7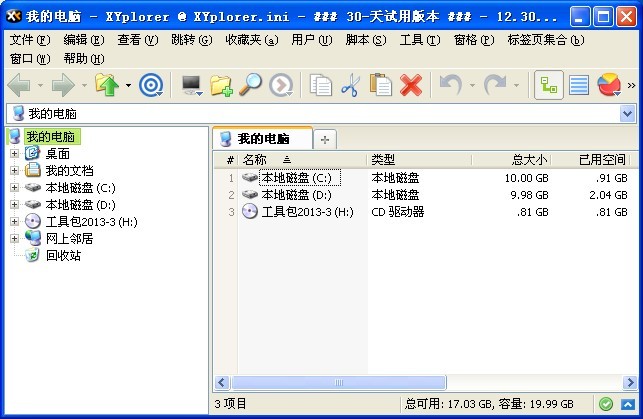 XYPlorer v12
XYPlorer v12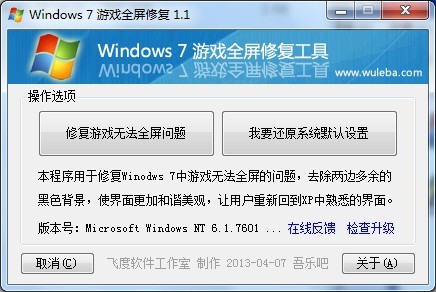 Windows7游戏
Windows7游戏 东方浏览器 v
东方浏览器 v WinSnap Port
WinSnap Port DD浏览器 v1.
DD浏览器 v1. 雨林木风Ghos
雨林木风Ghos 小白系统ghos
小白系统ghos 萝卜家园ghos
萝卜家园ghos 小白系统ghos
小白系统ghos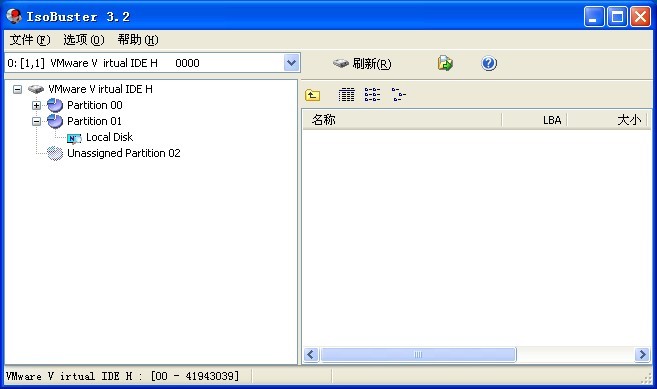 Isobuster Pr
Isobuster Pr 粤公网安备 44130202001061号
粤公网安备 44130202001061号