-
工具活动小编激密教您怎么重装电脑系统
- 2017-09-09 21:58:29 来源:windows10系统之家 作者:爱win10
在论坛上玩没几天,就看到有些人在问,怎么重装电脑系统,有没有快捷的方法进行重装系统。为此,小编就向他们介绍了一款软件工具,以及使用的一些方法来进行重装系统。
怎么重装电脑系统 ,是想要学习安装系统人的心声,因为有时候会碰到电脑崩溃等情况,学会重装系统就能够快速解决问题了,那么怎么重装电脑系统 ,现在就来说说。
怎么重装电脑系统图文教程
首先,在网上搜索“小编一键重装系统”,并下载最新软件。
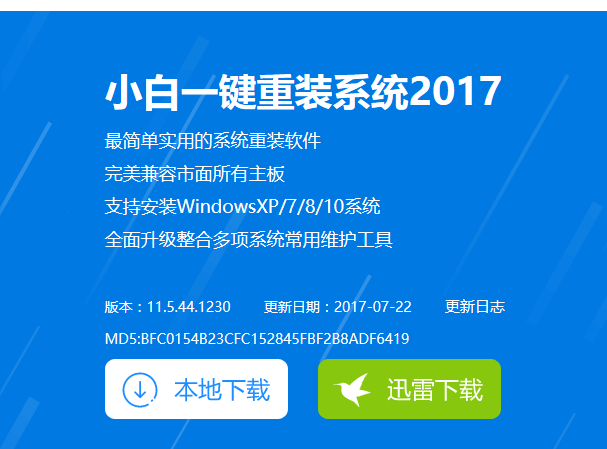
重装系统界面1
安装之前,点击我的电脑查看,确定除了C盘以外的其它盘的容量够大
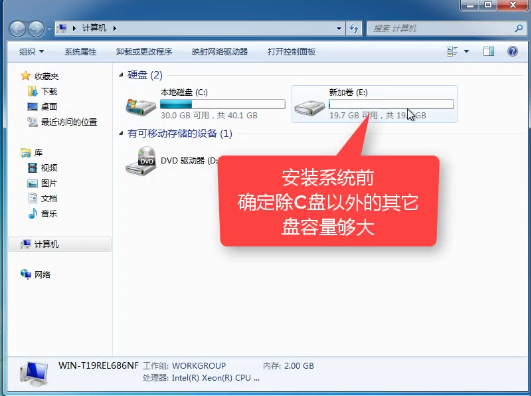
重装系统界面2
安装“小白一键重装系统”软件,先把卫士或杀毒软件关闭,避免引起冲突,导致安装失败。
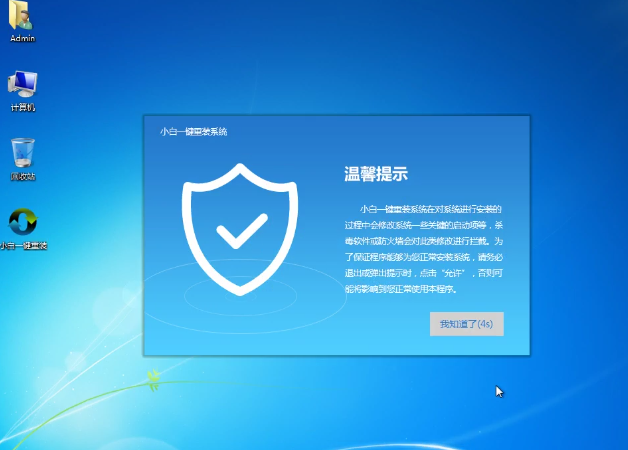
重装系统界面3
安装完毕后打开,在主页的上方菜单中,点击一键装机,然后选择“系统重装”。
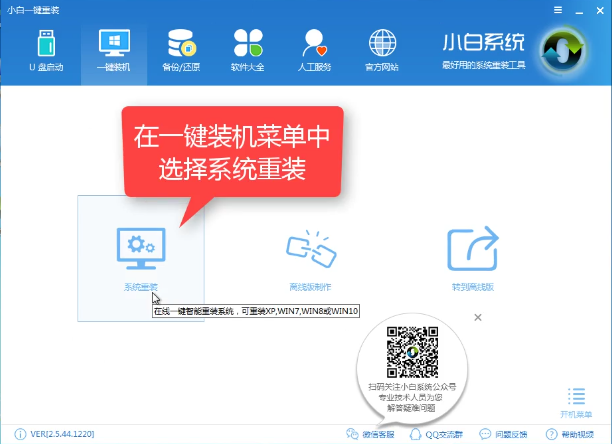
重装系统界面4
小白会自动检测本地环境,
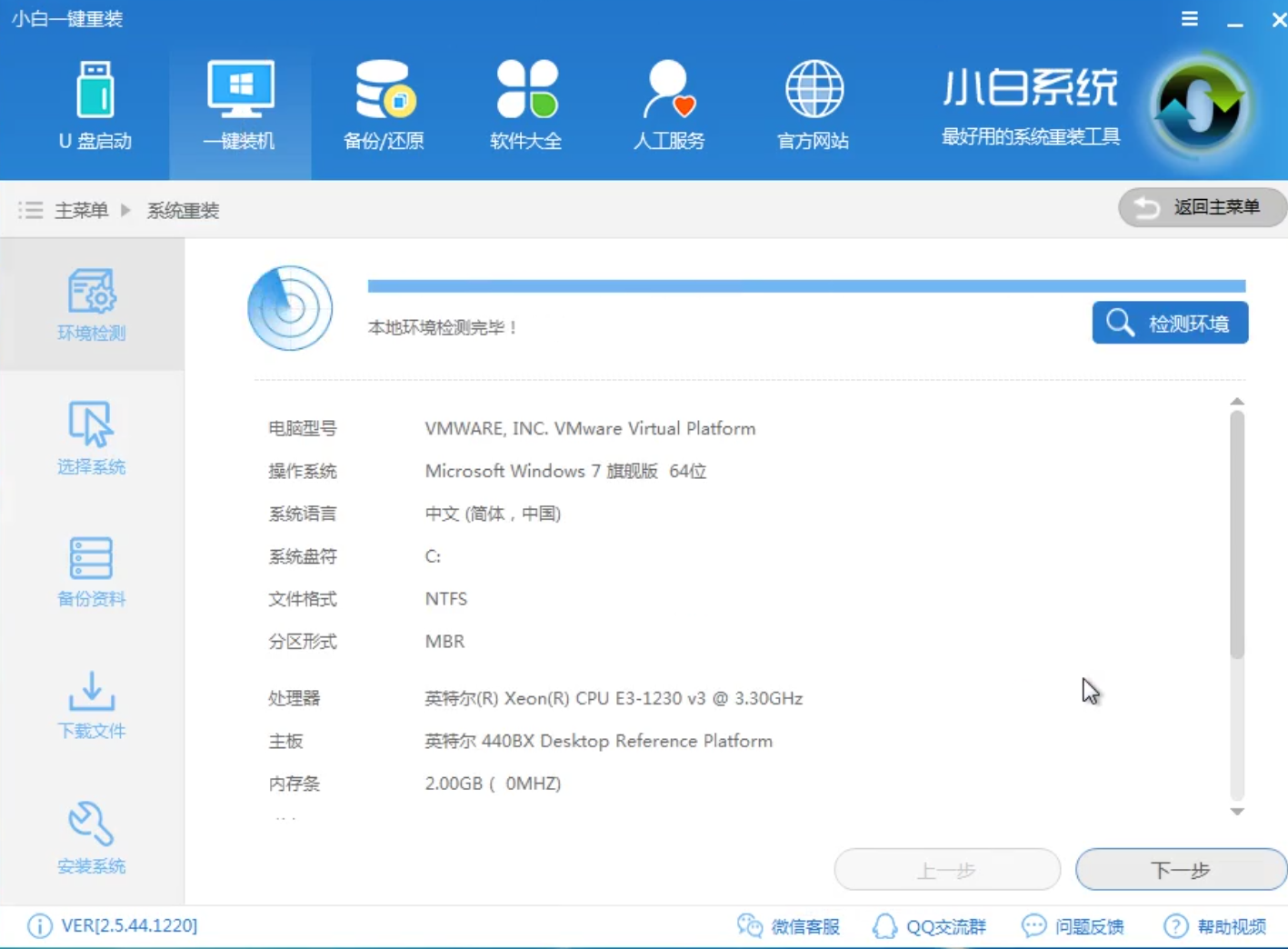
重装系统界面5
在检测完毕之后,我们点击“下一步”。
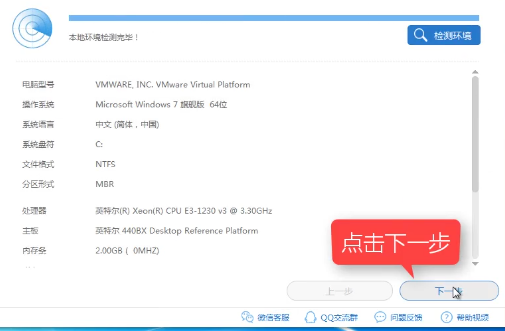
重装系统界面6
在提供的系统列表中,选择需要安装的系统。
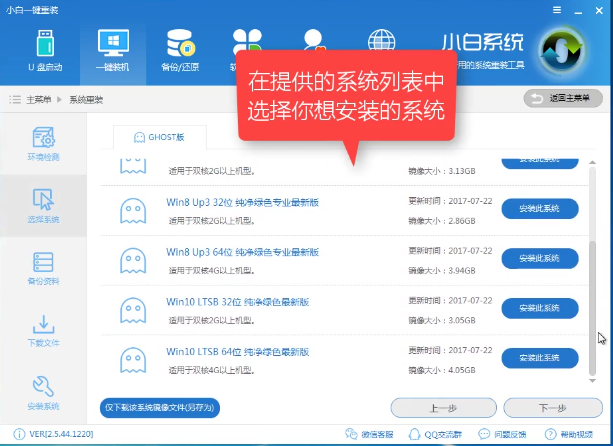
重装系统界面7
可以在左下角点击按钮,把系统镜像保存到其它位置。
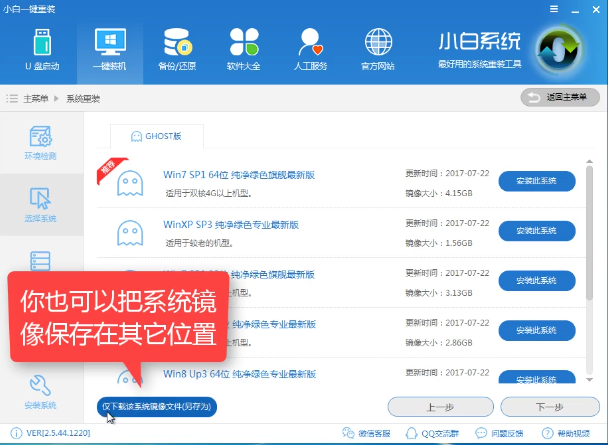
重装系统界面8
点击后,跳转到该界面,进行系统镜像存放。

重装系统界面9
选择win10系统,然后安装此系统。
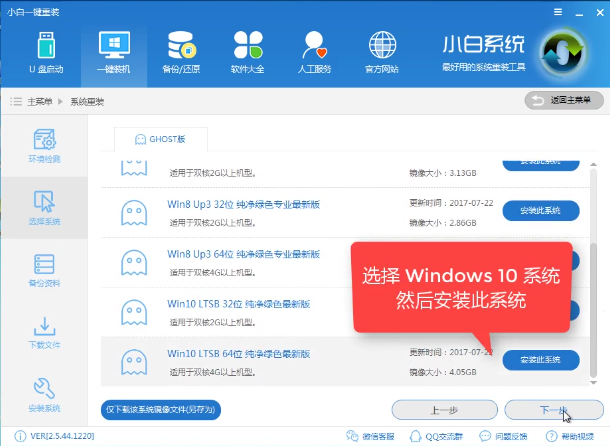
重装系统界面10
对于备份文件,可以全选或者是单选。选择完毕后,点击下一步。
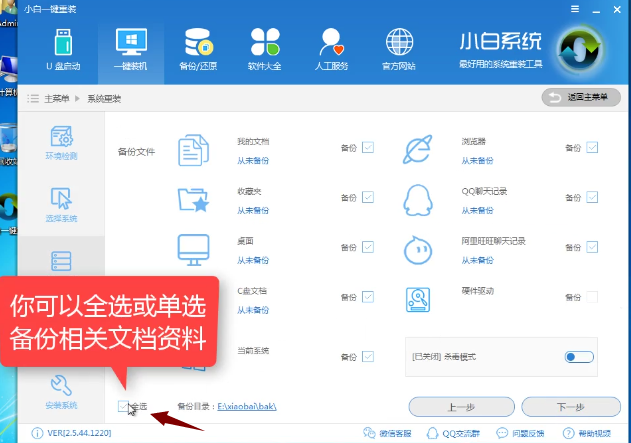
重装系统界面11
在弹出该对话框时,选择安装系统。
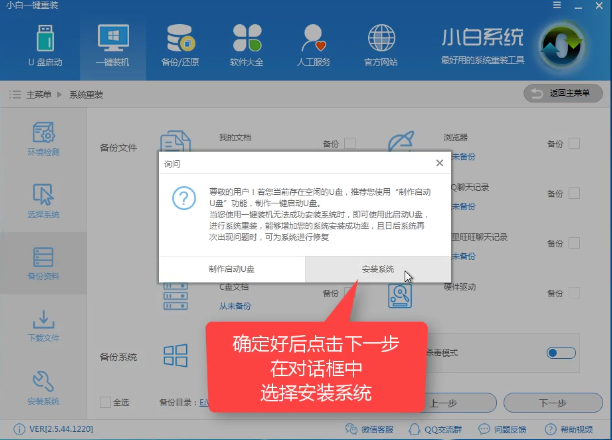
重装系统界面12
系统在下载中,请耐心等待。

重装系统界面13
当下载完成之后,点击立即重装。
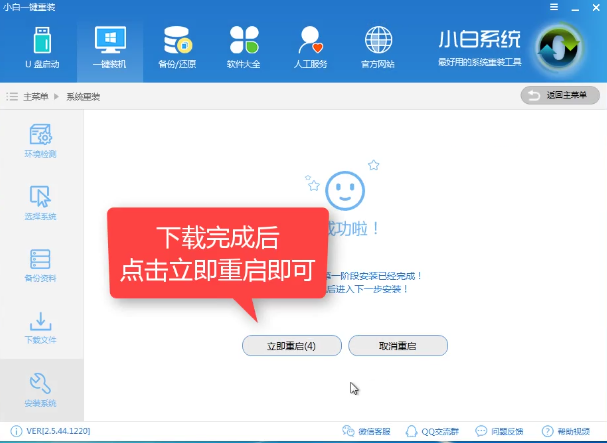
重装系统界面14
电脑进入系统重启画面,

重装系统界面15
按快捷键(具体的快捷键,根据电脑牌子去网上搜索),进入选择启动的操作系统,这里
使用方向键,选择第二个,按回车键确定。
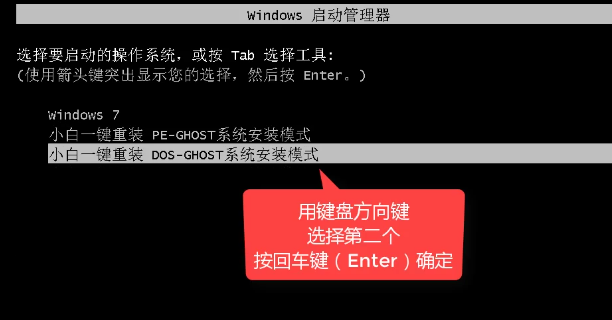
重装系统界面16
正在解析镜像中,稍等即可。
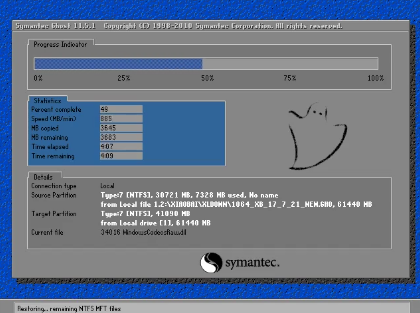
重装系统界面17
解析完毕,进行系统启动中,
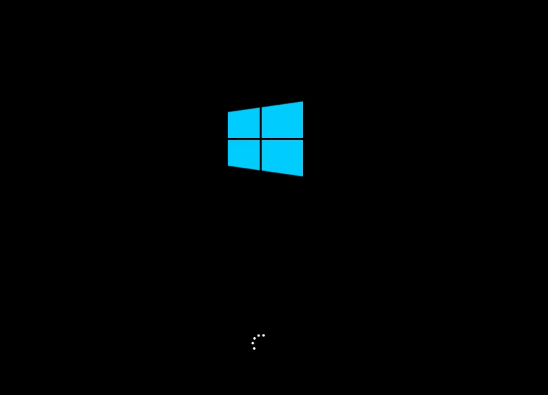
重装系统界面18
进入到系统锁屏画面,点击即可进入win10界面

重装系统界面19
进入win10桌面,win10重装系统完成。
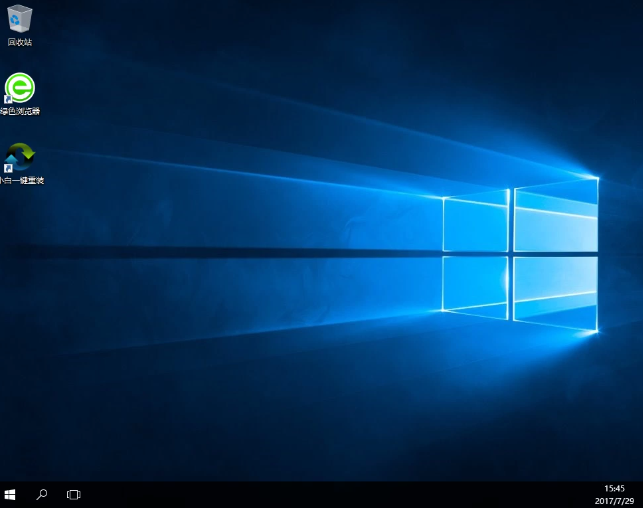
重装系统界面20
好了,以上就是怎么重装电脑系统的全部教程,是不是很简单,对于以上有什么不懂得,可以询问小编哦。
猜您喜欢
- 重装任务,小编告诉你电脑坏了如何修复..2017-12-05
- 360一键重装系统64位系统教程..2017-07-14
- 魔方如何还原,小编告诉你魔方还原步数..2017-11-30
- 简述笔记本电脑怎么自己重装系统..2023-01-10
- 怎么用u盘重装系统,小编告诉你如何成..2018-02-09
- 电脑重装系统找谁维修2023-04-04
相关推荐
- 展示笔记本如何一键还原 2019-04-09
- 一键ghost,小编告诉你使用一键ghost怎.. 2017-12-16
- 如何给电脑重装系统教程 2023-01-06
- 联想一体机win7系统重装方法.. 2017-07-13
- 请人重装系统要多少钱分享.. 2022-12-05
- 一键重装系统失败进不了系统怎么办.. 2023-02-04





 魔法猪一健重装系统win10
魔法猪一健重装系统win10
 装机吧重装系统win10
装机吧重装系统win10
 系统之家一键重装
系统之家一键重装
 小白重装win10
小白重装win10
 GifCam v2.0 绿色汉化版(超强Gif动画录像软件)
GifCam v2.0 绿色汉化版(超强Gif动画录像软件) 小白系统ghost win7 64位 装机旗舰版201505
小白系统ghost win7 64位 装机旗舰版201505 寰宇游戏浏览器 v2.0官方版
寰宇游戏浏览器 v2.0官方版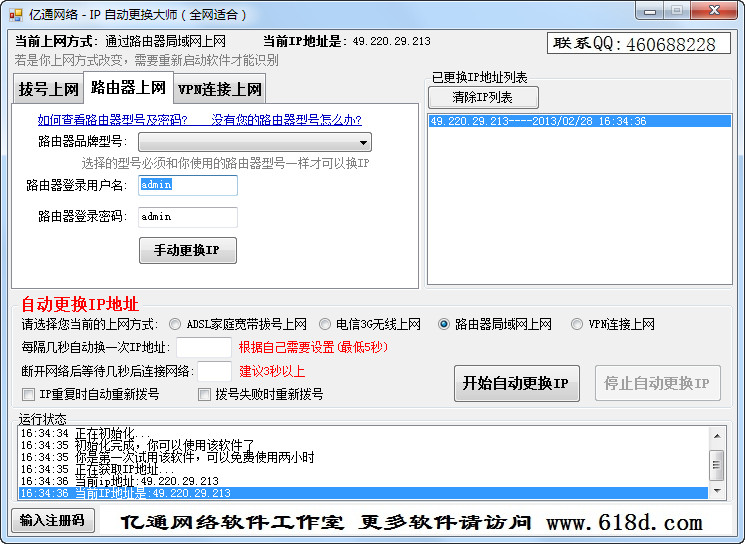 IP自动更换大师 v1.0.2.1 中文安装版 (IP地址随身换)
IP自动更换大师 v1.0.2.1 中文安装版 (IP地址随身换)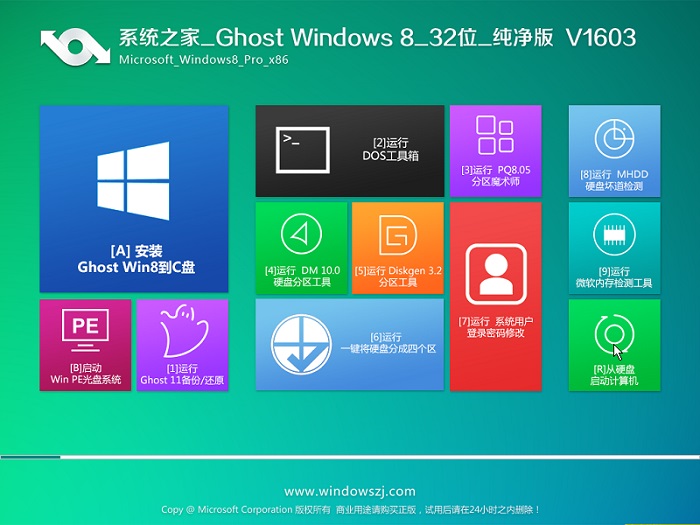 系统之家Ghost Win8 32位纯净版201605
系统之家Ghost Win8 32位纯净版201605 windows系统之家一键重装V4.7官方版
windows系统之家一键重装V4.7官方版 系统之家ghos
系统之家ghos 番茄花园win7
番茄花园win7 小K极速浏览
小K极速浏览 电脑公司Ghos
电脑公司Ghos 驱动精灵万能
驱动精灵万能 暴龙网络收音
暴龙网络收音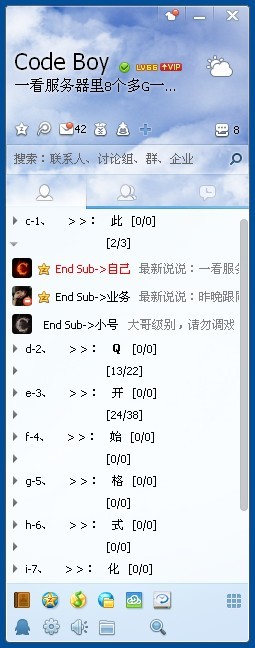 QQ2013 Beta3
QQ2013 Beta3 HashMyfiles
HashMyfiles  雨林木风ghos
雨林木风ghos 谷歌浏览器 C
谷歌浏览器 C 深度技术win8
深度技术win8 粤公网安备 44130202001061号
粤公网安备 44130202001061号