-
最全面惠普电脑重装系统
- 2019-05-21 09:54:00 来源:windows10系统之家 作者:爱win10
惠普大家都不陌生,很多小伙伴都购买了惠普笔记本,它目前是世界最大的信息科技公司之一。其电脑销售量在世界上名列前茅。下面,我就给大家介绍一下惠普电脑重装系统的详细操作步骤
惠普电脑如何重装系统呢?随着电脑市场的繁荣,现在市面上出现了很多电脑品牌,惠普就是其中之一。有些小伙伴想要重装惠普电脑系统,可是不知如何操作。我整理了惠普电脑重装系统的图文教程,大家可以参考一下

惠普电脑重装系统电脑图解1
1、下载魔法猪一键重装软件,下载地址:http://www.mofazhu.com/,下载完成后将其打开,退出杀毒软件,点击我知道了

惠普一键重装系统电脑图解2
2、选择一键装机界面下的系统重装
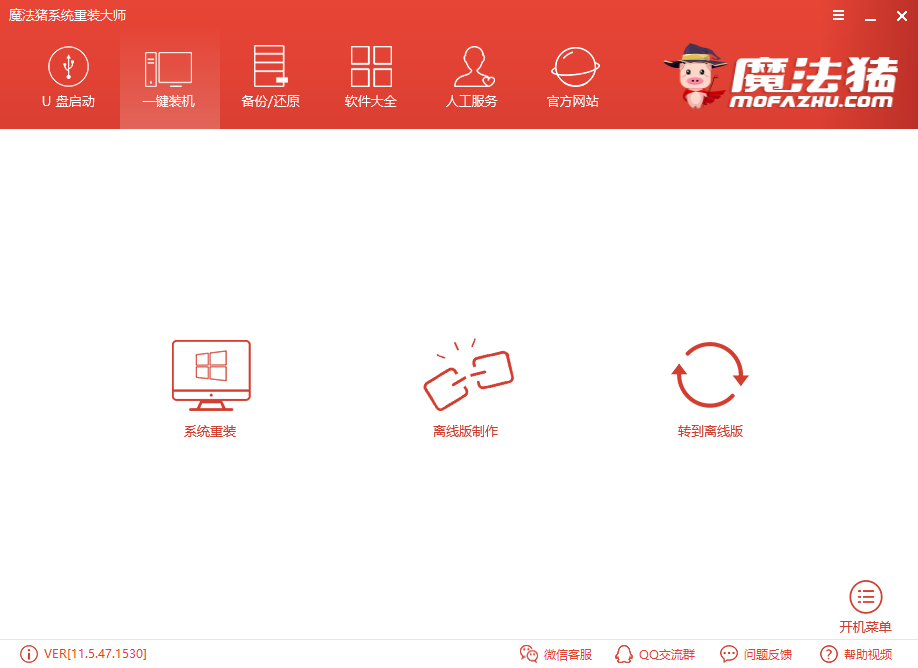
惠普电脑图解3
3、然后魔法猪开始进行环境检测

重装系统电脑图解4
4、检测完成后我们开始选择需要重装的操作系统
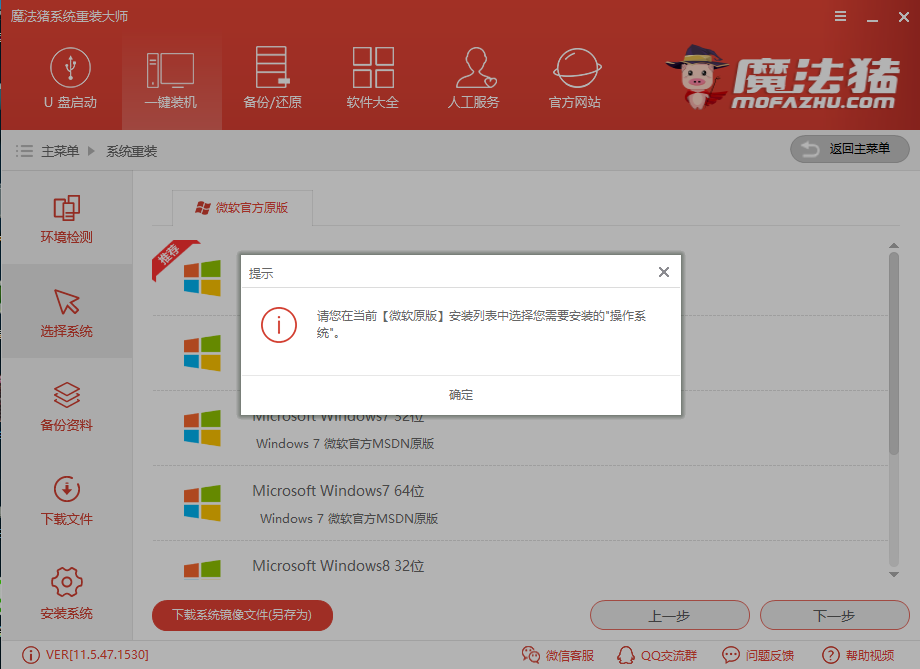
惠普电脑重装系统电脑图解5
5、系统选择完成后点击需要备份文件,没有重要数据的话就直接点击下一步,避免浪费大量的备份时间。然后出现询问窗口,点击安装系统
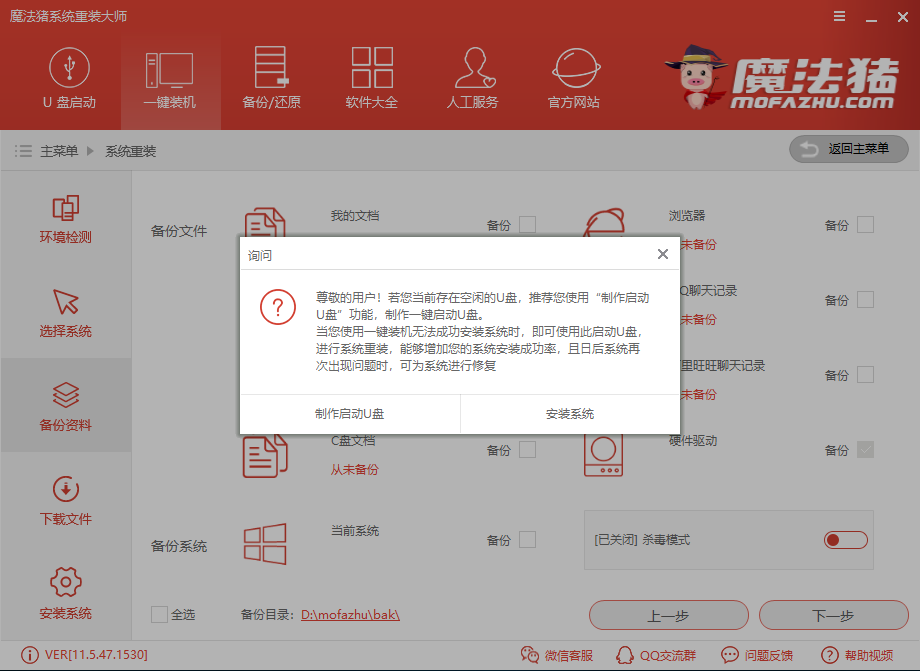
惠普一键重装系统电脑图解6
6、然后等待漫长的安装过程,期间不需要我们任何操作,等待重新进入系统即可。安装过程中不要断电哦
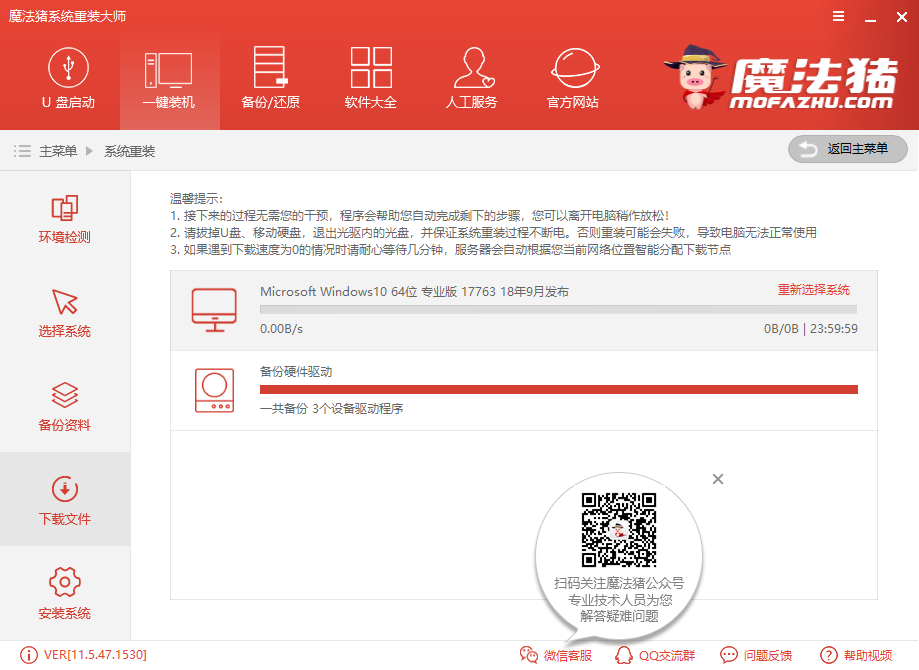
惠普电脑图解7
以上就是惠普电脑重装系统的详细步骤了,学会了就赶紧动手试试吧
猜您喜欢
- 笔记本电脑怎样重装系统教程..2023-02-08
- 移动叔叔一键root工具,小编告诉你一键..2017-11-16
- 一键windows732位系统重装64位方法..2017-05-31
- 图文详解电脑系统重装步骤..2018-12-03
- 怎么用u盘重装系统,小编告诉你如何成..2018-02-09
- 电脑怎样自己重装系统教程..2023-02-02
相关推荐
- 技术编辑教您windows一键还原怎么使用.. 2019-03-05
- oneykey ghost,小编告诉你oneykey一键.. 2018-03-28
- 重装系统多少钱一次介绍 2023-02-08
- 小编告诉你小白一键还原 2017-08-17
- 电脑系统重装步骤 2020-07-18
- 小白一键重装系统u盘启动教程.. 2023-02-26





 魔法猪一健重装系统win10
魔法猪一健重装系统win10
 装机吧重装系统win10
装机吧重装系统win10
 系统之家一键重装
系统之家一键重装
 小白重装win10
小白重装win10
 国庆Ghost_Win7 32位建国65周年纪念旗舰版
国庆Ghost_Win7 32位建国65周年纪念旗舰版 系统之家Ghost Win8 x86专业版v201606
系统之家Ghost Win8 x86专业版v201606 萝卜家园 Win8 x86位专业版系统下载(32位) v1908
萝卜家园 Win8 x86位专业版系统下载(32位) v1908 系统之家Ghost xp sp3下载360版V201707
系统之家Ghost xp sp3下载360版V201707 文件夹加密超级大师V1.0去广告版
文件夹加密超级大师V1.0去广告版 雨林木风Ghos
雨林木风Ghos 百度贴吧推广
百度贴吧推广 QQ2013 Beta4
QQ2013 Beta4 雨林木风ylmf
雨林木风ylmf 电脑公司Ghos
电脑公司Ghos 萝卜家园Ghos
萝卜家园Ghos KEU KMS Acti
KEU KMS Acti 深度技术ghos
深度技术ghos 屏幕录制专家
屏幕录制专家 系统之家ghos
系统之家ghos 萝卜家园ghos
萝卜家园ghos 魔法猪 ghost
魔法猪 ghost 粤公网安备 44130202001061号
粤公网安备 44130202001061号