-
windows一键还原,小编告诉你电脑怎么一键还原
- 2018-01-22 11:51:25 来源:windows10系统之家 作者:爱win10
有使用过windows一键还原的用户就知道,当电脑出现问题的时候,比起安装个全新的系统,可以省去很多设置和重新安装软件的操作时间。那么windows一键还原怎么去使用呢?下面,小编就来跟大家分享windows一键还原的方法了。
电脑用久了系统就会多多少少,大大小小的出问题,这是宇宙不变的定律,而用户一般会在无法解决的时候,第一时间就选择重装系统来解决,其实只需要几步的还原电脑系统的操作即可解决。下面,小编就给大家讲述windows一键还原的使用方法了。
电脑怎么一键还原
百度一下“windows一键还原”,并下载。
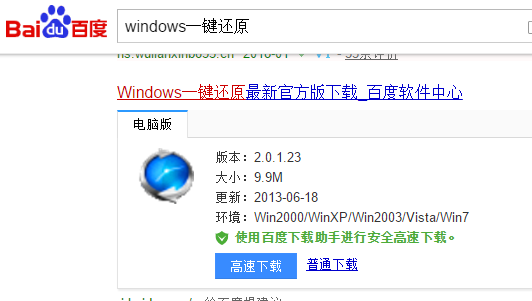
电脑系统软件图解1
安装软件,一直点“下一步”,最后点“完成”就OK了。
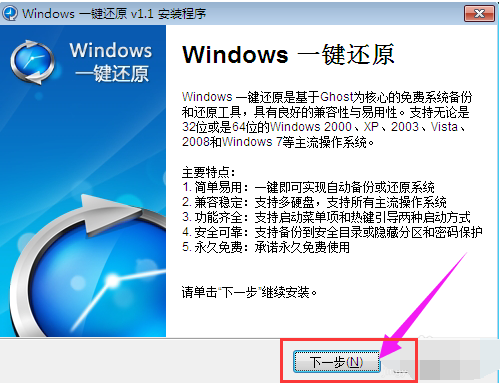
一键还原系统软件图解2
安装完成后,点“一键备份”就行了,软件会自动把系统备份在除C盘外可用空间最大的分区。
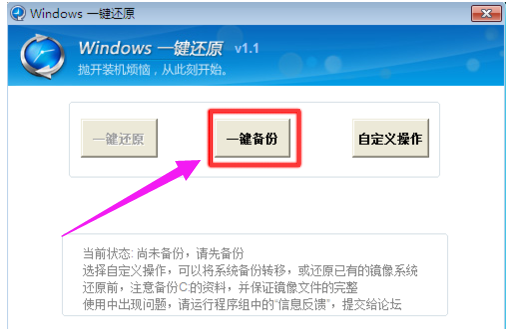
一键系统软件图解3
弹出提示,点击“是”
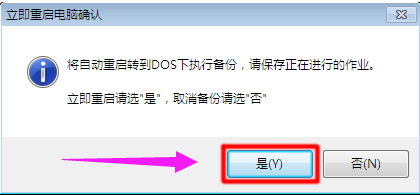
一键系统软件图解4
系统就开始备份了。备份完了,软件会再次自动重启,进入系统。
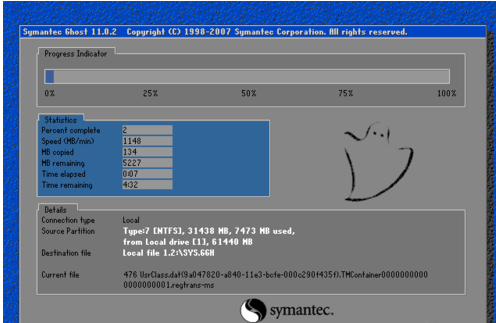
还原系统系统软件图解5
系统还原:
开机的时候会有两个菜单项让你选择,默认会进入系统。这个菜单会显示5秒的时间,在这个时间内,按键盘的上下方向键就能选择了,按“Enter键”就能自动还原系统。

一键还原系统软件图解6
还原完成后照样自动重启,自动进入已还原的系统。
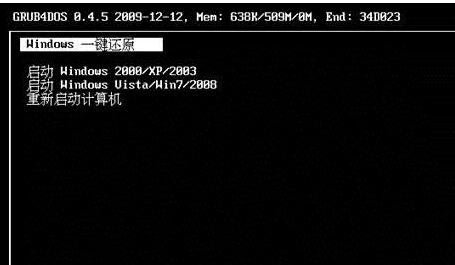
一键系统软件图解7
以上就是windows一键还原的使用方法了。
猜您喜欢
- 电脑怎么做系统教程2023-02-14
- 小编告诉你电脑开不了机怎么重装系统..2017-09-07
- 想知道电脑系统重装怎么操作..2023-02-23
- 电脑系统重装步骤图解教程..2022-12-29
- 魔方六面还原公式,小编告诉你怎样把魔..2018-03-07
- 简述电脑可以直接重装系统吗..2023-04-22
相关推荐
- 一键刷机,小编告诉你手机怎么一键刷机.. 2018-04-17
- 苹果笔记本重装系统,小编告诉你如何将.. 2017-11-24
- 最纯净小鱼一键重装系统教程.. 2017-07-12
- 台式电脑怎么重装系统教程.. 2023-02-16
- 电脑开不了机怎么重装系统教程.. 2023-02-04
- 紫光一键重装系统,小编告诉你一键重装.. 2017-11-23





 魔法猪一健重装系统win10
魔法猪一健重装系统win10
 装机吧重装系统win10
装机吧重装系统win10
 系统之家一键重装
系统之家一键重装
 小白重装win10
小白重装win10
 番茄花园 ghost win10 32位升级稳定版 v2023.04
番茄花园 ghost win10 32位升级稳定版 v2023.04 深度技术ghost win7系统下载32位装机版1705
深度技术ghost win7系统下载32位装机版1705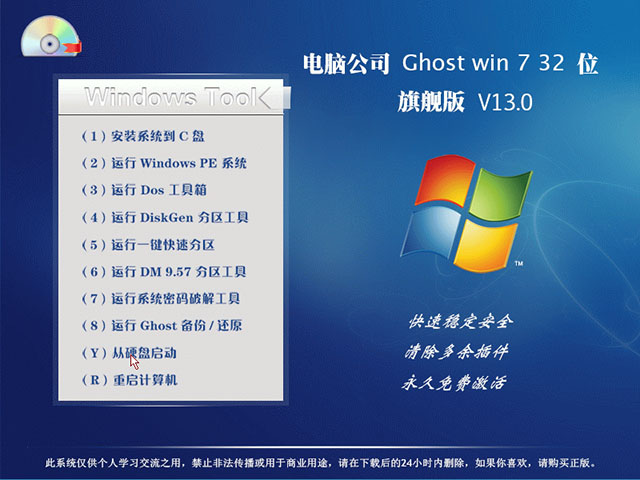 电脑公司 win7 32位旗舰装机版 V13.0
电脑公司 win7 32位旗舰装机版 V13.0 萝卜家园32位win8专业版系统下载v20.01
萝卜家园32位win8专业版系统下载v20.01 技术员联盟 ghost win10 64位通用专业版v2023.05
技术员联盟 ghost win10 64位通用专业版v2023.05 win7重装系统|装机吧一键重装系统3.5.0.0贺岁版
win7重装系统|装机吧一键重装系统3.5.0.0贺岁版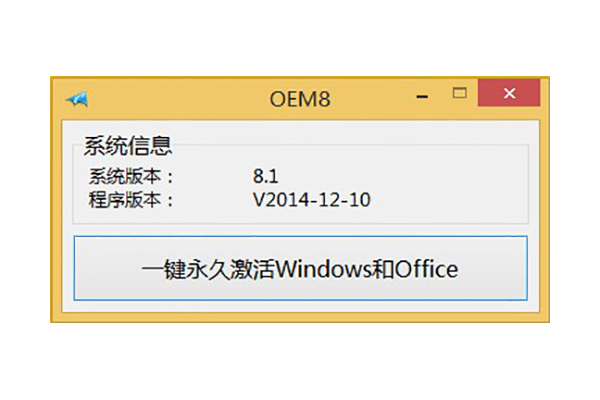 win8激活工具
win8激活工具 深度技术ghos
深度技术ghos 小白系统ghos
小白系统ghos ACDSee Pro 6
ACDSee Pro 6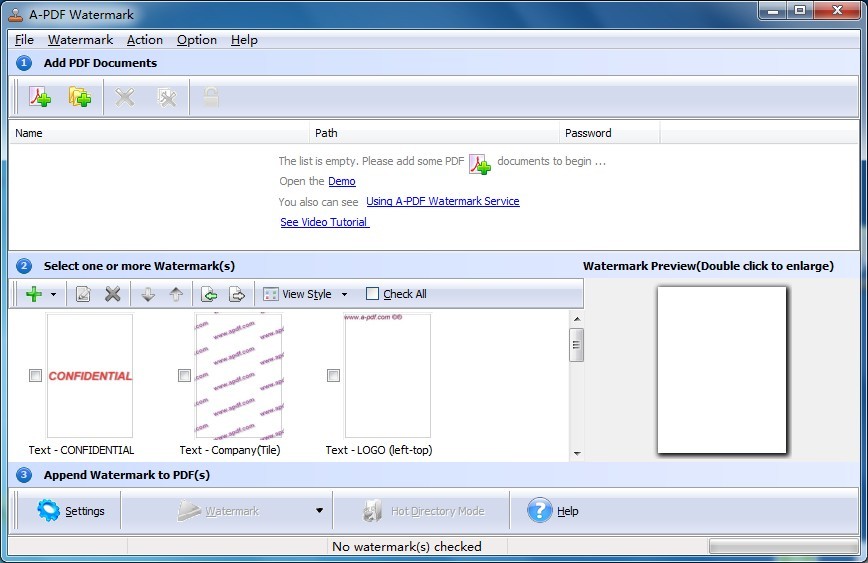 A-PDF Waterm
A-PDF Waterm 航服宝浏览器
航服宝浏览器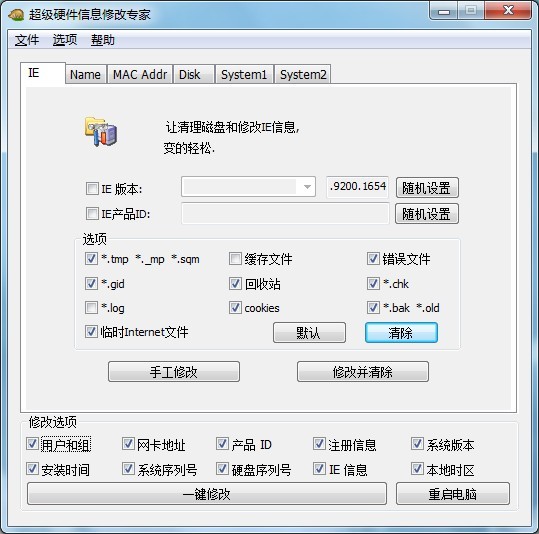 超级硬件资料
超级硬件资料 谷歌浏览器44
谷歌浏览器44 【小白系统】
【小白系统】 雨林木风ghos
雨林木风ghos 深度技术ghos
深度技术ghos 拍拍抢拍助手
拍拍抢拍助手 粤公网安备 44130202001061号
粤公网安备 44130202001061号