-
电脑开不了机怎么重装系统教程
- 2023-02-04 09:20:27 来源:windows10系统之家 作者:爱win10
电脑开不了机怎么重装系统,如果不能进安全模式等修复系统的话,需要重装系统,不过很多人不知道电脑开不了机重装系统怎么做,今天就教下大家电脑开不了机怎么重装系统教程,希望大家能学会。
工具/原料:
系统版本:Windows7
品牌型号:华硕无畏13
软件版本:咔咔装机一键重装系统和一个8g以上的空白u盘,小白一键重装系统工具+8g的U盘
方法/步骤:
方法一:借助小白装机工具制作u盘重装系统完成。
1、在一台可用的电脑中下载并安装小白一键重装系统工具,插入u盘,选择开始制作。

2、选择需要安装的系统,点击开始制作。

3、等待启动盘完成后,先浏览需要安装的计算机主板的启动快捷键,然后拔出u盘。

4、将u盘启动盘插入需要重新安装的计算机,开机时快速断续地按下启动快捷键进入快速启动界面,选择带USB开头的u盘启动项返回键进入。

5、选择【1】回车进入。

6、打开小白装机工具选择需要系统进行安装,目标分区选择C盘。

7、系统安装完成后,再次重启电脑。
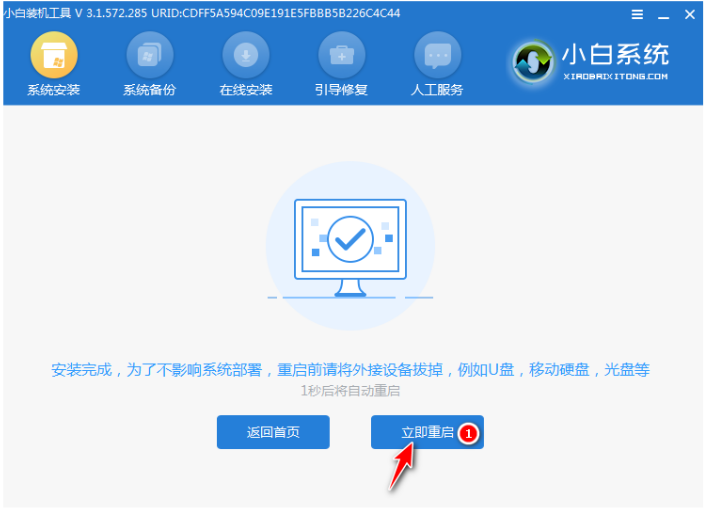
8、进入系统界面即完成。

1、在可用的电脑上下载安装咔咔一键重装系统工具打开,插入空白u盘,选择制作系统模式点击开始制作启动盘。

2、选择需要安装的系统,点击开始制作。
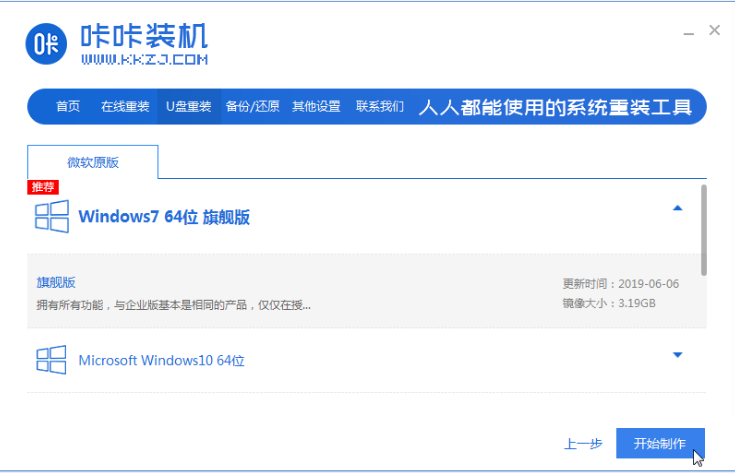
3、软件制作u盘启动盘完成后,选择预览需要安装的电脑的启动快捷键是什么,再拔出u盘。
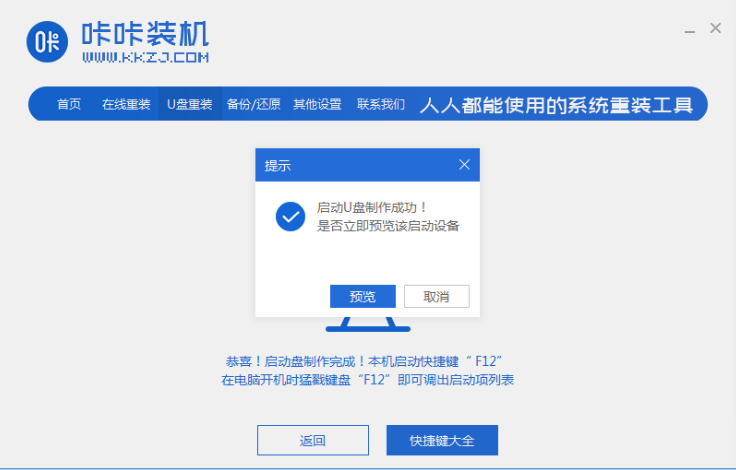
4、把u盘启动盘插入到需要安装的电脑中,开机不断按启动快捷键进启动界面,选择u盘启动项回车进入pe系统。

5、咔咔装机工具打开并选择需要的系统点击安装到c盘,安装完成后重启电脑。
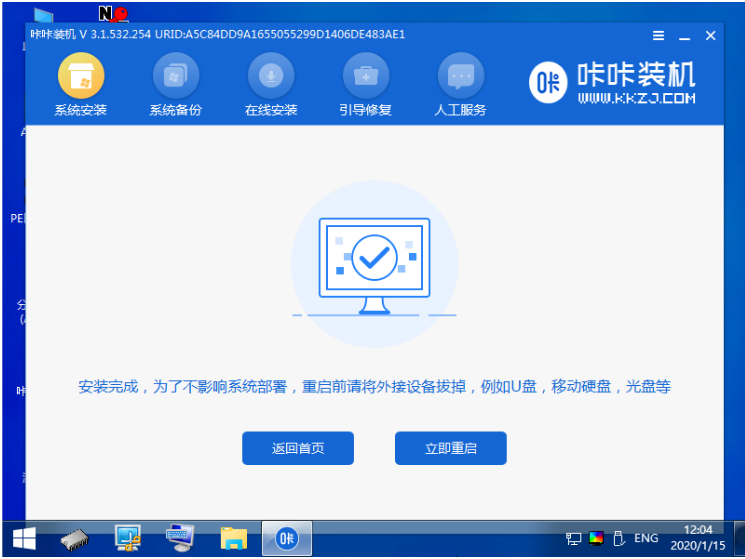
6、期间可能会多次重启电脑,来到新的系统桌面的时候即表示安装成功。

注意事项:在安装系统之前,先备份好系统盘的相关数据,避免丢失。关闭电脑的杀毒软件,避免被拦截导致安装失败。
总结:以上就是关于电脑开不了机怎么重装系统教程,希望大家能学会哦。
猜您喜欢
- onekey一键还原,小编告诉你onekey一键..2018-01-08
- 电脑系统重装怎么装win72022-12-08
- 重装系统怎么装教程2022-12-18
- 关于找修电脑的重装系统要多少钱..2023-02-03
- 冰点还原软件如何使用,小编告诉你如何..2017-12-02
- 本地连接受限制,小编告诉你如何修复电..2017-11-25
相关推荐
- 电脑系统怎么重装win10教程 2023-01-07
- 小编告诉你一键重装系统win7.. 2017-09-25
- 电脑怎么装系统win7系统教程图文.. 2022-11-25
- Kingroot一键root怎么用,小编告诉你如.. 2017-12-05
- 韩博士,小编告诉你韩博士一键重装系统.. 2018-01-27
- 电脑怎么一键还原,小编告诉你怎样还原.. 2018-04-25




 魔法猪一健重装系统win10
魔法猪一健重装系统win10
 装机吧重装系统win10
装机吧重装系统win10
 系统之家一键重装
系统之家一键重装
 小白重装win10
小白重装win10
 快乐码字v1.9.7官方下载(码字练习软件)
快乐码字v1.9.7官方下载(码字练习软件) 雨林木风win10系统下载64位专业版v201706
雨林木风win10系统下载64位专业版v201706 萝卜家园Win8 64位专业版系统下载v1909
萝卜家园Win8 64位专业版系统下载v1909 深度技术Ghost Win8.1 64位纯净版201610
深度技术Ghost Win8.1 64位纯净版201610 简单游游戏脚本7.35绿色版(游戏脚本交易软件)
简单游游戏脚本7.35绿色版(游戏脚本交易软件) Start meun 8 官方简体中文版(Windows 8快捷启动按钮)
Start meun 8 官方简体中文版(Windows 8快捷启动按钮) 萝卜家园win1
萝卜家园win1 UUCallv5.1网
UUCallv5.1网 深度技术Ghos
深度技术Ghos 深度技术wind
深度技术wind 小黑马 ghost
小黑马 ghost Bandicam V1.
Bandicam V1. 最新萝卜家园
最新萝卜家园 SetupImgBurn
SetupImgBurn Wise Care 36
Wise Care 36 深度技术ghos
深度技术ghos 粤公网安备 44130202001061号
粤公网安备 44130202001061号